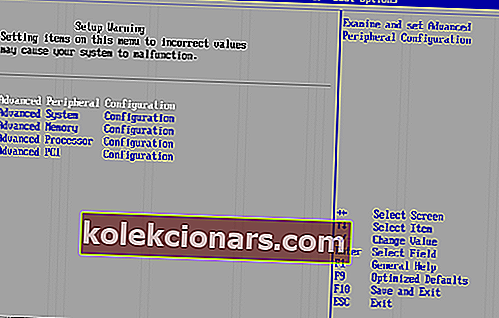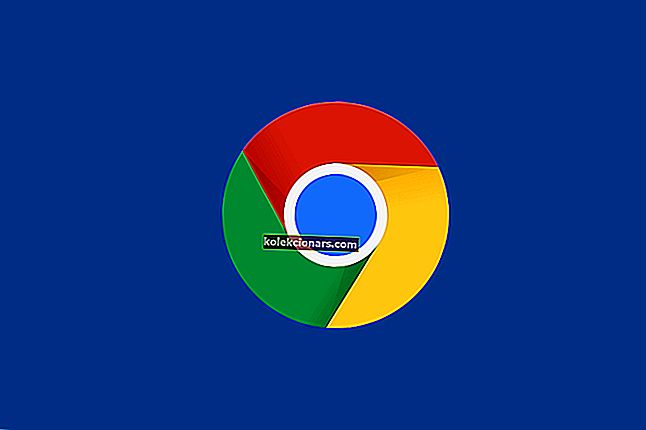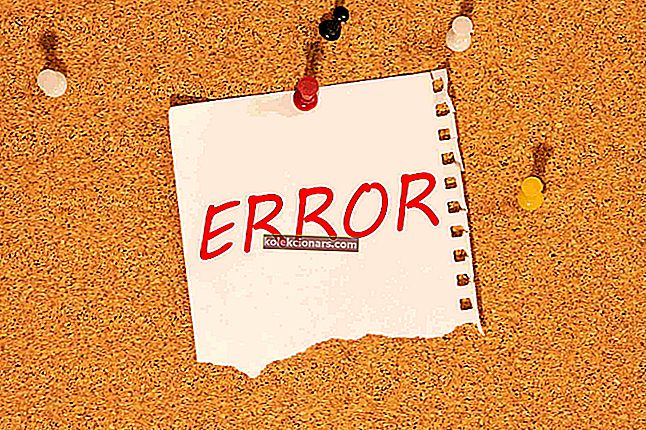Bắt CPU đã bị vô hiệu hóa do lỗi hệ điều hành khách trên máy tính của bạn? Về cơ bản, lỗi này gặp phải khi cố gắng chạy một công cụ ảo trong VMware Workstation. Các nguyên nhân đáng chú ý của lỗi này bao gồm cấu hình không phù hợp của tính năng VT (trong BIOS), lỗi hệ thống, thiết lập CPU không tương thích, sự cố cấu hình đĩa và phiên bản VMware lỗi thời trong số những người khác.
Làm cách nào để giải quyết vấn đề CPU đã bị vô hiệu hóa bởi hệ điều hành khách trên Windows? Đầu tiên, theo lời nhắc, hãy đặt lại máy ảo của bạn. Điều đó thường giải quyết lỗi hoàn toàn. Ngoài ra, bạn nên bật ảo hóa trong BIOS hoặc che ID CPU.
Đọc về các giải pháp bên dưới.
Cách khắc phục CPU đã bị vô hiệu hóa bởi hệ điều hành khách
- Đặt lại máy ảo
- Bật ảo hóa trong BIOS
- Mặt nạ ID CPU
- Tạo một công cụ khách khác trong VMware Workstation
1. Đặt lại máy ảo
Không bỏ qua giải pháp do hệ thống đề xuất, chúng tôi sẽ áp dụng phương pháp này làm giải pháp đầu tiên trong hướng dẫn này. CPU đã bị vô hiệu hóa do thông báo lỗi của hệ điều hành khách đi kèm với giải pháp do hệ thống đề xuất, có nội dung Tắt nguồn hoặc đặt lại máy ảo .
Do đó, là hành động đầu tiên, hãy thử tắt nguồn hoặc đặt lại máy trạm và kiểm tra xem nó có giải quyết được sự cố không.
Nếu điều này không thành công, bạn có thể thử và chạy kỹ thuật khắc phục sự cố tiếp theo để sửa lỗi.
2. Bật ảo hóa trong BIOS
Nếu bạn gặp phải lỗi này, hãy bật (nếu bị tắt) tính năng ảo hóa trong BIOS trên PC của bạn.
Dưới đây là hướng dẫn từng bước đơn giản về cách bật ảo hóa (VTx / VTd) trong BIOS:
- Trên cửa sổ khởi động của PC, nhấp vào nút F2 / phím chức năng BIOS (nhiều lần) để mở BIOS (thường được gắn thẻ SETUP).
- Trong cửa sổ cài đặt BIOS , chuyển đến tab Bảo mật.
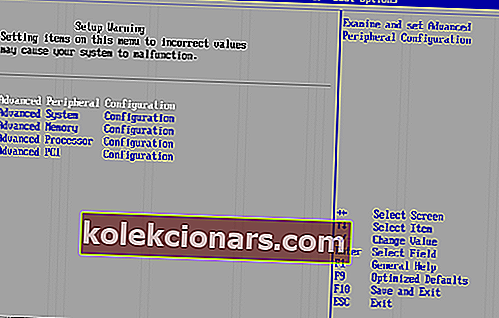
- Chọn Bảo mật Hệ thống .
- Bật Công nghệ ảo (VTx / VTd) .
- Áp dụng các thay đổi.
- Khởi động lại máy tính.
Sau khi hoàn tất, hãy kiểm tra xem lỗi đã được khắc phục trong máy trạm máy ảo của bạn chưa. Nếu nó vẫn chưa được khắc phục, có thể có (các) yếu tố khác đang diễn ra, trong trường hợp đó, bạn có thể thử giải pháp tiếp theo.
3. Mặt nạ ID CPU
Lỗi cũng có thể liên quan đến chức năng bảo mật, chức năng này vô hiệu hóa bộ xử lý chưa được xác minh / không được hỗ trợ. Điều này thường xảy ra khi các công cụ ảo đang chơi không tương thích với nhau, đặc biệt là trong bản dựng (kiến trúc) của chúng. Khi điều này xảy ra, với một bộ xử lý bị vô hiệu hóa, ảnh ISO (của máy ảo) sẽ không được hệ thống nhận dạng.
Để bỏ qua sự bất thường / không đầy đủ này, bạn có thể che thẻ nhận dạng CPU của mình. Thật không may, máy trạm VMware thiếu giao diện đồ họa để chạy quy trình che, do đó có một tình huống khó khăn.
Tuy nhiên, có một giải pháp khác, đòi hỏi phải định cấu hình lại tệp mã của máy ảo trong trình soạn thảo văn bản. Để làm điều này;
- Tải xuống và cài đặt trình chỉnh sửa ghi chú mạnh mẽ (như Notepad ++) trên PC của bạn.
- Khởi chạy Notepad ++.
- Mở máy trạm VMware của bạn và đặt Trạng thái hình ảnh ISO của VM thành Tắt nguồn .
- Chọn công cụ khách (ảo), định vị và nhấp vào Chỉnh sửa cài đặt máy ảo .
- Điều hướng đến ngăn Phần cứng , định vị và chọn Đĩa cứng (SCSI) .
- Sao chép đường dẫn tệp Đĩa (ở trên cùng của ngăn bên phải).
- Đóng chương trình và khởi chạy Windows Explorer (hoặc File Explorer).
- Đi tới vị trí tệp của máy ảo và chọn hộp kiểm Phần mở rộng tên tệp (chỉ dành cho Windows 10).
- Trên các tùy chọn được hiển thị, định vị và nhấp chuột phải vào tệp có phần mở rộng “ .vmx ”.
- Chọn Chỉnh sửa> Notepad ++.
- Nhập “ cpuid.1.eax =“ 0000: 0000: 0000: 0001: 0000: 0110: 1010: 0101 ”ở cuối tệp mã.
- Áp dụng các thay đổi và thoát khỏi chương trình.
- Khởi động lại PC.
Khởi động lại máy trạm VM của bạn và kiểm tra xem sự cố đã được giải quyết chưa. Nếu không, bạn có thể thử giải pháp tiếp theo và cuối cùng.
4. Tạo một công cụ khách khác trong VMware Workstation
Đây thường là biện pháp cuối cùng, khi các kỹ thuật / giải pháp khắc phục sự cố khác đã hết.
Để tạo một máy ảo mới, hãy làm như sau:
- Khởi chạy máy trạm; xác định vị trí và nhấp vào Trang chủ
- Trên các tùy chọn được hiển thị, chọn Tạo Máy ảo Mới (tùy chọn đầu tiên).
- Trong cửa sổ tiếp theo, nhấp vào tùy chọn Tệp hình ảnh đĩa cài đặt (iso) và nhấn vào tùy chọn Duyệt bên dưới nó. Điều này sẽ tải hình ảnh.
- Nhấp vào Tiếp theo ở cuối cửa sổ.
- Trong cửa sổ tiếp theo, điền thông tin chi tiết của bạn và nhấp vào Tiếp theo .
- Trong cửa sổ Máy ảo , hãy điền vào các ô nếu thích hợp.
- Nhấp vào Tiếp theo> Kết thúc .
- Khởi động lại PC và kiểm tra xem sự cố đã được giải quyết chưa.
Nếu sau khi thử bốn kỹ thuật trong hướng dẫn này, vấn đề vẫn chưa được giải quyết, bạn có thể tiến hành nâng cấp máy trạm VMware của mình lên phiên bản mới nhất).
CÂU CHUYỆN LIÊN QUAN BẠN NÊN THAM KHẢO:
- Phiên bản% 1 này không tương thích với phiên bản Windows bạn đang chạy
- Cách sửa lỗi Windows 10 từ máy tính khác
- Microsoft Azure, VMware và Dell bước vào kỷ nguyên Đám mây lai mới