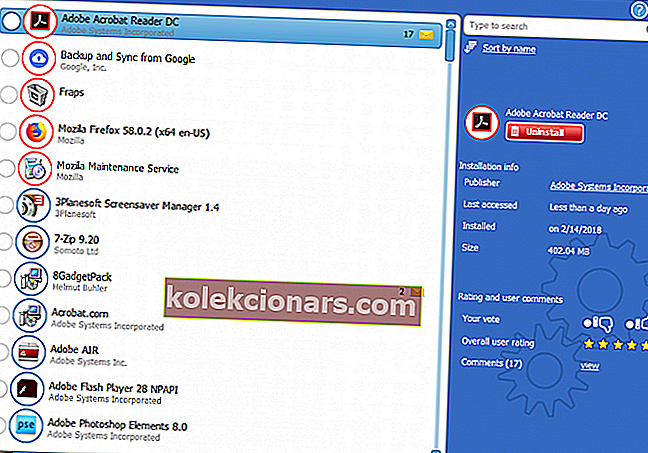- Quá trình cài đặt Java không hoàn tất Mã lỗi: Thông báo 1603 xuất hiện khi cài đặt các bản cập nhật Java trong Windows 10.
- Cài đặt phần mềm với tư cách quản trị viên có thể giải quyết các vấn đề cài đặt. Thử cài đặt phiên bản Java mới nhất với tư cách quản trị viên.
- Không có quá nhiều lỗi Java, nhưng nếu bạn tìm thấy một lỗi khác, hãy kiểm tra giải pháp trong phần Java của chúng tôi.
- Có rất nhiều phần mềm máy tính có thể tạo ra sự cố. Các vấn đề và giải pháp quan trọng nhất sẽ được tìm thấy trong danh mục Sửa phần mềm PC của chúng tôi.

Các lỗi Java 1603 là một trong đó thỉnh thoảng xảy ra khi cài đặt bản cập nhật Java trong Windows 10.
Khi lỗi đó xảy ra, một cửa sổ thông báo lỗi mở ra, cài đặt Java không hoàn thành Mã lỗi: 1603.
Thông báo lỗi cho biết rằng bản cập nhật Java của bạn chưa được cài đặt. Đây là cách bạn có thể sửa lỗi Java 1603 khi thông báo lỗi đó bật lên.
Làm cách nào để sửa lỗi Java Windows 10 1603 trong 9 cách?
- Kiểm tra xem bạn đang cài đặt phiên bản Java phù hợp cho nền tảng của mình
- Cài đặt Java với tư cách Quản trị viên
- Gỡ cài đặt phiên bản Java trước đó trước
- Tắt phần mềm chống vi-rút
- Đóng trình duyệt của bạn và phần mềm khác chạy Java
- Tắt nội dung Java
- Mở trình gỡ rối cài đặt và gỡ cài đặt chương trình
- Không cài đặt Java với LogMeIn
- Xóa bản cập nhật Windows KB2918614
1. Kiểm tra xem bạn có đang cài đặt phiên bản Java phù hợp cho nền tảng của mình không
Trước tiên, hãy đảm bảo rằng bạn không cài đặt Java 64 bit trên hệ thống 32 bit. Nếu là bạn, đó có thể là lý do tại sao Java không cài đặt được.
Bạn có thể chọn tải xuống Windows x86 Ngoại tuyến, là phiên bản 32-bit, từ trang này. Bạn có thể kiểm tra xem hệ thống của mình là 32 hay 64 bit như sau.
- Nhấn nút thanh tác vụ Windows 10 Cortana.
- Nhập từ khóa 'hệ thống' vào hộp tìm kiếm.
- Sau đó nhấp vào Giới thiệu về PC của bạn để mở cửa sổ ngay bên dưới.

- Cuộn xuống Thông số kỹ thuật loại hệ thống cho bạn biết nền tảng là 64 hay 32 bit.
Một điều khác cần lưu ý là liệu Java SDK hiện được cài đặt của bạn là 32 hay 64-bit.
Có thể có xung đột 64 và 32 bit nếu bạn đang cố cập nhật Java với phiên bản 32 bit để thay thế SDK Java 64 bit hoặc ngược lại.
Vì vậy, hãy cài đặt phiên bản Java 64 bit để thay thế phiên bản 64 bit đã lỗi thời hoặc cập nhật Java 32 bit với phiên bản 32 bit mới nhất.
2. Cài đặt Java với tư cách Quản trị viên
Cài đặt phần mềm với tư cách quản trị viên có thể giải quyết các vấn đề cài đặt. Như vậy, hãy thử cài đặt phiên bản Java mới nhất với tư cách quản trị viên.
Để làm điều đó, hãy nhấp chuột phải vào trình cài đặt Java mới nhất và chọn Chạy với tư cách quản trị viên để khởi chạy trình hướng dẫn thiết lập.

3. Gỡ cài đặt phiên bản Java trước đó trước tiên
Gỡ cài đặt phiên bản Java trước trước tiên đảm bảo không có xung đột 32 hoặc 64 bit khi bạn cố gắng cài đặt phiên bản mới nhất.
Thêm trình gỡ cài đặt của bên thứ ba vào Windows mà bạn có thể gỡ bỏ hoàn toàn Java.
Đây là cách bạn có thể gỡ cài đặt Java bằng phần mềm miễn phí Advanced Uninstaller PRO 12 dành cho Windows.
- Nhấn nút Tải xuống ngay trên trang chủ này để lưu Advanced Uninstaller PRO 12 vào Windows.
- Mở trình hướng dẫn cài đặt Advanced Uninstaller PRO 12 để cài đặt phần mềm.
- Mở Advanced Uninstaller PRO 12, nhấp vào Công cụ chung và Gỡ cài đặt chương trình để mở cửa sổ ngay bên dưới.
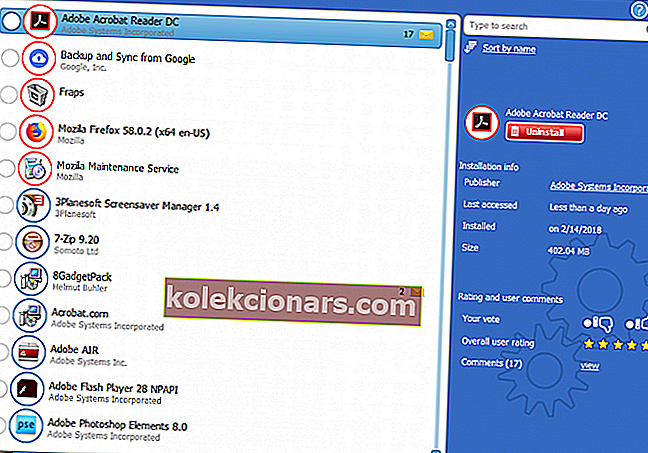
- Chọn Java và nhấn nút Gỡ cài đặt .
- Nhấp vào nút radio Sử dụng máy quét còn sót lại trên cửa sổ hộp thoại hiển thị ngay bên dưới.

- Nhấn nút Có để gỡ cài đặt Java.
- Chọn tất cả các mục đăng ký khi cửa sổ Dọn dẹp gỡ cài đặt ứng dụng mở ra và nhấn nút Tiếp theo .
- Khởi động lại Windows sau khi gỡ cài đặt Java.
- Cài đặt phiên bản Java mới nhất bằng trình cài đặt ngoại tuyến Windows 32 hoặc 64 bit.
4. Tắt phần mềm chống vi-rút
Phần mềm chống vi-rút có thể đang chặn triển khai Java của bạn.
Để đảm bảo không phải như vậy, bạn có thể tạm thời vô hiệu hóa nhiều tiện ích chống vi-rút bằng cách nhấp chuột phải vào biểu tượng khay hệ thống của chúng và chọn một tùy chọn tắt.
Ngoài ra, tạm thời xóa phần mềm chống vi-rút khỏi khởi động Windows và sau đó khởi động lại. Đây là cách bạn có thể vô hiệu hóa các tiện ích chống vi-rút trên tab Khởi động của Trình quản lý Tác vụ.
- Để mở Trình quản lý tác vụ, hãy nhấp chuột phải vào thanh tác vụ và chọn Trình quản lý tác vụ .
- Bấm vào tab Khởi động, rồi chọn phần mềm chống vi-rút của bạn.

- Nhấn nút Disable để loại trừ phần mềm khỏi khởi động.
- Cài đặt Java sau khi khởi động lại Windows.
5. Đóng trình duyệt của bạn và phần mềm khác chạy Java
Luôn đóng phần mềm trước khi cài đặt Java. Có thể có các chương trình chạy Java khi bạn cố gắng cài đặt phiên bản mới nhất.
Đóng trình duyệt của bạn sau khi tải xuống trình cài đặt Java. Đóng tất cả các cửa sổ phần mềm khác trên thanh tác vụ.
Ngoài ra, hãy kiểm tra xem khay hệ thống của bạn (khu vực thông báo) có bao gồm bất kỳ biểu tượng phần mềm của bên thứ ba nào không. Nếu vậy, hãy đóng các chương trình có trên khay hệ thống.

6. Tắt nội dung Java
Đóng các trình duyệt không phải lúc nào cũng đủ. Vô hiệu hóa tất cả nội dung Java thông qua Control Panel cũng là một trong những cách khắc phục tốt hơn cho lỗi Java 1603.
Bạn có thể tắt nội dung Java như sau:
- Đầu tiên, nhấn phím tắt Windows + R.
- Nhập 'Control Panel' trong Run và nhấn Return để mở cửa sổ hiển thị ngay bên dưới.

- Nhấp vào Java để mở bảng điều khiển của nó.

- Chọn tab Bảo mật trên Bảng điều khiển Java.

- Bỏ chọn tùy chọn Bật nội dung Java trong trình duyệt nếu cài đặt đó được chọn.
- Nhấp vào Apply và OK nút để xác nhận.
- Chọn lại tùy chọn Bật nội dung Java trong trình duyệt sau khi cập nhật Java.
7. Mở trình gỡ rối cài đặt và gỡ cài đặt chương trình
Mặc dù Windows không bao gồm trình gỡ rối cài đặt chương trình, bạn vẫn có thể tải xuống trình gỡ rối cài đặt và gỡ cài đặt chương trình.
Trình khắc phục sự cố đó có thể giải quyết lỗi Java 1603.
Bạn có thể thêm trình khắc phục sự cố vào Windows 10 bằng cách nhấp vào nút Tải xuống trên trang web này.
Sau đó, mở thư mục bạn đã lưu trình cài đặt và nhấp vào MicrosoftProgram_Install_and_Uninstall.meta.diagcab để mở cửa sổ hiển thị trong ảnh chụp nhanh ngay bên dưới.

8. Không cài đặt Java với LogMeIn
Lỗi Java 1603 đã xảy ra cho người dùng LogMeIn khi cố gắng cài đặt Java từ xa.
Người dùng LogMeIn đã phát hiện ra rằng lỗi cài đặt có thể do phần mềm máy tính từ xa LogMeIn.
Vì vậy, nếu bạn đang sử dụng LogMeIn khi cài đặt Java, hãy bỏ phần mềm đó và cài đặt Java trên PC mà không cần phần mềm máy tính từ xa.
Nếu bạn thực sự cần phần mềm máy tính từ xa để cài đặt Java, hãy xem một số lựa chọn thay thế cho LogMeIn.
9. Xóa bản cập nhật Windows KB2918614
- Xóa bản cập nhật Windows KB2918614 cũng có thể khắc phục được lỗi Java 1603. Để xóa bản cập nhật đó, hãy nhấn phím nóng Windows key + R.
- Nhập 'appwiz.cpl' vào Run và nhấp vào nút OK .

- Nhấp vào Xem các bản cập nhật đã cài đặt ở bên trái Bảng điều khiển để mở danh sách các bản cập nhật Windows như trong ảnh chụp nhanh ngay bên dưới.

- Nhập từ khóa 'KB2918614' vào hộp tìm kiếm.
- Chọn bản cập nhật KB2918614 và nhấn nút Gỡ cài đặt .
- Khởi động lại máy tính để bàn hoặc máy tính xách tay của bạn.
Windows có thể cài đặt lại bản cập nhật KB2918614. Để đảm bảo điều đó không xảy ra, hãy xem công cụ Hiển thị hoặc ẩn các bản cập nhật.
Nhấp vào Tải xuống gói Trình khắc phục sự cố hiện hoặc ẩn các bản cập nhật ngay bây giờ trên trang này để lưu công cụ đó vào Windows.
Sau đó, bạn có thể hướng dẫn Windows không cài đặt lại KB2918614 bằng cách mở Hiển thị hoặc ẩn các bản cập nhật, chọn tùy chọn Ẩn bản cập nhật và nhấp vào hộp kiểm KB2918614.

Đó là một số giải pháp có thể khắc phục lỗi Java 1603 để bạn có thể cập nhật Java. Hãy xem bài viết này để biết thêm chi tiết về cách cài đặt Java trên Windows 10.
Câu hỏi thường gặp: Đọc thêm về các vấn đề Java
- Làm cách nào để khắc phục sự cố Java?
Hãy thử gói trình cài đặt ngoại tuyến, gỡ cài đặt mọi cài đặt Java không hoạt động, sau đó tải xuống lại Java mới nhất.
- Mã lỗi 1603 có nghĩa là gì?
- Làm cách nào để sửa lỗi Java 1603?
Lưu ý của biên tập viên: Bài đăng này ban đầu được xuất bản vào tháng 8 năm 2018 và đã được sửa đổi và cập nhật vào tháng 3 năm 2020 để có độ mới, độ chính xác và toàn diện.