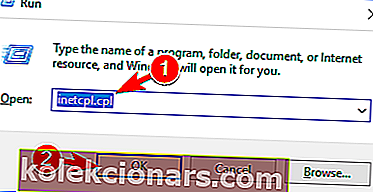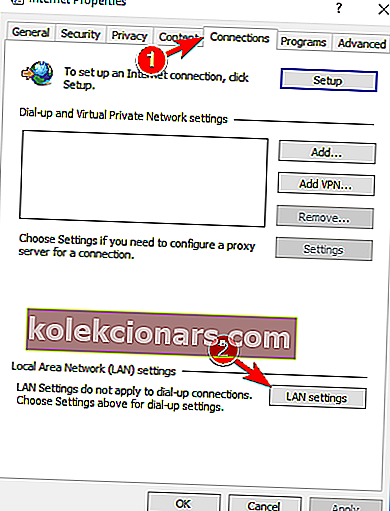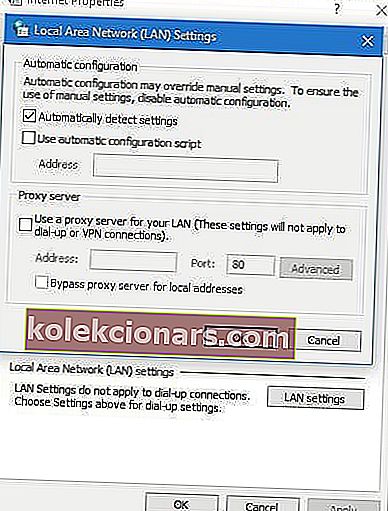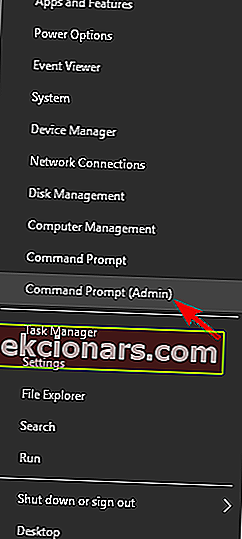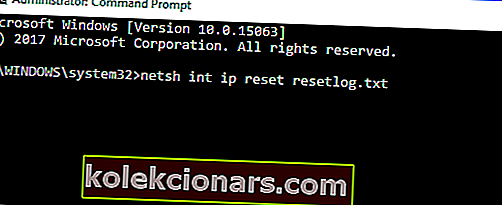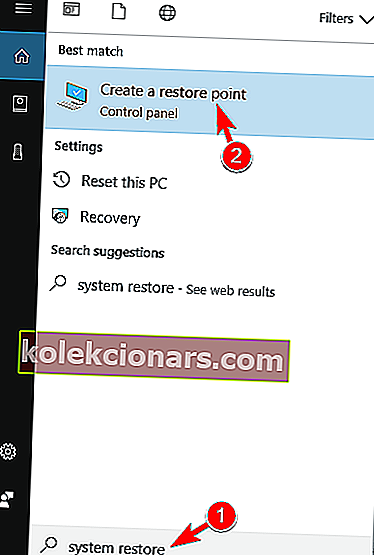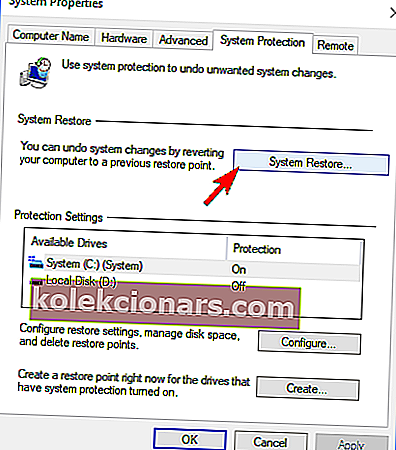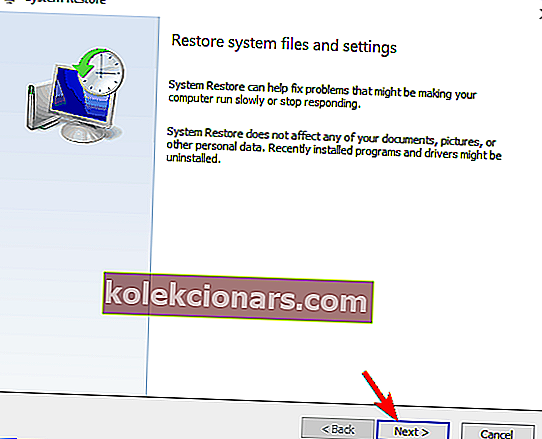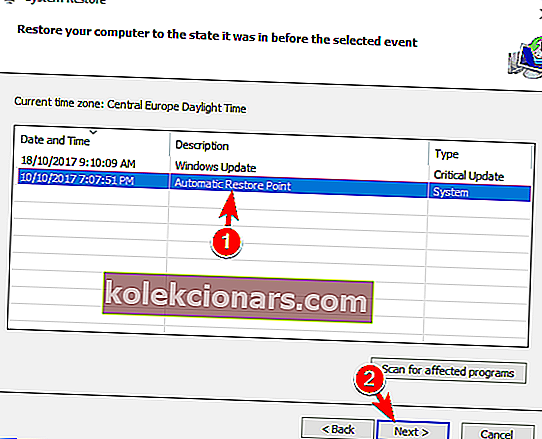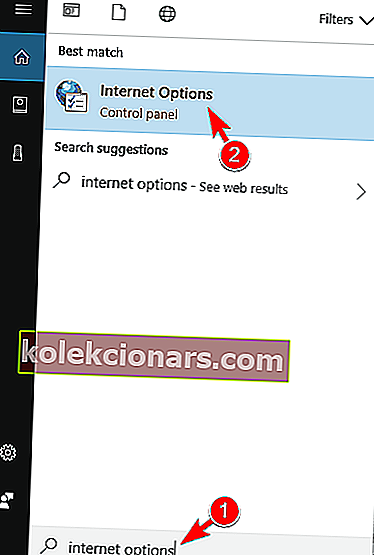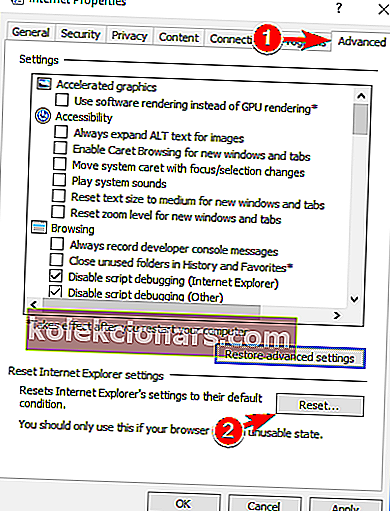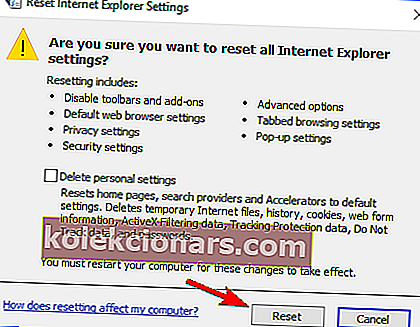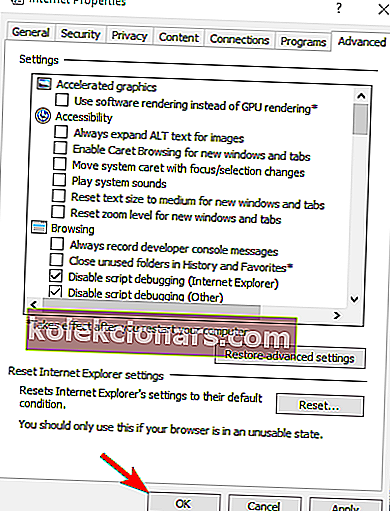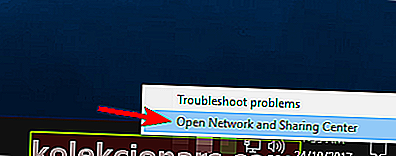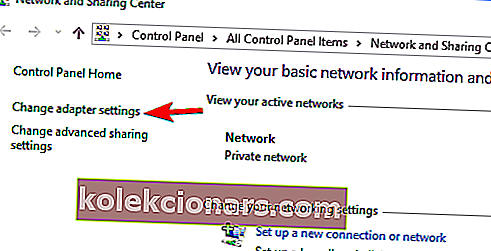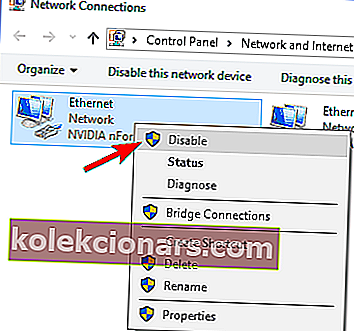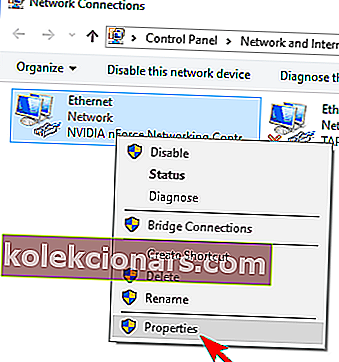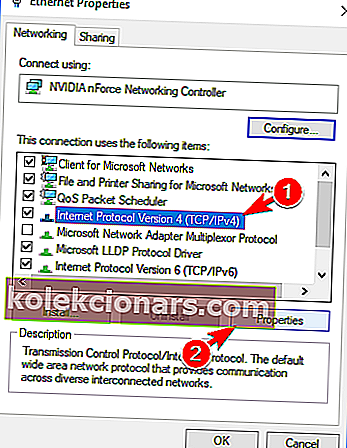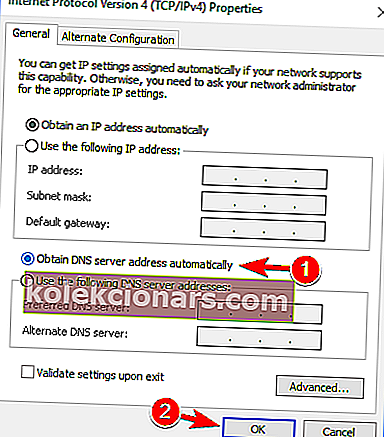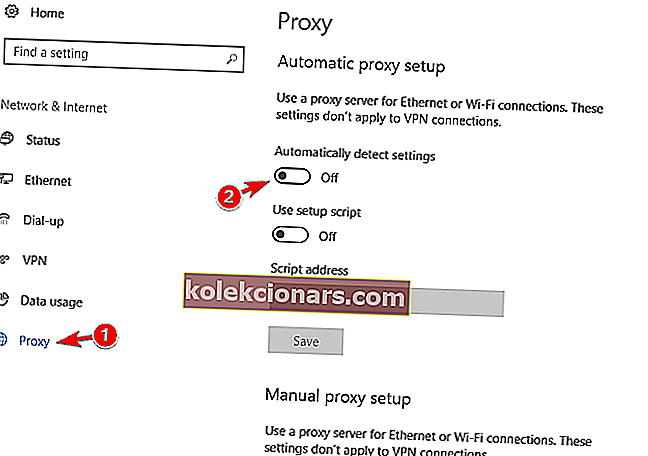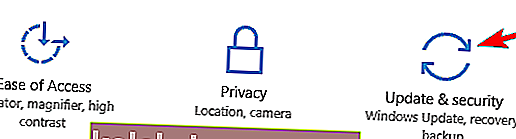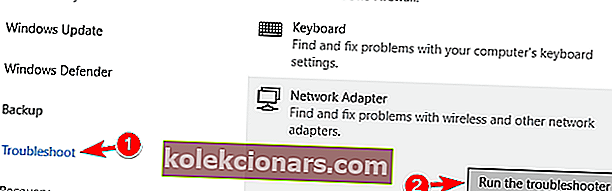- Proxy là một máy chủ trung gian tách người dùng cuối khỏi các trang web mà họ duyệt.
- Trong hướng dẫn bên dưới, chúng tôi sẽ giới thiệu cách khắc phục PC không phát hiện cài đặt proxy.
- Để tìm hiểu thêm về cách bạn có thể khắc phục các sự cố PC thường xuyên, hãy truy cập Trung tâm sửa chữa chuyên dụng của chúng tôi.
- Nếu bạn nghĩ đến quyền riêng tư, thì bạn có thể thích các tài liệu mở rộng của chúng tôi về bảo mật Internet.

Mọi hệ điều hành đều có một số vấn đề và điều tương tự cũng xảy ra đối với Windows 10. Nói về điều này, rất ít người dùng Windows 10 gặp phải vấn đề về proxy.
Theo người dùng, họ nhận được thông báo lỗi "Windows không thể tự động phát hiện cài đặt proxy của mạng" và nếu bạn đang gặp sự cố tương tự, hãy xem các giải pháp của chúng tôi bên dưới.
Làm thế nào để đối phó với sự cố proxy trên Windows 10?
Có nhiều sự cố liên quan đến proxy có thể xảy ra và trong bài viết này, chúng tôi sẽ đề cập đến các sự cố sau:
- Windows 10 không thể phát hiện cài đặt proxy
- Đây là một biến thể phổ biến của lỗi này và có thể dễ dàng sửa lỗi này bằng cách sử dụng một trong các giải pháp của chúng tôi.
- Windows không thể tự động phát hiện máy chủ proxy
- Đôi khi bạn có thể nhận được thông báo rằng Windows không thể phát hiện máy chủ proxy.
- Sự cố này thường liên quan đến cấu hình mạng của bạn.
- Windows sẽ không lưu cài đặt proxy
- Theo người dùng, họ không thể lưu cài đặt proxy của mình.
- Đây là một lỗi phổ biến nhưng bạn sẽ có thể khắc phục nó bằng các giải pháp từ bài viết này.
- Cài đặt proxy của Windows tiếp tục thay đổi
- Đây là một vấn đề phổ biến khác với proxy.
- Theo người dùng, cài đặt proxy của họ liên tục thay đổi và họ không thể định cấu hình proxy.
- Cài đặt proxy Windows 10 không lưu, đang thay đổi
- Đây có lẽ là một trong những lỗi proxy khó chịu nhất có thể xảy ra.
- Theo người dùng, họ không thể lưu hoặc thay đổi cài đặt proxy của mình.
Người dùng báo cáo rằng internet trên máy tính của họ đang chạy rất chậm và họ gặp khó khăn khi truy cập các trang phát trực tuyến video như Youtube, Vimeo và Netflix.
Bạn nói Wi-Fi chậm? Dưới đây là một số giải pháp nhanh chóng!
Như bạn có thể thấy, đây có thể là một vấn đề khá khó khăn và gây ra nhiều bất tiện, nhưng may mắn cho bạn, chúng tôi có giải pháp.
1. Kiểm tra cài đặt máy chủ proxy của bạn
- Tắt máy chủ proxy trên Internet Explorer .
- Nhấn phím Windows + R trên bàn phím.
- Khi hộp thoại Run xuất hiện, nhập inetcpl.cpl và nhấn Enter .
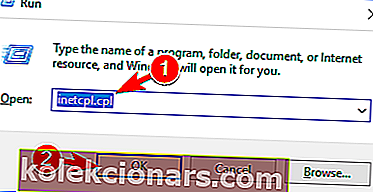
- Bấm vào tab Kết nối , rồi bấm vào nút cài đặt mạng LAN .
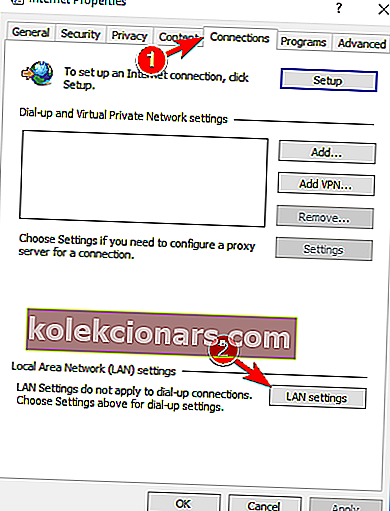
- Kiểm tra xem cài đặt proxy của bạn có ổn không.
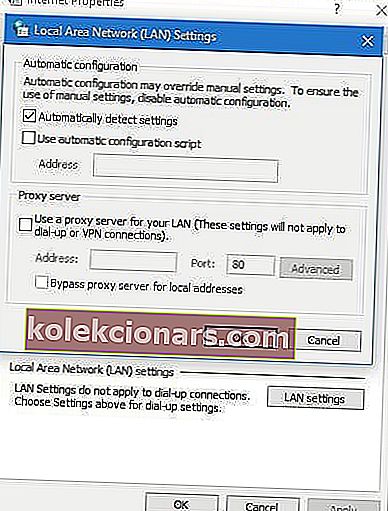
Vấn đề máy chủ proxy khá khó chịu. Hãy biến chúng thành dĩ vãng với sự trợ giúp của hướng dẫn này.
2. Đặt lại TCP / IP
- Nhấn Windows Key + X và chọn Command Prompt (Admin) từ menu.
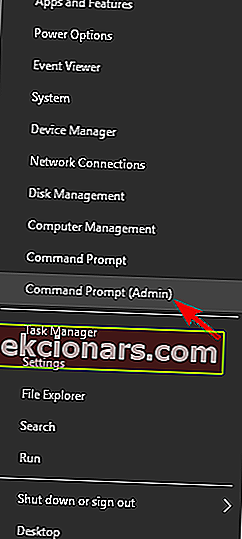
- Khi Command Prompt khởi động, hãy nhập netsh int ip reset resetlog.txt .
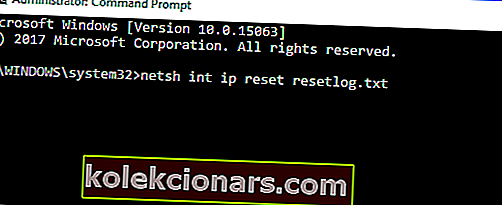
- Khởi động lại máy tính của bạn và xem sự cố đã được giải quyết chưa.
Nếu bạn không thể truy cập Command prompt với tư cách là quản trị viên, hãy làm theo các giải pháp từng bước trong bài viết này để giải quyết vấn đề.
3. Gỡ cài đặt phần mềm chống vi-rút của bạn
Sử dụng máy tính của bạn mà không có phần mềm chống vi-rút không phải là ý tưởng tốt nhất, nhưng may mắn thay cho bạn, Windows 10 đi kèm với Bộ bảo vệ Windows sẽ bảo vệ bạn khi bạn gỡ bỏ phần mềm chống vi-rút của mình.
Theo một số người dùng, phần mềm chống vi-rút của bạn như AVG 2015 có thể gây ra một số vấn đề với proxy trên Windows 10, vì vậy bạn nên xóa phần mềm chống vi-rút hiện tại của mình.
Nếu bạn là người dùng Norton, có một giải pháp để loại bỏ hoàn toàn chương trình chống vi-rút khỏi PC Windows của bạn. Người dùng McAffee cũng có thể sử dụng hướng dẫn này.
Trong trường hợp bạn muốn an toàn khi lướt internet, bạn sẽ cần phải có một công cụ chuyên dụng đầy đủ để bảo mật mạng của mình. Cài đặt ngay Cyberghost VPN . Nó bảo vệ PC của bạn khỏi các cuộc tấn công khi duyệt web, che địa chỉ IP của bạn và chặn tất cả các truy cập không mong muốn.
Sau khi xóa phần mềm chống vi-rút của bạn, hãy kiểm tra xem sự cố đã được giải quyết chưa. Nếu sự cố được giải quyết, hãy đảm bảo tải xuống và cài đặt phần mềm chống vi-rút khác.
4. Sử dụng Khôi phục Hệ thống
- Nhấn Windows Key + S và nhập khôi phục hệ thống . Chọn Tạo điểm khôi phục từ danh sách kết quả.
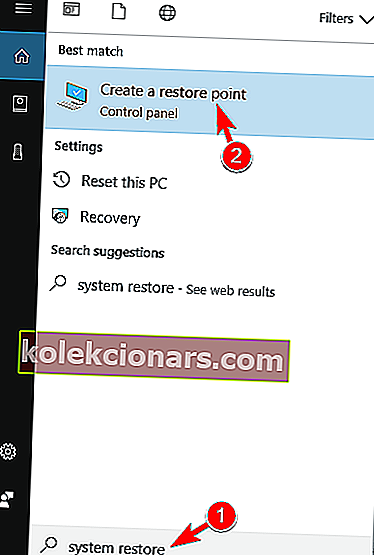
- Cửa sổ Thuộc tính Hệ thống sẽ xuất hiện. Nhấp vào nút Khôi phục Hệ thống .
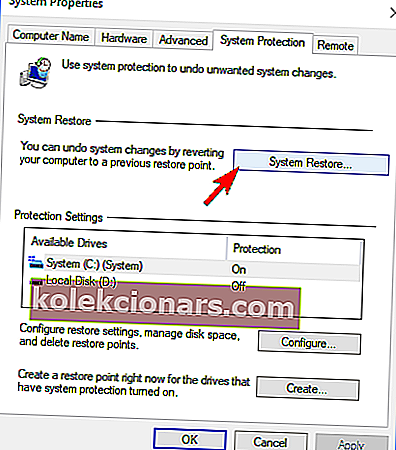
- Khi cửa sổ Khôi phục Hệ thống xuất hiện, hãy nhấp vào Tiếp theo .
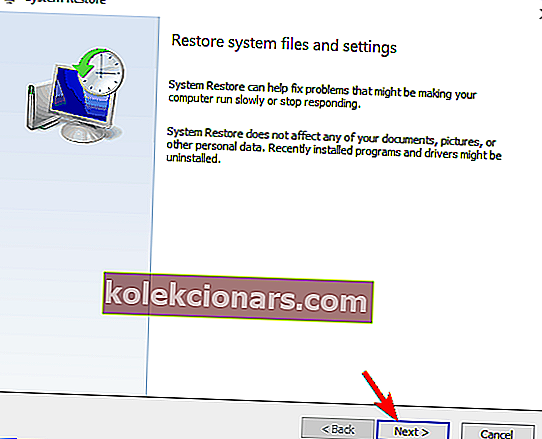
- Bây giờ bạn sẽ thấy danh sách các điểm khôi phục gần đây. Nếu có, hãy chọn Hiển thị tùy chọn điểm khôi phục bổ sung . Chọn điểm khôi phục mong muốn và nhấp vào Tiếp theo .
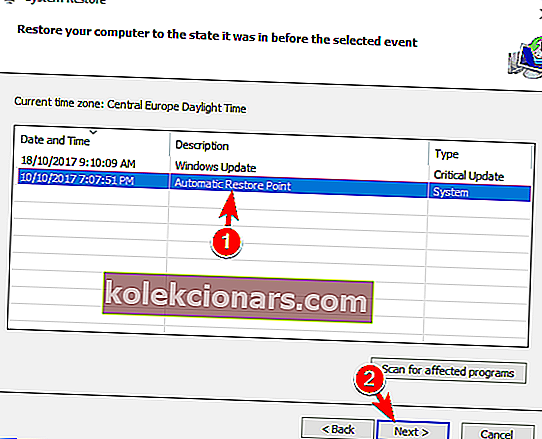
- Làm theo hướng dẫn trên màn hình để hoàn tất quá trình khôi phục.
//windowsreport.com/category/fix/
Sau khi hoàn thành khôi phục, thông báo lỗi sẽ được giải quyết và mọi thứ sẽ bắt đầu hoạt động trở lại. Nhiều người dùng báo cáo rằng giải pháp này đã khắc phục sự cố cho họ, vì vậy hãy nhớ dùng thử.
Nếu bạn quan tâm đến cách bạn có thể tạo điểm khôi phục, chúng tôi đã viết nhiều về nó trong bài viết này. Ngoài ra, nếu quá trình khôi phục Hệ thống không hoàn tất và bạn gặp phải một số loại lỗi, hãy xem hướng dẫn này để khắc phục sự cố.
5. Thực hiện quét SFC
- Mở Command Prompt với tư cách quản trị viên. Để xem cách thực hiện điều đó, hãy kiểm tra Giải pháp 2 .
- Bây giờ hãy nhập sfc / scannow và nhấn Enter .
- Quét SFC bây giờ sẽ bắt đầu. Quá trình quét có thể mất khoảng 10-15 phút, vì vậy đừng làm gián đoạn quá trình này.
Nếu bạn không thể thực hiện thao tác scannow do lỗi, bài viết này sẽ giúp bạn vượt qua nó.
Theo người dùng, bạn có thể sửa lỗi Windows không thể tự động phát hiện cài đặt proxy của mạng bằng cách sử dụng Command Prompt .
Khi quá trình quét kết thúc, hãy kiểm tra xem sự cố còn xuất hiện hay không. Nếu vậy, bạn có thể phải sử dụng quét DISM. Để làm điều đó, hãy mở Command Prompt với tư cách quản trị viên và nhập DISM / Online / Cleanup-Image / RestoreHealth .
Quá trình quét DISM có thể mất khoảng 20 phút hoặc hơn, vì vậy đừng làm gián đoạn quá trình này.
Khi quá trình quét DISM kết thúc, hãy kiểm tra xem sự cố đã được giải quyết chưa. Nếu bạn không thể chạy quét SFC trước đó, hãy thử chạy nó sau khi quét DISM.
Sau khi chạy cả hai lần quét, sự cố của bạn sẽ được giải quyết. Một số người dùng đã báo cáo rằng quét SFC đã khắc phục sự cố cho họ, vì vậy chúng tôi khuyên bạn nên dùng thử.
Muốn biết thêm về các tệp bị hỏng trên Windows 10 và bạn có thể làm gì? Hãy xem hướng dẫn tuyệt vời này về nó.
6. Đặt lại cài đặt Internet của bạn
- Nhấn phím Windows + S và nhập các tùy chọn internet . Chọn Tùy chọn Internet từ menu.
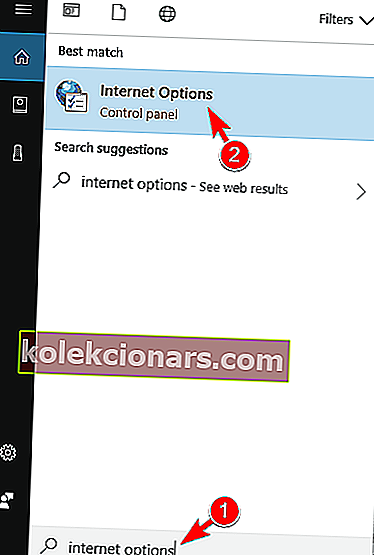
- Điều hướng đến tab Nâng cao và nhấp vào Đặt lại .
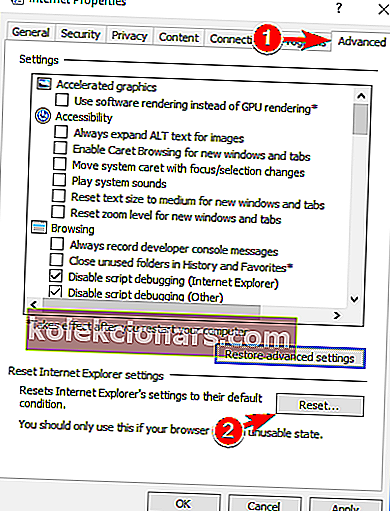
- Nhấp vào nút Đặt lại . Nếu muốn, bạn có thể xóa dữ liệu cá nhân của mình bằng cách chọn Xóa cài đặt cá nhân .
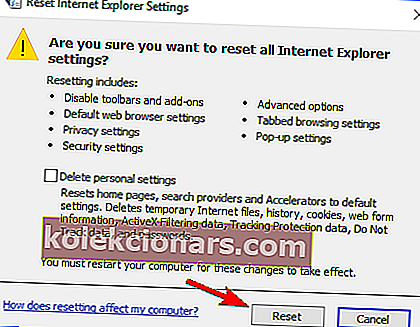
- Tùy chọn: Nhấp vào Khôi phục cài đặt nâng cao .
- Bây giờ nhấp vào Áp dụng và OK để lưu thay đổi.
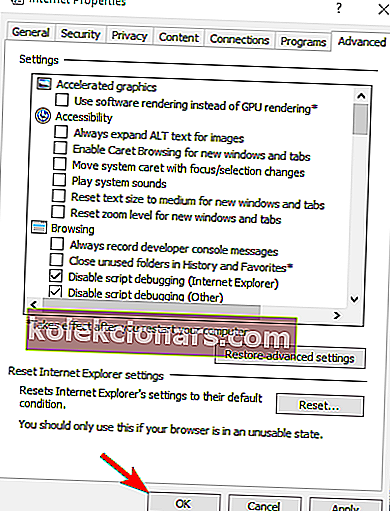
Windows Không thể tự động phát hiện lỗi cài đặt proxy của mạng đôi khi có thể xảy ra do cài đặt Internet của bạn. Tuy nhiên, bạn có thể khắc phục sự cố chỉ bằng cách đặt lại cài đặt của mình về mặc định.
Sau khi đặt lại cài đặt Internet của bạn, sự cố sẽ được giải quyết.
7. Khởi động lại bộ điều hợp mạng của bạn
- Nhấp chuột phải vào biểu tượng mạng ở góc dưới cùng bên phải và chọn Open Network and Sharing Center .
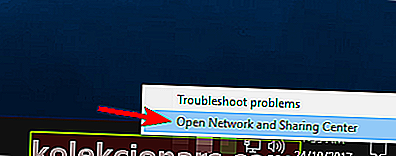
- Nhấp vào Thay đổi cài đặt bộ điều hợp từ menu bên trái.
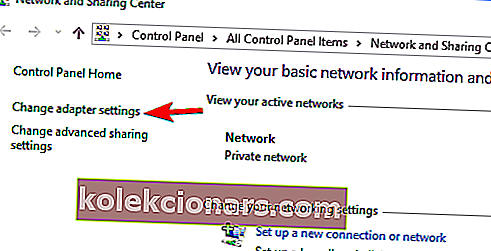
- Xác định vị trí kết nối mạng của bạn, nhấp chuột phải vào kết nối đó và chọn Tắt .
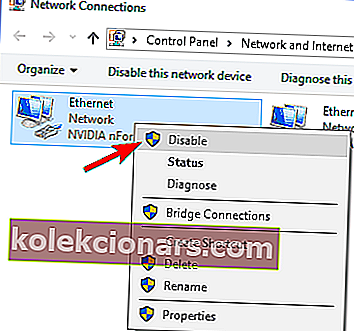
- Bây giờ nhấp chuột phải vào kết nối mạng của bạn một lần nữa và chọn Bật từ trình đơn.
Một trong những cách đơn giản nhất để sửa lỗi Windows không thể tự động phát hiện lỗi cài đặt proxy của mạng là khởi động lại bộ điều hợp mạng của bạn.
Sau khi khởi động lại bộ điều hợp mạng của bạn, sự cố sẽ được giải quyết và kết nối mạng của bạn sẽ bắt đầu hoạt động trở lại. Hãy nhớ rằng đây có thể không phải là giải pháp lâu dài, vì vậy bạn sẽ phải lặp lại nếu sự cố xuất hiện lại.
Nâng tầm trò chơi của bạn với hướng dẫn chi tiết này! Khắc phục mọi sự cố về bộ điều hợp mạng như một kỹ thuật viên thực thụ.
8. Bật Tự động lấy địa chỉ máy chủ DNS
- Mở Trung tâm mạng và chia sẻ và đi tới Thay đổi cài đặt bộ điều hợp .
- Xác định vị trí kết nối mạng của bạn, nhấp chuột phải vào nó và chọn Pro perties từ menu.
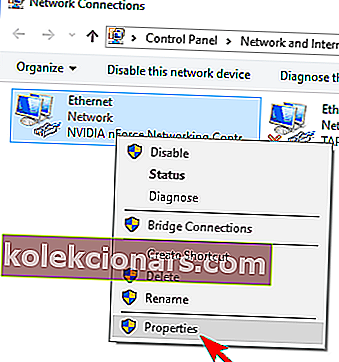
- Chọn Giao thức Internet Phiên bản 4 (TCP / IPv4) và nhấp vào nút Thuộc tính .
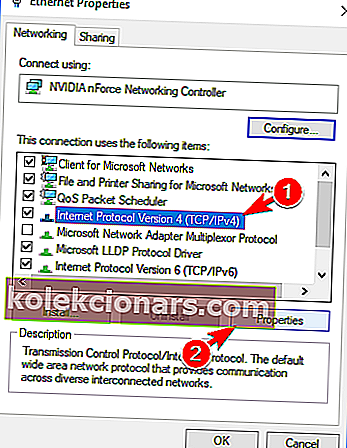
- Chọn Tự động nhận địa chỉ máy chủ DNS và nhấp vào OK để lưu thay đổi.
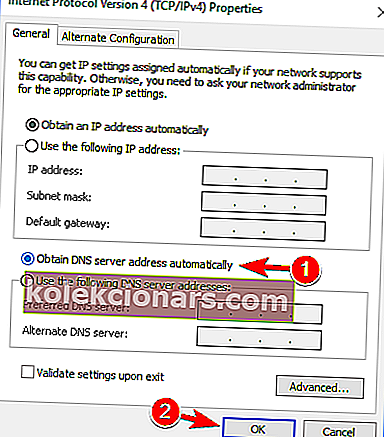
Theo người dùng, bạn có thể sửa lỗi Windows không thể tự động phát hiện lỗi cài đặt proxy của mạng chỉ bằng cách lấy DNS của bạn tự động.
Nhiều người dùng thích đặt DNS của họ theo cách thủ công, nhưng đôi khi tốt hơn là sử dụng cài đặt tự động.
Sau khi làm điều đó, sự cố sẽ được giải quyết và bạn sẽ có thể truy cập Internet mà không gặp bất kỳ sự cố nào. Nếu máy chủ DNS không phản hồi, bạn có thể muốn xem ở đây.
9. Thay đổi cài đặt proxy
- Nhấn phím Windows + I để mở ứng dụng Cài đặt .
- Khi ứng dụng Cài đặt mở ra, hãy điều hướng đến phần Mạng và Internet .

- Trong ngăn bên trái, chuyển đến Proxy và trong ngăn bên phải, hãy tắt cài đặt Tự động phát hiện .
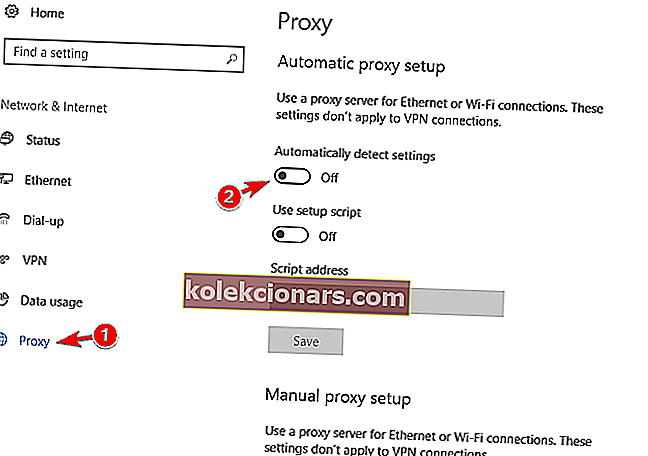
Người dùng đã báo cáo rằng việc vô hiệu hóa tính năng này đã khắc phục được sự cố cho họ, vì vậy hãy đảm bảo bạn dùng thử.
Đôi khi, proxy hoàn toàn không tắt trên Windows 10. Chúng tôi đã chuẩn bị một hướng dẫn đầy đủ cho trường hợp như vậy.
10. Chạy trình gỡ rối mạng
- Mở ứng dụng Cài đặt và điều hướng đến phần Upda te & security .
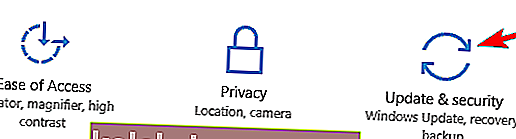
- Trong ngăn bên trái, chọn Khắc phục sự cố . Chọn Bộ điều hợp mạng trong ngăn bên phải và nhấp vào Chạy trình khắc phục sự cố .
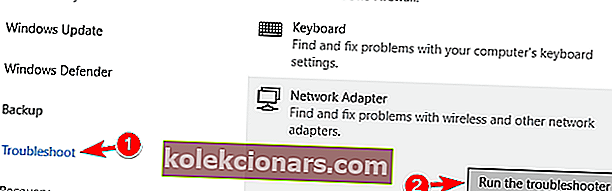
- Khi Tro ubleshooter mở ra, hãy làm theo hướng dẫn trên màn hình để hoàn tất.
- Tùy chọn: Một số người dùng khuyên bạn nên chạy trình khắc phục sự cố Kết nối Internet , vì vậy bạn cũng có thể muốn thử.
Sau khi hoàn thành khắc phục sự cố, sự cố sẽ được giải quyết hoàn toàn.
Trình gỡ rối Windows khiến bạn đau đầu? Làm theo hướng dẫn toàn diện này.
Sự cố proxy của Windows 10 có thể gây ra nhiều sự cố chẳng hạn như truy cập Internet bị hạn chế và nếu bạn đang nhận được Windows không thể tự động phát hiện lỗi cài đặt proxy của mạng , chúng tôi hy vọng rằng một số giải pháp của chúng tôi sẽ hữu ích cho bạn.
Nếu bạn biết về một phương pháp khác để giải quyết vấn đề này, hãy chia sẻ các bước khắc phục sự cố của bạn trong phần nhận xét bên dưới. Bạn cũng có thể để lại bất kỳ câu hỏi nào khác mà bạn có.
Lưu ý của người biên tập: Bài đăng này ban đầu được xuất bản vào tháng 10 năm 2017 và đã được sửa đổi và cập nhật vào tháng 7 năm 2020 để có độ mới, độ chính xác và tính toàn diện.