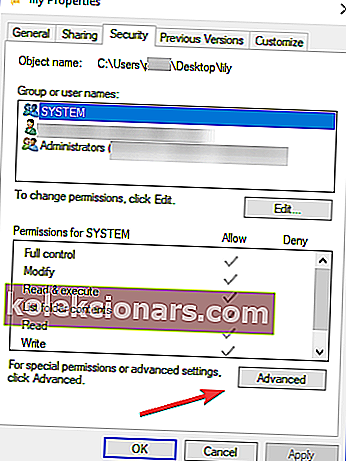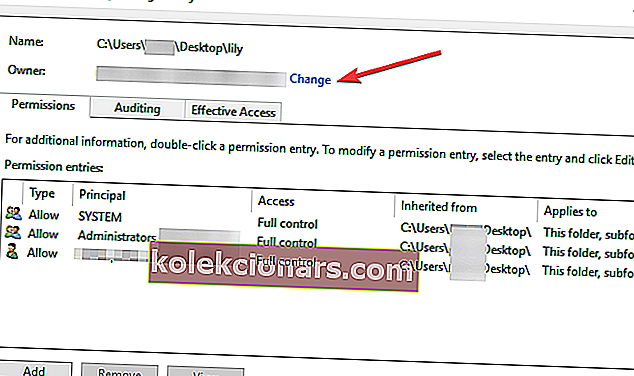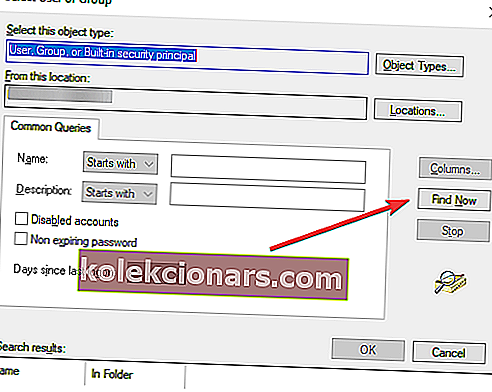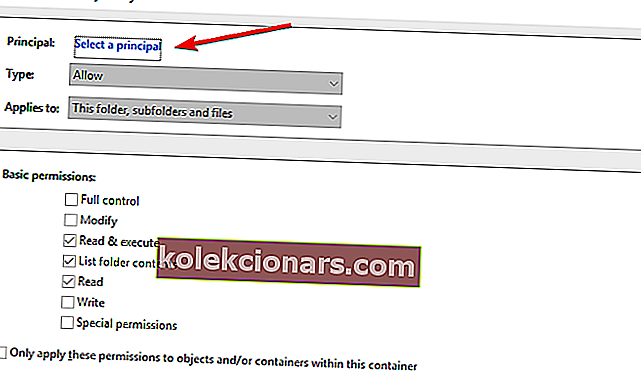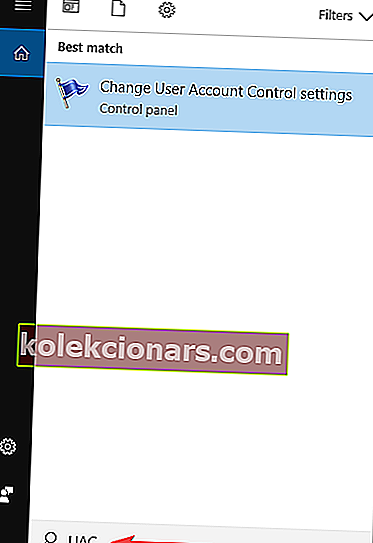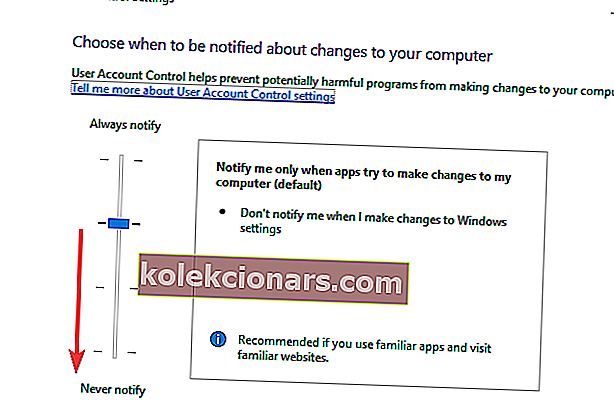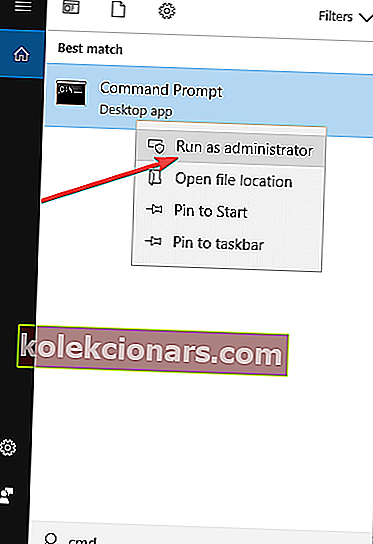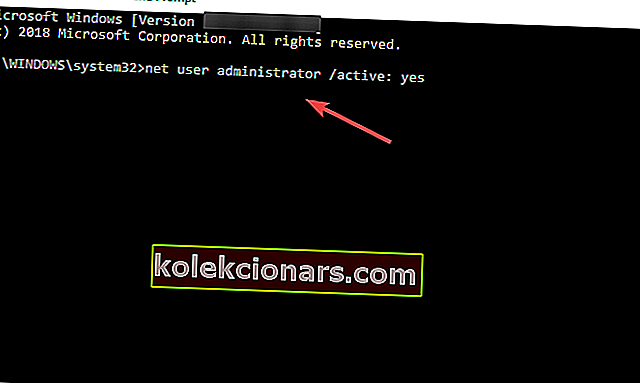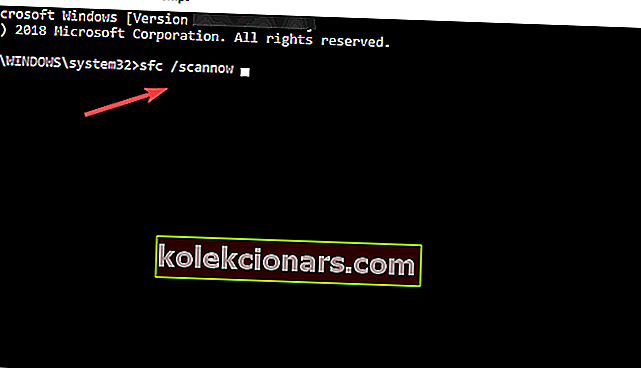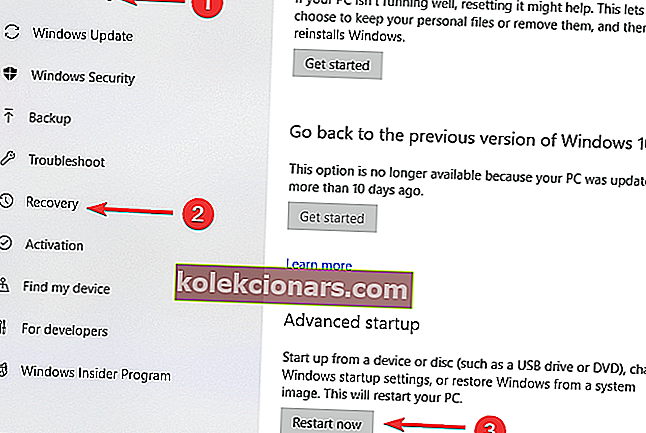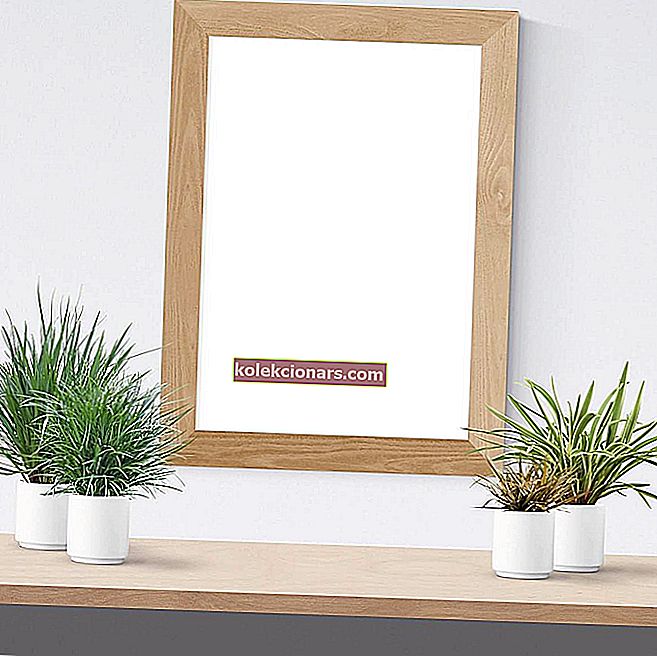- Đôi khi, Windows 10 có thể quá cẩn trọng khi nói đến các tính năng bảo mật và quyền riêng tư.
- Nếu hệ điều hành của bạn khẳng định bạn cần cấp quyền quản trị viên để xóa các thư mục, thì đây là một số bản sửa lỗi nhanh để áp dụng.
- Có lẽ đó là một cảnh báo bị từ chối truy cập cũ tốt ngăn bạn xóa các tệp của mình? Chúng tôi cũng hỗ trợ bạn - hãy xem Hướng dẫn xóa tệp này.
- Đừng ngại khám phá Trung tâm khắc phục sự cố Windows 10 của chúng tôi.
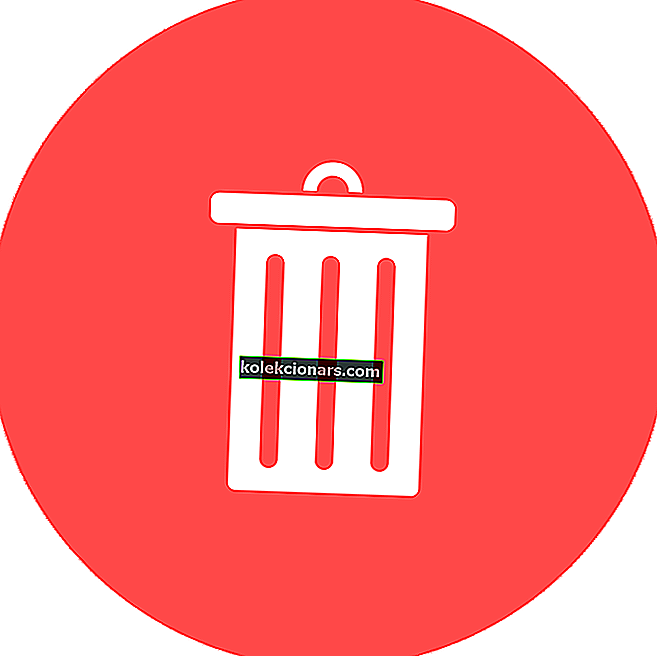
Lỗi Bạn cần cung cấp quyền quản trị viên để xóa thư mục này chủ yếu xuất hiện do các tính năng bảo mật và quyền riêng tư của hệ điều hành Windows 10.
Một số hành động yêu cầu người dùng cung cấp quyền quản trị viên để xóa, sao chép hoặc thậm chí đổi tên tệp hoặc thay đổi cài đặt. Sự cho phép như vậy ngăn người dùng trái phép cũng như các nguồn bên ngoài như tập lệnh truy cập vào dữ liệu hệ thống.
Nhiều người dùng Windows đã báo cáo rằng họ đã gặp lỗi này. Vì vậy, đừng lo lắng, trong bài viết này bạn sẽ tìm thấy một số giải pháp có giá trị để giải quyết vấn đề của bạn.
Làm cách nào để nhận quyền của quản trị viên để xóa các thư mục?
- Có quyền sở hữu thư mục
- Sử dụng phần mềm của bên thứ ba
- Tắt kiểm soát tài khoản người dùng
- Kích hoạt tài khoản Quản trị viên tích hợp sẵn
- Sử dụng SFC
- Sử dụng Chế độ An toàn
1. Có quyền sở hữu thư mục
Đây là phương pháp dễ nhất và có thể phù hợp với hầu hết mọi người trong việc giải quyết lỗi này. Để làm được điều này, bạn cần:
- Điều hướng đến thư mục bạn muốn xóa, nhấp chuột phải vào thư mục đó và chọn Thuộc tính
- Chọn tab Bảo mật và nhấp vào nút Nâng cao
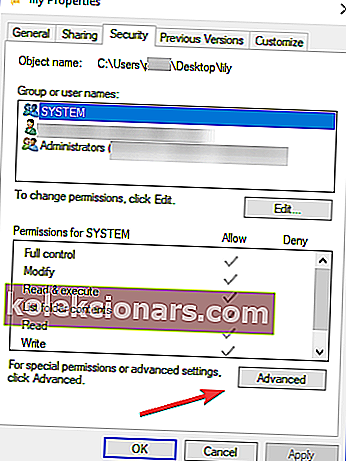
- Nhấp vào Thay đổi ở phía trước tệp Chủ sở hữu và nhấp vào nút Nâng cao
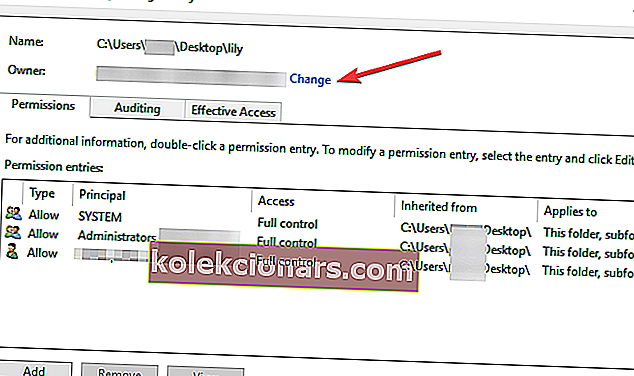
- Trong trang Chọn người dùng hoặc nhóm , hãy nhấp vào Nâng cao để chọn những tài khoản có sẵn
- Nhấp vào Tìm ngay và sau đó chọn người dùng mà bạn muốn chuyển quyền sở hữu cho
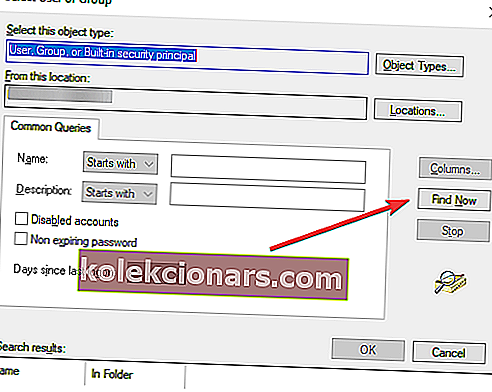
- Nhấp chuột phải vào thư mục và nhấp vào Thuộc tính
- Điều hướng đến tab Bảo mật và nhấp vào Nâng cao
- Trong tab Quyền , nhấp vào Thêm và sau đó nhấp vào Chọn tài khoản chính để thêm tài khoản của bạn
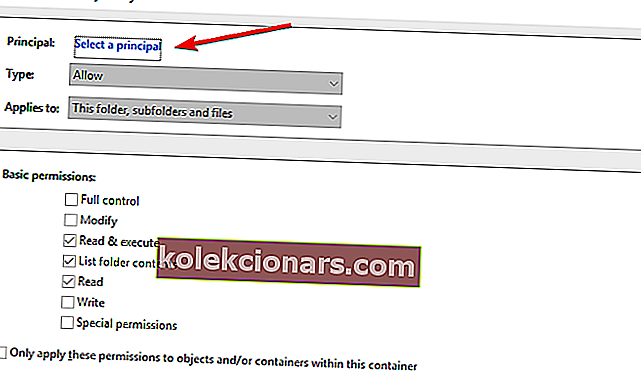
- Nhấp vào Nâng cao và sau đó nhấp vào nút Tìm ngay để liệt kê tất cả các tài khoản có thể cấp quyền
- Tìm tài khoản của bạn từ danh sách và nhấp vào Ok và lưu các thay đổi
Bạn cần thêm thông tin về cách chiếm quyền sở hữu tệp hoặc thư mục trong Windows 10? Tìm hiểu thêm trong bài viết này.
2. Sử dụng phần mềm của bên thứ ba
Bạn luôn có thể cố gắng sử dụng phần mềm của bên thứ ba để xóa tệp nhằm xóa các tệp bị hỏng mà Windows không thể xóa.
Cài đặt BitRaser

Một phần mềm đặc biệt có khả năng xóa tệp tuyệt vời vừa có thể mở rộng vừa có thể quản lý được là BitRaser.
Bằng cách xóa an toàn dữ liệu bí mật khỏi tất cả các thiết bị (chạy trên Windows và Mac), máy chủ và phân vùng, phần mềm bảo vệ quyền riêng tư này đáp ứng tất cả các yêu cầu khử trùng phương tiện của bạn.
Việc sử dụng nó cũng rất đơn giản: tất cả những gì bạn cần làm là tải xuống tệp .EXE, cài đặt công cụ, chọn các mục bạn muốn xóa và Xóa.
Bất kỳ dữ liệu nào vượt quá phạm vi khôi phục đều có thể bị xóa vĩnh viễn bằng các bước đơn giản này, bắt đầu từ các tệp và thư mục yêu cầu quyền từ quản trị viên để thực hiện thay đổi, đối với dấu vết ứng dụng và lịch sử duyệt web.
Hãy nhanh chóng xem xét các tính năng chính của nó :
- Xóa vĩnh viễn và an toàn các tệp ngoài khả năng khôi phục
- Lên lịch các tác vụ xóa định kỳ và xóa các tệp đã chọn
- Ngăn chặn xóa trái phép thông qua bảo vệ bằng mật khẩu
- Báo cáo tuân thủ PCI DSS (đối với yêu cầu xóa dữ liệu cấp tệp)
- Giấy chứng nhận bằng chứng tẩy xóa được ký số (cho mục đích kiểm toán)
- Xóa phương tiện, máy chủ, phân vùng, dấu vết ứng dụng, lịch sử trình duyệt, tệp, thư mục, dữ liệu không sử dụng khỏi ổ đĩa và hơn thế nữa
- Xóa đồng thời nhiều tệp với các tùy chọn lập lịch trước

BitRaser
Xóa các tệp bí mật và an toàn hơn và vĩnh viễn với phần mềm bảo vệ quyền riêng tư tuyệt vời này! $ 29,99 Truy cập trang web3. Tắt kiểm soát tài khoản người dùng
Nếu bạn đã có quyền sở hữu thư mục nhưng nó vẫn không thể bị xóa, điều tiếp theo bạn có thể thử là tắt Kiểm soát tài khoản người dùng vì nó đôi khi có thể chặn quyền.
Đảm bảo bật lại sau khi bạn đã xóa tệp:
- Tìm kiếm UAC trong hộp Bắt đầu tìm kiếm rồi nhấn Enter để điều hướng đến cửa sổ Thay đổi cài đặt Kiểm soát Tài khoản Người dùng
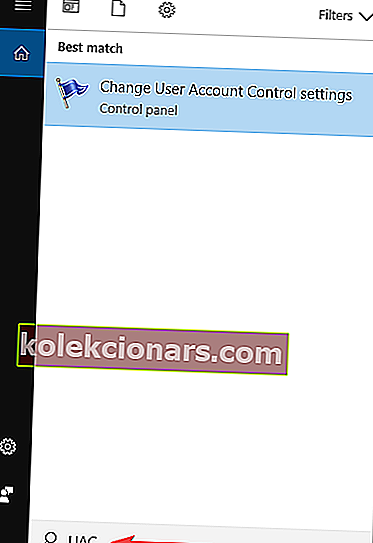
- Ở cuối cài đặt, di chuyển thanh trượt đến Không bao giờ thông báo
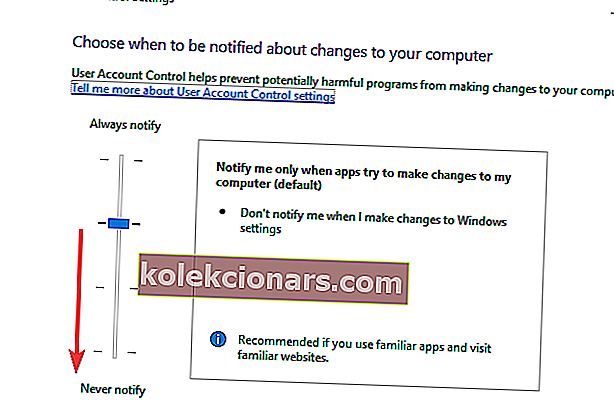
- Khởi động lại máy tính của bạn
Lưu ý: Sau khi bạn hoàn thành Tác vụ của mình, hãy thay đổi thanh trượt thành Chỉ thông báo cho tôi khi các chương trình cố gắng thực hiện thay đổi đối với máy tính của tôi .
Nếu bạn quan tâm đến cách quản lý UAC của mình trong Windows 10, hãy xem hướng dẫn hữu ích này.
4. Kích hoạt tài khoản Quản trị viên tích hợp sẵn
Nếu các giải pháp được mô tả ở trên không giúp bạn giải quyết được vấn đề, điều tiếp theo bạn nên thử là kích hoạt tài khoản quản trị viên tích hợp sẵn:
-
- Gõ vào CMD trong hộp tìm kiếm và sau đó nhấp chuột phải để Run as administrator
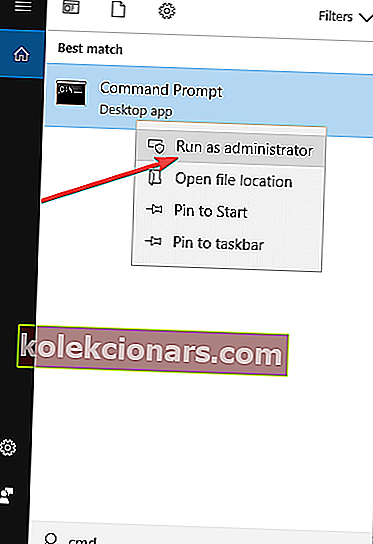
- Trong Command Prompt , sao chép và dán lệnh sau:
net user administrator /active: yes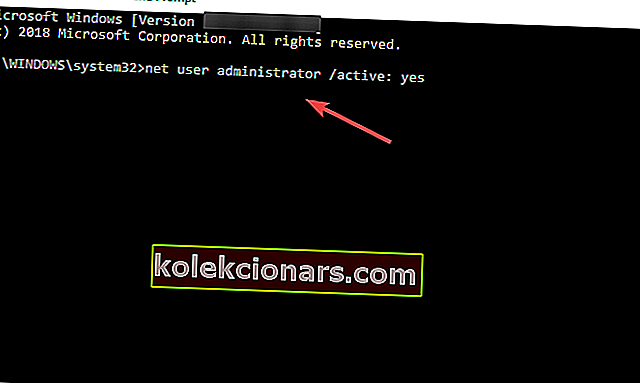
- Nhập lệnh sau:
net user administratorvà sau đó nhấn ENTER, nơi thẻ sẽ được thay thế bằng mật khẩu mà bạn muốn đặt cho tài khoản quản trị viên - Khởi động lại máy tính của bạn
- Gõ vào CMD trong hộp tìm kiếm và sau đó nhấp chuột phải để Run as administrator
Nếu bạn gặp sự cố khi truy cập Command Prompt với tư cách là quản trị viên, thì bạn nên xem kỹ hướng dẫn này.
5. Sử dụng SFC
SFC (Trình kiểm tra tệp hệ thống) là một công cụ Windows tích hợp sẵn mà bạn có thể sử dụng để quét và sửa chữa các tệp hệ thống bị hỏng. Nếu các tệp hệ thống bị thiếu hoặc bị hỏng, thì Windows có thể không hoạt động như mong đợi và đây cũng có thể là lý do khiến bạn không thể xóa tệp:
- Vào Start và gõ cmd
- Nhấp chuột phải vào Command Prompt và chọn Run as Administrator
- Gõ sfc / scannow và chờ cho quá trình quét để hoàn tất
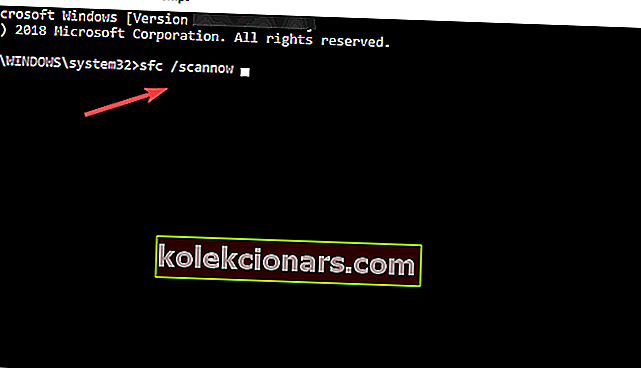
- Khởi động lại máy tính của bạn
lệnh scannow đã dừng trước khi quá trình kết thúc? Đừng lo lắng, chúng tôi có một bản sửa lỗi dễ dàng cho bạn.
6. Sử dụng Chế độ An toàn
Một gợi ý hay khác là cố gắng xóa thư mục trong Chế độ an toàn:
- Mở Cài đặt và nhấp vào Cập nhật & Bảo mật
- Nhấp vào Khôi phục và sau đó trong Khởi động nâng cao, nhấp vào nút Khởi động lại ngay bây giờ
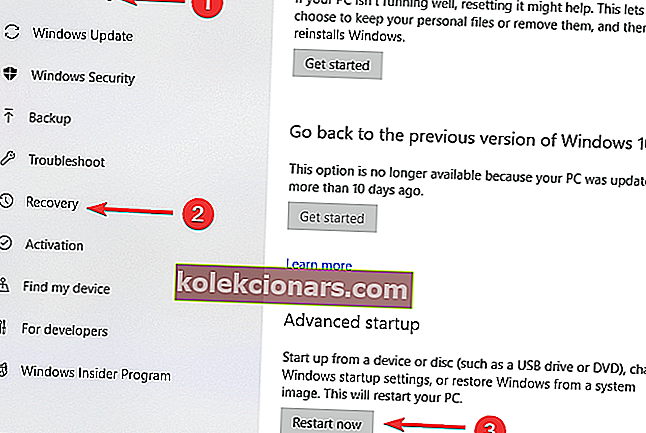
- Nhấp vào Khắc phục sự cố và sau đó chuyển đến Tùy chọn nâng cao
- Nhấn nút Khởi động lại và trên Cài đặt khởi động, nhấn F4 để bật chế độ An toàn
- Trong khi ở Chế độ an toàn, hãy tìm tệp bạn muốn xóa và cố gắng thực hiện thao tác
- Khởi động lại máy tính của bạn để thoát khỏi Chế độ an toàn
Nếu bạn quan tâm đến cách thêm Chế độ An toàn vào menu khởi động trong windows 10, hãy xem bài viết này.
Chế độ an toàn không hoạt động trên Windows 10? Đừng hoảng sợ, hướng dẫn này sẽ giúp bạn vượt qua các vấn đề khởi động.
Chúng tôi hy vọng rằng bài viết này đã giúp bạn giải quyết vấn đề của bạn. Nếu bạn có các giải pháp thay thế khác, đừng ngần ngại sử dụng phần bình luận bên dưới.
Ngoài ra, hãy để lại bất kỳ câu hỏi nào khác mà bạn có thể có.
Lưu ý của người biên tập: Bài đăng này ban đầu được xuất bản vào tháng 10 năm 2018 và đã được sửa đổi và cập nhật vào tháng 7 năm 2020 để có độ mới, độ chính xác và tính toàn diện.