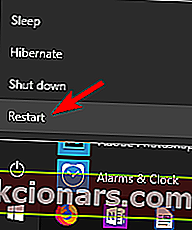- ASUS AI Suite là một công cụ ép xung mạnh mẽ, nhưng đôi khi, việc ép xung phần cứng của bạn có thể khiến Driver irql xuất hiện lỗi ít hơn hoặc không bằng. Để khắc phục sự cố này, hãy xóa công cụ này và tất cả cài đặt ép xung.
- Bạn cũng có thể khắc phục sự cố này bằng cách cài đặt trình điều khiển mạng mới nhất. Chỉ cần truy cập trang web của nhà sản xuất bo mạch chủ của bạn và tải xuống trình điều khiển mạng mới nhất cho thiết bị của bạn.
- Hãy đến với phần khắc phục sự cố BSoD của chúng tôi để được hỗ trợ từ chuyên gia đối với các lỗi màn hình xanh.
- Bạn chưa cần gọi kỹ thuật viên máy tính. Cố gắng tự khắc phục sự cố bằng cách đọc các bài viết của chúng tôi từ Trung tâm lỗi Windows 10.

Một trong những sự cố máy tính nghiêm trọng nhất phải kể đến lỗi Màn hình xanh chết chóc khét tiếng.
Nhiều người dùng Windows 10 đã báo cáo lỗi BSoD D sông nhỏ hơn hoặc không bằng , vì vậy hãy xem cách khắc phục nó.
Trình điều khiển irql các biến thể lỗi ít hơn hoặc không bằng
Lỗi trình điều khiển irql nhỏ hơn hoặc không bằng có thể gây ra nhiều sự cố trên PC của bạn và nói về sự cố, người dùng cũng đã báo cáo các sự cố sau:
- Driver irql ít hơn hoặc không bằng màn hình xanh Windows 10 - Đây là lỗi Màn hình xanh chết chóc và nó sẽ làm hỏng PC của bạn ngay khi xuất hiện. Để khắc phục lỗi này, hãy nhớ thử một số giải pháp từ bài viết này.
- Trình điều khiển irql nhỏ hơn hoặc không bằng ql2300.sys, epfwwfp.sys, e1c62x64.sys, rdbss.sys, rdyboost.sys, rtkhdaud.sys, rtwlane.sys, tcpip.sys, tap0901.sys, tdx.sys, usbport.sys, usbhub.sys, igdkmd64.sys, netio.sys - Thường lỗi này đi kèm theo tên của tệp gây ra lỗi. Chỉ cần thực hiện một chút nghiên cứu, bạn có thể tìm thấy ứng dụng hoặc thiết bị có vấn đề và khắc phục sự cố.
- Ép xung trình điều khiển irql ít hơn hoặc không bằng Windows 10 - Nhiều người dùng đã báo cáo sự cố này sau khi ép xung PC của họ. Nếu bạn gặp lỗi này, chỉ cần xóa cài đặt ép xung và sự cố sẽ được giải quyết.
- Driver irql ít hơn hoặc không bằng khi khởi động - Lỗi này cũng có thể xảy ra ngay sau khi bạn khởi động PC. Vì đây là lỗi BSOD, PC của bạn sẽ khởi động lại và bạn sẽ gặp phải vòng lặp khởi động lại.
- Driver irql nhỏ hơn hoặc không bằng McAfee, AVG, Avira, Kaspersky - Các ứng dụng của bên thứ ba thường có thể gây ra lỗi này. Nhiều người dùng đã báo cáo rằng phần mềm chống vi-rút của họ đã gây ra lỗi này, vì vậy hãy nhớ xóa hoặc vô hiệu hóa nó để khắc phục sự cố.
Các bước sửa lỗi Driver irql ít hơn hoặc không bằng nhau
- Xóa ASUS AI Suite
- Tải xuống trình điều khiển mạng mới nhất
- Kiểm tra phần cứng của bạn
- Cập nhật phần mềm SoftEther VPN
- Cập nhật trình điều khiển bộ điều hợp không dây của bạn
- Loại bỏ tường lửa Zone Alarm
- Đặt lại Windows 10
Giải pháp 1 - Xóa ASUS AI Suite
ASUS AI Suite là một công cụ ép xung mạnh mẽ và bạn có thể sử dụng nó để đạt hiệu suất tốt hơn, nhưng đôi khi việc ép xung phần cứng của bạn có thể khiến Driver irql ít hơn hoặc không bằng lỗi xuất hiện.
Để khắc phục sự cố này, bạn nên xóa công cụ này và tất cả các cài đặt ép xung.
Sau khi ASUS AI Suite được gỡ bỏ, lỗi sẽ được khắc phục hoàn toàn.
Đừng làm hỏng ngày của bạn với một chiếc PC chạy chậm! Giữ hiệu suất máy tính của bạn bằng các công cụ này!
Giải pháp 2 - Tải xuống trình điều khiển mạng mới nhất
Người dùng đã báo cáo rằng bạn có thể khắc phục sự cố này bằng cách cài đặt trình điều khiển mạng mới nhất.
Đây là một thủ tục đơn giản và để thực hiện, chỉ cần truy cập trang web của nhà sản xuất bo mạch chủ và tải xuống trình điều khiển mạng mới nhất cho thiết bị của bạn.
Sau khi trình điều khiển mạng được cài đặt, sự cố sẽ được khắc phục hoàn toàn.
Ngoài ra, bạn có thể thử một phần mềm cập nhật trình điều khiển từ danh sách mới này!
Giải pháp 3 - Kiểm tra phần cứng của bạn
 Lỗi driver irql ít hơn hoặc không bằng và các lỗi Màn hình xanh chết chóc khác có thể xuất hiện do phần cứng bị lỗi, do đó chúng tôi khuyên bạn nên kiểm tra xem phần cứng của bạn có hoạt động bình thường không.
Lỗi driver irql ít hơn hoặc không bằng và các lỗi Màn hình xanh chết chóc khác có thể xuất hiện do phần cứng bị lỗi, do đó chúng tôi khuyên bạn nên kiểm tra xem phần cứng của bạn có hoạt động bình thường không.
Theo người dùng, vấn đề này là do card âm thanh bị lỗi và sau khi thay thế card âm thanh, vấn đề đã được khắc phục hoàn toàn.
Hãy nhớ rằng hầu hết mọi thành phần phần cứng đều có thể khiến lỗi này xuất hiện, vì vậy bạn có thể cần thực hiện kiểm tra phần cứng chi tiết trước khi tìm thấy thành phần bị lỗi.
Giải pháp 4 - Cập nhật phần mềm SoftEther VPN
Một số người dùng có xu hướng sử dụng các công cụ VPN để bảo vệ quyền riêng tư của họ khi trực tuyến, nhưng phần mềm VPN đôi khi có thể khiến lỗi này xuất hiện.
Người dùng đã báo cáo rằng SoftEther VPN khiến Driver irql ít hơn hoặc không bằng lỗi Blue Screen xuất hiện, nhưng sau khi cập nhật phần mềm SoftEther VPN, sự cố đã được giải quyết hoàn toàn.
Ngay cả khi bạn không sử dụng phần mềm này, hãy nhớ rằng bạn cần cập nhật phần mềm VPN của mình để tránh những loại lỗi này.
Nếu cập nhật phần mềm VPN không khắc phục được sự cố, bạn có thể cân nhắc gỡ cài đặt phần mềm VPN.
Nếu việc gỡ cài đặt phần mềm khắc phục được sự cố, bạn có thể muốn chuyển sang một ứng dụng khách VPN khác. Hãy lựa chọn khôn ngoan nhất khi đọc danh sách này với những sản phẩm tốt nhất!
Giải pháp 5 - Cập nhật trình điều khiển bộ điều hợp không dây của bạn
Theo người dùng, bạn có thể khắc phục lỗi này đơn giản bằng cách cập nhật trình điều khiển bộ điều hợp không dây.
Để tải xuống trình điều khiển bộ điều hợp không dây mới nhất, trước tiên, bạn cần tắt bộ điều hợp không dây của mình. Để làm điều đó, hãy làm theo các bước sau:
- Nhấn phím Windows + X để mở Power User Menu. Chọn Trình quản lý Thiết bị từ danh sách.
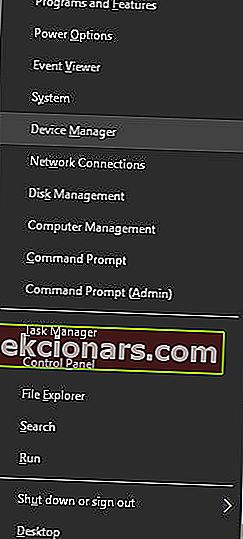
- Tìm bộ điều hợp không dây của bạn, nhấp chuột phải vào nó và chọn Tắt từ trình đơn.
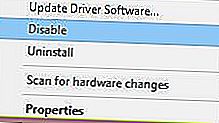
Sau khi tắt bộ điều hợp không dây, bạn cần kết nối cáp Ethernet với PC. Bây giờ tải xuống trình điều khiển mới nhất cho bộ điều hợp không dây của bạn. Bạn có thể làm điều đó ngay từ Trình quản lý thiết bị bằng cách thực hiện như sau:
- Nhấp chuột phải vào bộ điều hợp không dây của bạn và chọn tùy chọn Cập nhật phần mềm trình điều khiển .
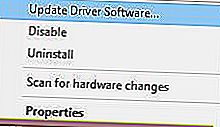
- Chọn Tự động tìm kiếm tùy chọn phần mềm trình điều khiển được cập nhật và đợi cho đến khi Windows 10 tải xuống trình điều khiển.
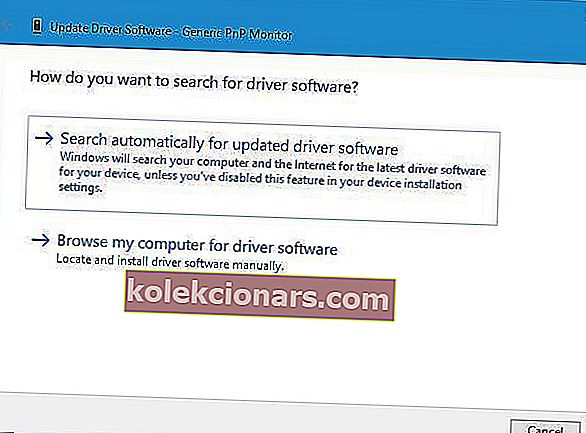
Mặc dù đây là cách đơn giản nhất để cập nhật trình điều khiển của bạn, nhưng nó có thể không phải là cách tốt nhất vì Trình quản lý thiết bị không phải lúc nào cũng tải xuống trình điều khiển mới nhất.
Để tải xuống trình điều khiển mới nhất, chúng tôi đặc biệt khuyên bạn nên truy cập trang web của nhà sản xuất bộ điều hợp không dây và tải xuống trình điều khiển mới nhất.
Sau khi cài đặt trình điều khiển mới nhất, hãy quay lại Trình quản lý thiết bị và bật bộ điều hợp không dây của bạn.
Cập nhật trình điều khiển tự động
Nếu phương pháp này không hoạt động hoặc bạn không có kỹ năng máy tính cần thiết để cập nhật / sửa trình điều khiển theo cách thủ công, chúng tôi thực sự khuyên bạn nên thực hiện tự động bằng cách sử dụng công cụ Trình cập nhật trình điều khiển của Tweakbit.
Công cụ này được Microsoft và Norton Antivirus phê duyệt. Sau một số thử nghiệm, nhóm của chúng tôi kết luận rằng đây là giải pháp tự động hóa tốt nhất. Dưới đây, bạn có thể tìm thấy hướng dẫn nhanh về cách thực hiện.
- Tải xuống và cài đặt Trình cập nhật trình điều khiển TweakBit
 Sau khi cài đặt, chương trình sẽ tự động bắt đầu quét PC của bạn để tìm các trình điều khiển đã lỗi thời. Trình cập nhật trình điều khiển sẽ kiểm tra các phiên bản trình điều khiển đã cài đặt của bạn dựa trên cơ sở dữ liệu đám mây của các phiên bản mới nhất và đề xuất các bản cập nhật thích hợp. Tất cả những gì bạn cần làm là đợi quá trình quét hoàn tất.
Sau khi cài đặt, chương trình sẽ tự động bắt đầu quét PC của bạn để tìm các trình điều khiển đã lỗi thời. Trình cập nhật trình điều khiển sẽ kiểm tra các phiên bản trình điều khiển đã cài đặt của bạn dựa trên cơ sở dữ liệu đám mây của các phiên bản mới nhất và đề xuất các bản cập nhật thích hợp. Tất cả những gì bạn cần làm là đợi quá trình quét hoàn tất.
- Sau khi hoàn tất quá trình quét, bạn sẽ nhận được báo cáo về tất cả các trình điều khiển sự cố được tìm thấy trên PC của bạn. Xem lại danh sách và xem bạn có muốn cập nhật từng trình điều khiển riêng lẻ hay tất cả cùng một lúc. Để cập nhật từng trình điều khiển một, hãy nhấp vào liên kết Cập nhật trình điều khiển bên cạnh tên trình điều khiển. Hoặc chỉ cần nhấp vào nút Cập nhật tất cả ở dưới cùng để tự động cài đặt tất cả các bản cập nhật được đề xuất.

Lưu ý: Một số trình điều khiển cần được cài đặt theo nhiều bước, vì vậy bạn sẽ phải nhấn nút Cập nhật nhiều lần cho đến khi tất cả các thành phần của nó được cài đặt.
Tuyên bố từ chối trách nhiệm : một số chức năng của công cụ này không miễn phí.
Giải pháp 6 - Loại bỏ tường lửa Zone Alarm

Các công cụ tường lửa của bên thứ ba như Zone Alarm có thể cung cấp cho bạn khả năng bảo vệ tốt nhưng đôi khi chúng cũng có thể khiến lỗi này xuất hiện.
Người dùng đã báo cáo rằng Zone Alarm gây ra lỗi này trên PC của họ và để khắc phục, bạn cần gỡ cài đặt Zone Alarm khỏi PC của mình. Sau khi loại bỏ Zone Alarm, sự cố sẽ được khắc phục hoàn toàn.
Chúng tôi phải đề cập rằng hầu hết mọi tường lửa của bên thứ ba đều có thể gây ra sự cố này, do đó, ngay cả khi bạn không sử dụng Zone Alarm, chúng tôi khuyên bạn nên tắt tường lửa hiện đã cài đặt của mình và kiểm tra xem cách đó có khắc phục được sự cố không.
Nếu cách đó không hiệu quả, hãy thử gỡ bỏ tường lửa của bên thứ ba.
Giữ cho PC của bạn được bảo vệ bằng cách cài đặt một tường lửa khác! Chúng tôi có danh sách tốt nhất mà bạn có thể tìm thấy!
Giải pháp 7 - Đặt lại Windows 10
Nếu các giải pháp trước đó không hoạt động, bạn có thể phải đặt lại Windows 10. Hãy nhớ rằng việc đặt lại sẽ xóa tất cả các tệp khỏi ổ đĩa hệ thống của bạn, vì vậy hãy đảm bảo sao lưu chúng.
Bạn cũng có thể cần một phương tiện cài đặt Windows 10 và bạn có thể tạo nó bằng cách sử dụng Media Creation Tool. Sau khi mọi thứ đã sẵn sàng, bạn cần phải đặt lại PC của mình bằng cách làm như sau:
- Mở Menu Bắt đầu , nhấp vào nút Nguồn , nhấn và giữ phím Shift và chọn Khởi động lại từ menu. Nếu bạn hoàn toàn không thể truy cập Windows 10, hãy khởi động lại PC một vài lần trong trình tự khởi động để truy cập menu Khởi động nâng cao.
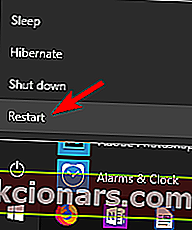
- Bây giờ chọn Khắc phục sự cố> Đặt lại PC này> Xóa mọi thứ .
- Nếu bạn được yêu cầu chèn phương tiện cài đặt Windows 10, hãy đảm bảo làm như vậy.
- Chọn phiên bản Windows của bạn và chọn Chỉ ổ đĩa nơi Windows được cài đặt> Chỉ xóa tệp của tôi .
- Bây giờ bạn sẽ thấy danh sách các thay đổi mà thiết lập lại sẽ thực hiện. Nhấp vào nút Đặt lại khi bạn đã sẵn sàng bắt đầu.
- Làm theo hướng dẫn trên màn hình để hoàn tất việc đặt lại.
Sau khi đặt lại xong, bạn cần cài đặt tất cả các ứng dụng của mình và di chuyển các tệp từ bản sao lưu. Hãy nhớ rằng đặt lại sẽ chỉ khắc phục được lỗi này nếu lỗi do phần mềm của bạn gây ra. Nếu sự cố do phần cứng gây ra, bạn sẽ cần sử dụng một giải pháp khác.
Lỗi trình điều khiển irql_less_or_not_equal trên Windows 10 có thể gây ra nhiều sự cố, nhưng bạn có thể khắc phục bằng cách sử dụng một trong các giải pháp của chúng tôi.
Hãy cho chúng tôi biết trong phần nhận xét bên dưới những gì phù hợp với bạn hoặc nếu bạn tìm thấy giải pháp khác.
Câu hỏi thường gặp: Đọc thêm về Driver_irql_not_less_or_equal
- Lỗi Driver_irql_not_less_or_equal là gì?
- Làm cách nào để sửa Irql không nhỏ hơn hoặc bằng?
Bạn có thể bắt đầu bằng cách xóa ASUS AI Suite và tải xuống trình điều khiển mạng mới nhất. Nếu sự cố vẫn tiếp diễn, hãy làm theo hướng dẫn từng bước của chúng tôi để khắc phục sự cố này.
- Nguyên nhân gây ra Irql_not_less_or_equal?
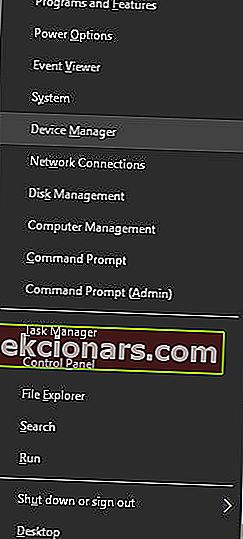
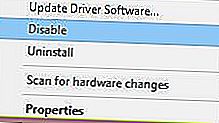
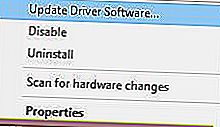
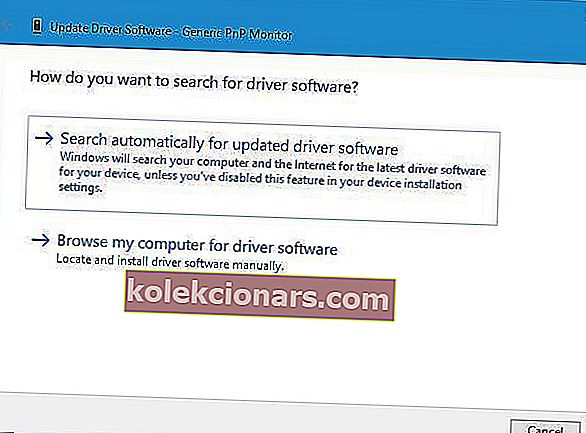
 Sau khi cài đặt, chương trình sẽ tự động bắt đầu quét PC của bạn để tìm các trình điều khiển đã lỗi thời. Trình cập nhật trình điều khiển sẽ kiểm tra các phiên bản trình điều khiển đã cài đặt của bạn dựa trên cơ sở dữ liệu đám mây của các phiên bản mới nhất và đề xuất các bản cập nhật thích hợp. Tất cả những gì bạn cần làm là đợi quá trình quét hoàn tất.
Sau khi cài đặt, chương trình sẽ tự động bắt đầu quét PC của bạn để tìm các trình điều khiển đã lỗi thời. Trình cập nhật trình điều khiển sẽ kiểm tra các phiên bản trình điều khiển đã cài đặt của bạn dựa trên cơ sở dữ liệu đám mây của các phiên bản mới nhất và đề xuất các bản cập nhật thích hợp. Tất cả những gì bạn cần làm là đợi quá trình quét hoàn tất.