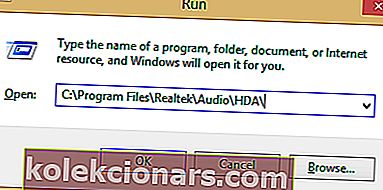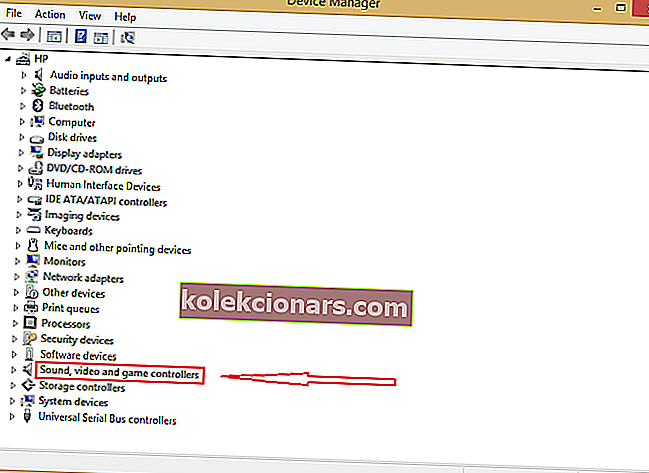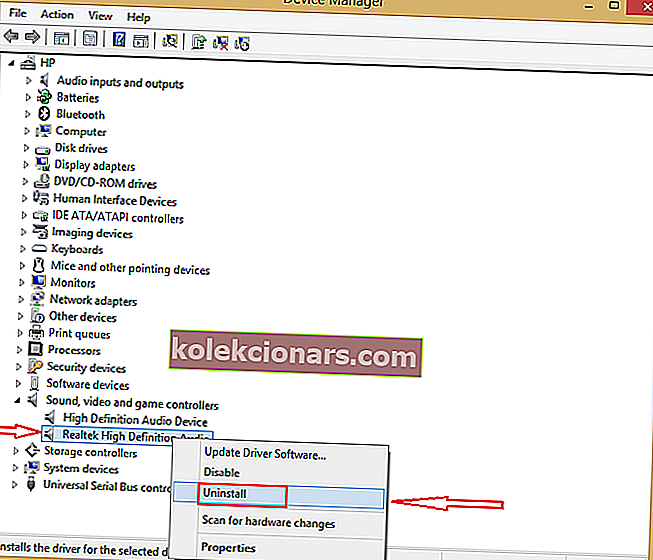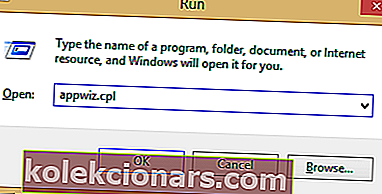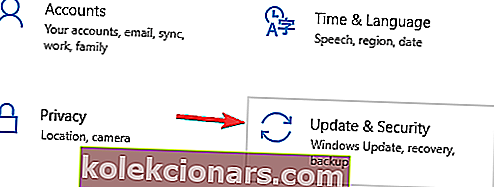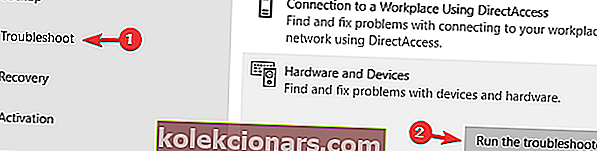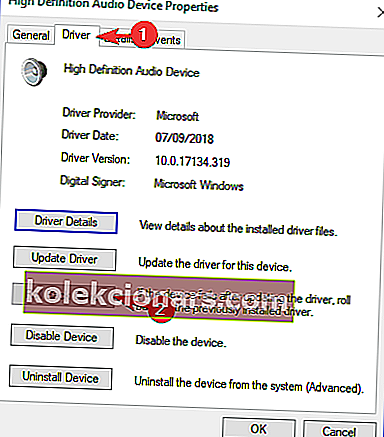- Realtek Audio Manager có nghĩa là cung cấp các tùy chọn khác nhau để thay đổi cài đặt âm thanh. Tuy nhiên, năng lượng của bạn bị lãng phí một cách vô ích khi bạn hoàn toàn không thể mở được.
- Khắc phục sự cố bằng cách sử dụng Trình khắc phục sự cố hoặc công cụ của bên thứ ba cập nhật trình điều khiển âm thanh.
- Các vấn đề tương tự thường liên quan đến trình điều khiển bị lỗi hoặc bị hỏng, vì vậy hãy sử dụng phần Lỗi trình điều khiển của chúng tôi để biết thêm các giải pháp được xác nhận.
- Cuối cùng, bạn cũng có thể đánh dấu Trung tâm phần mềm PC này để tham khảo sau này và hướng dẫn nhanh.

Có phần mềm âm thanh tốt là điều quan trọng và nhiều người dùng đã báo cáo rằng Realtek HD Audio Manager sẽ không mở trên PC của họ.
Nếu bạn đang ở trong tình huống này, đừng hoảng sợ vì không có nguyên nhân cụ thể cho vấn đề này. Nguyên nhân phổ biến của vấn đề này là liên quan đến trình điều khiển của bạn.
Nếu trình điều khiển của bạn bị hỏng hoặc không được cài đặt đúng cách, Trình quản lý âm thanh Realtek của bạn có thể hoạt động sai. Tuy nhiên, có một cách để khắc phục sự cố này.
Phải làm gì nếu Realtek HD Audio Manager không mở?
- Kiểm tra xem Realtek HD Audio Manager có sẵn không
- Sử dụng công cụ của bên thứ ba để cập nhật trình điều khiển âm thanh của bạn
- Cài đặt lại trình điều khiển của bạn
- Sửa trình quản lý âm thanh Realtek
- Sử dụng Trình gỡ rối
- Khôi phục trình điều khiển của bạn
1. Kiểm tra xem Realtek HD Audio Manager có khả dụng không
- Nhấn phím Windows + R .
- Loại C : Program FilesRealtekAudioHDA và nhấn Enter key.
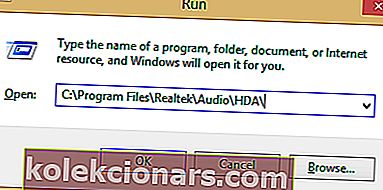
- Tìm và nhấp đúp vào tệp .exe Realtek HD Audio Manager.
- Sau khi làm điều đó, Realtek Audio Manager sẽ bắt đầu. Nếu phương pháp này hoạt động, vui lòng tạo lối tắt của tệp .exe và di chuyển tệp đó vào màn hình của bạn.
Nếu Realtek HD Audio Manager không mở, có lẽ ứng dụng chưa được cài đặt đúng cách trên PC của bạn. Để xem phần mềm này có sẵn không, hãy làm như mô tả ở trên.
Bây giờ, nếu bạn đang gặp bất kỳ sự cố nào khi mở Trình quản lý âm thanh Realtek, hãy thử các giải pháp có sẵn bên dưới.
2. Sử dụng công cụ của bên thứ ba để cập nhật trình điều khiển âm thanh của bạn

Các sự cố của Realtek HD Audio Manager thường do trình điều khiển lỗi thời gây ra. Cho dù bạn là người mới hay không, đây có vẻ là một nhiệm vụ khá khó khăn.
Vì vậy, hãy thoải mái sử dụng Iobit Driver Booster để cập nhật tất cả các trình điều khiển bị lỗi trên PC của bạn. Bên cạnh mục tiêu rõ ràng mà bạn đang theo đuổi, hãy lưu ý rằng nó cũng bảo vệ dữ liệu cá nhân của bạn khỏi bị rò rỉ.
Trên hết, nó được biết đến là để tối ưu hóa hiệu suất PC vì nó bao gồm một loạt các tính năng như thông tin hệ thống, bộ điều chỉnh độ phân giải và bộ sửa âm thanh. Đó chính xác là những gì bạn cần.

Iobit Driver Booster
Realtek HD Audio Manager từ chối mở? Sử dụng Iobit Driver Booster để dễ dàng cập nhật các trình điều khiển lỗi thời! Dùng thử miễn phí Truy cập trang web3. Cài đặt lại trình điều khiển của bạn
- Mở Trình quản lý thiết bị .
- Tìm và nhấp đúp vào phần Bộ điều khiển âm thanh, video và trò chơi .
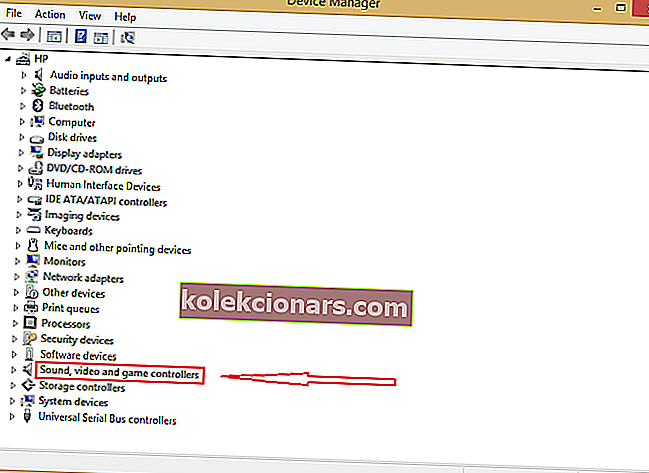
- Tìm thiết bị âm thanh độ nét cao Realtek , sau đó nhấp chuột phải vào thiết bị đó và chọn Gỡ cài đặt .
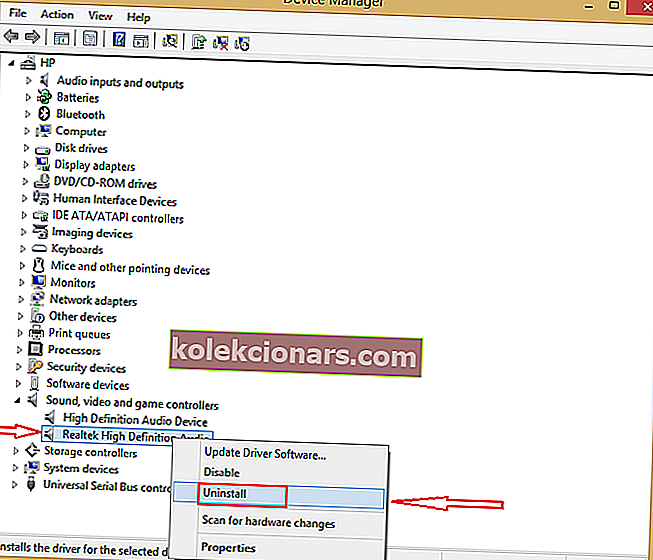
- Thực hiện theo bất kỳ lời nhắc bổ sung nào.
- Ngay sau khi bạn gỡ cài đặt trình điều khiển, nhấn Hành động ở thanh menu trên cùng và chọn Quét các thay đổi phần cứng .
- Sau đó, khởi động lại hệ thống của bạn và xác nhận nếu sự cố vẫn tồn tại.
Như đã nói trước đó trong bài viết này, nếu Realtek HD Audio Manager không mở, có khả năng là bạn gặp sự cố về trình điều khiển. Để khắc phục sự cố, hãy cài đặt lại trình điều khiển của bạn bằng cách thực hiện như mô tả ở trên.
Tất cả các bước này sẽ giúp bạn cài đặt lại trình điều khiển và giải quyết sự cố bạn đang gặp phải. Tuy nhiên, nếu lỗi vẫn còn, hãy chuyển sang giải pháp tiếp theo.
4. Sửa chữa Trình quản lý âm thanh Realtek
- Nhấn phím Windows + R .
- Một hộp thoại sẽ bật lên, sau đó, nhập appwiz.cpl và nhấn phím Enter .
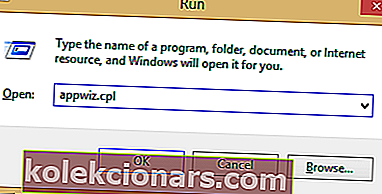
- Tìm và chọn Trình quản lý âm thanh Realtek .
- Nhấp vào Sửa chữa và làm theo lời nhắc trên màn hình của bạn.
- Bây giờ, khởi động lại hệ thống của bạn và sự cố sẽ biến mất.
Sửa chữa Realtek Audio Manager của bạn có thể khắc phục sự cố này cho bạn. Làm theo các bước sau để tự khắc phục sự cố.
5. Sử dụng Trình gỡ rối
- Mở ứng dụng Cài đặt .
- Điều hướng đến phần Cập nhật & Bảo mật .
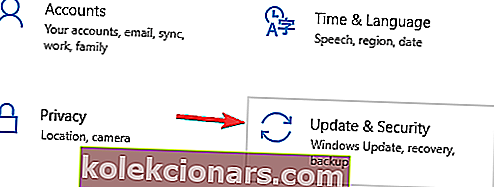
- Chọn Khắc phục sự cố từ menu bên trái. Chọn Phần cứng và Thiết bị và nhấp vào Chạy nút trình khắc phục sự cố .
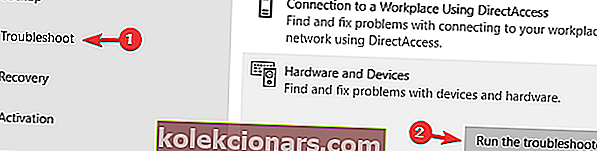
- Làm theo các bước trên màn hình để hoàn tất trình khắc phục sự cố.
Nếu Realtek HD Audio Manager không mở, bạn có thể khắc phục sự cố bằng cách sử dụng trình khắc phục sự cố Phần cứng và Thiết bị. Để làm điều đó, hãy làm theo các bước ở trên.
Điều này sẽ giải quyết các vấn đề bạn đang gặp phải. Nếu nó vẫn còn, hãy chuyển sang giải pháp tiếp theo.
6. Khôi phục trình điều khiển của bạn
Realtek HD Audio Manager đôi khi sẽ không mở nếu trình điều khiển của bạn không tương thích với hệ thống của bạn. Tuy nhiên, bạn có thể khắc phục sự cố này bằng cách khôi phục trình điều khiển của mình.
- Mở Trình quản lý thiết bị .
- Mở rộng phần Bộ điều khiển âm thanh, video và trò chơi .
- Bấm đúp vào trình điều khiển âm thanh. Chọn tab Trình điều khiển và nhấp vào Quay lại Trình điều khiển .
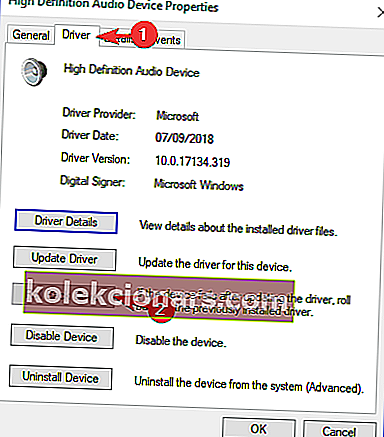
Lưu ý: Nếu tùy chọn này chuyển sang màu xám, thì bạn không thể làm gì khác hơn là gỡ cài đặt trình điều khiển.
Chúng tôi hy vọng những giải pháp này đã giúp bạn khắc phục sự cố với Realtek HD Audio Manager. Nếu bạn có bất kỳ giải pháp bổ sung nào, hãy chia sẻ với chúng tôi trong phần bình luận bên dưới.
Bạn cũng có thể thấy chúng hữu ích khi gặp bất kỳ vấn đề nào sau đây:
- Bảng điều khiển âm thanh Realtek không hoạt động / Bảng điều khiển âm thanh Realtek không mở - Lỗi này thường đi kèm với một thông báo cho biết Không thể kết nối với dịch vụ RPC . Giả sử đó cũng là trường hợp của bạn, gỡ cài đặt trình điều khiển Realtek có vẻ là một bước đi khôn ngoan.
- Bảng điều khiển âm thanh Realtek không tải - Nếu bạn gặp phải sự cố này, bài viết này cung cấp cho bạn các giải pháp thực tế để khắc phục sự cố một cách nhanh chóng. Chỉ cần tham khảo các dòng trên.
- Cách mở Realtek Audio Manager - Lưu ý rằng bạn có thể luôn đi tới Control Panel để khởi chạy Realtek HD Audio Manager trên Windows 10. Hãy xem hướng dẫn này để khắc phục sự cố khi mở Control Panel.
- Rtkngui64 không mở - Cũng có người dùng cho rằng Trình quản lý âm thanh không thể mở. Tìm kiếm nó và nhấp vào RtkNGUI64.exe không có gì khác biệt, vì vậy hãy xem xét cập nhật trình điều khiển âm thanh của bạn càng sớm càng tốt.
- Bảng điều khiển âm thanh Realtek không hỗ trợ máy này - Điều này thường xảy ra khi bạn cập nhật trình điều khiển âm thanh của mình thông qua Windows Update. Các trình điều khiển mới rất có thể không chứa Trình điều khiển mở rộng, vì vậy hãy sử dụng công cụ của bên thứ ba như Iobit Driver Booster để khắc phục sự cố.
Câu hỏi thường gặp: Tìm hiểu thêm về sự cố Trình quản lý âm thanh HD Realtek không hoạt động
- Tại sao tôi không thể mở Realtek Audio Manager?
Trình điều khiển lỗi thời thường ngăn người dùng mở Trình quản lý âm thanh Realtek. Sử dụng Iobit Driver Booster để cập nhật tất cả các trình điều khiển lỗi thời gây khó khăn cho bạn.
- Làm cách nào để sửa lỗi Realtek HD Audio Manager?
Hướng dẫn cách khắc phục Realtek HD Audio Manager không mở sẽ chỉ cho bạn một số mẹo nhanh để áp dụng. Bắt đầu bằng cách kiểm tra xem Realtek HD Audio Manager có sẵn không.
- Làm cách nào để sử dụng Realtek HD Audio Manager Windows 10?
Mong đợi nhận được nhiều loại nhạc cụ để thực hiện tất cả các thay đổi bộ điều hợp âm thanh mong muốn, vì vậy hãy tìm hiểu cách sử dụng thành thạo chúng với sự trợ giúp của bài viết dành riêng cho việc sử dụng Realtek HD Audio Manager.
Lưu ý của người biên tập : Bài đăng này ban đầu được xuất bản vào tháng 5 năm 2019 và đã được sửa đổi và cập nhật vào tháng 7 năm 2020 để có độ mới, độ chính xác và tính toàn diện.