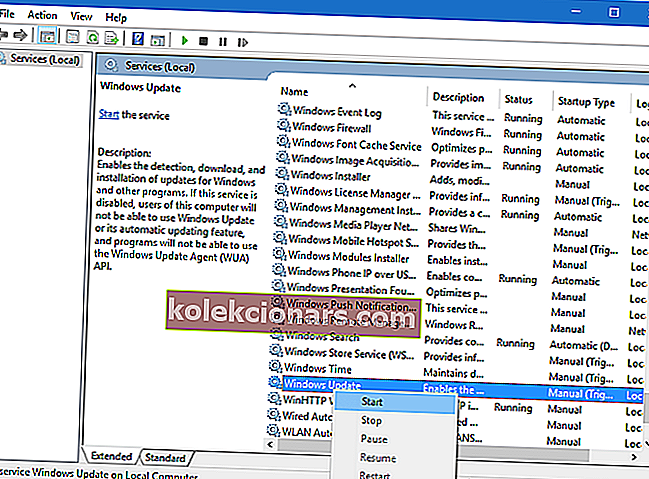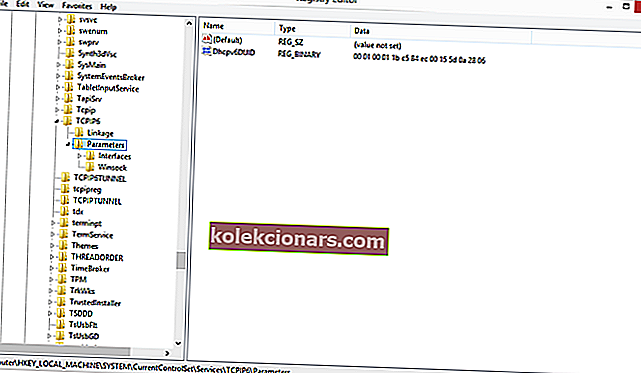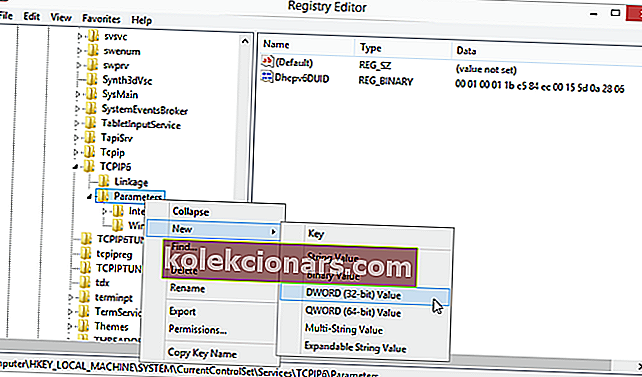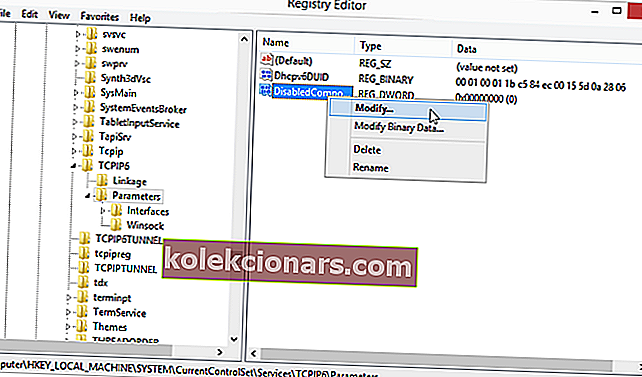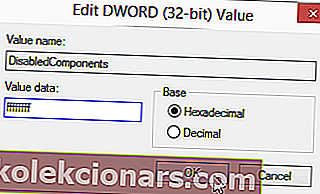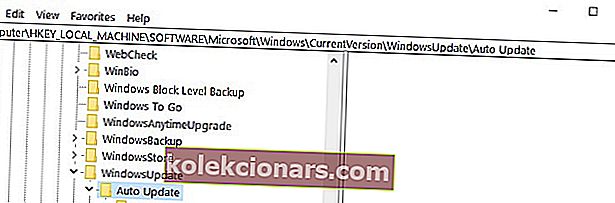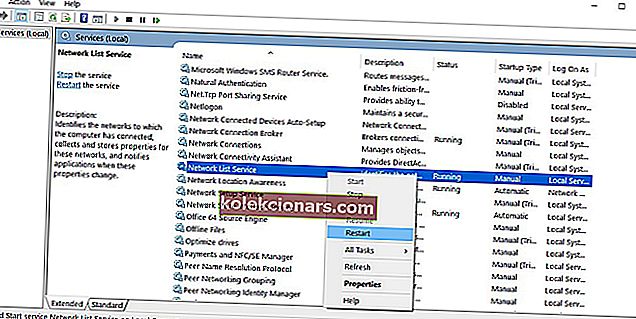- Dịch vụ Windows Update đã thay đổi rất nhiều trong những năm qua, vì vậy nó luôn vững chắc như một tảng đá. Bạn có thể yên tâm rằng nó sẽ tự động tải xuống các tính năng và bản vá bảo mật mới nhất.
- Có một ngoại lệ cho mọi quy tắc. Khi gặp lỗi cập nhật Windows 10 0x80070422, bạn sẽ muốn thực hiện một trong các biện pháp sau: đảm bảo rằng dịch vụ Windows Update đang chạy và tắt IPv6.
- Chúng tôi đã viết rất nhiều bài báo liên quan đến lỗi cập nhật Windows. Chỉ cần dành thời gian của bạn và duyệt qua chúng để biết thêm thông tin.
- Để có danh sách đầy đủ các bài viết đề cập đến các vấn đề tương tự, hãy xem trung tâm lỗi Windows 10 này.

Mặc dù Windows 10 đã được phát hành vài tháng nay đôi khi có thể xảy ra các lỗi không theo kế hoạch và một trong những lỗi này là lỗi 0x80070422.
Cũng giống như nhiều lỗi Windows 10, lỗi này tương đối dễ sửa, vì vậy nếu bạn đang gặp lỗi này, bạn có thể muốn xem các giải pháp của chúng tôi.
Lỗi 0x80070422 thường xảy ra khi bạn đang cố cập nhật Windows 10 thông qua Windows Update và lỗi này ngăn bạn hoàn toàn tải xuống các bản cập nhật Windows.
Đây có thể là một vấn đề lớn vì hệ thống của bạn có thể dễ bị tấn công và bạn sẽ bỏ lỡ các tính năng mới, nhưng may mắn thay cho bạn là có một cách để khắc phục điều này.
Làm cách nào để giải quyết lỗi cập nhật Windows 10 0x80070422?
1. Đảm bảo rằng dịch vụ Windows Update đang chạy
- Mở Bảng điều khiển và đi tới Công cụ quản trị.
- Tìm và chạy Dịch vụ.
- Khi cửa sổ Dịch vụ mở ra, hãy tìm dịch vụ Windows Update và nhấp đúp vào dịch vụ đó để mở Thuộc tính của nó.
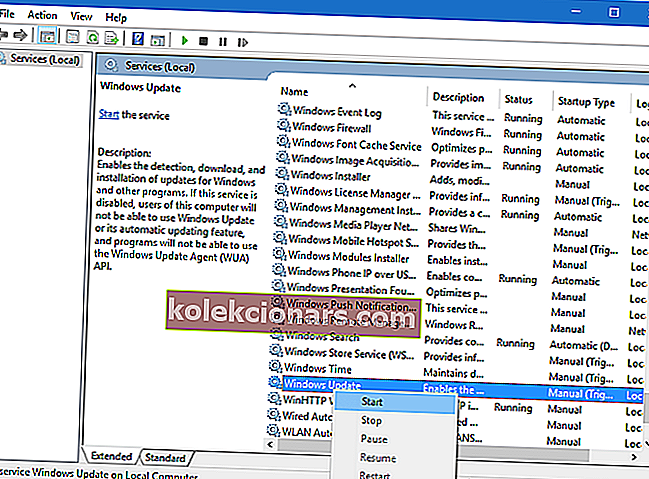
- Trong Thuộc tính Windows Update, tìm Loại khởi động và từ menu thả xuống, chọn Tự động. Ngoài ra, hãy kiểm tra trạng thái Dịch vụ và nếu trạng thái không được đặt thành Đang chạy, hãy nhấp vào nút Bắt đầu trong phần đó để bắt đầu.
- Nhấp OK để lưu cài đặt của bạn và khởi động lại máy tính của bạn.
2. Tắt IPv6
Một số người dùng cho rằng việc tắt IPv6 đã giúp họ giải quyết vấn đề này, vì vậy, để thực hiện việc đó, hãy làm theo các hướng dẫn sau.
- Mở Control Panel và chuyển đến Network and Sharing Center.
- Tìm kết nối của bạn, nhấp chuột phải vào nó và chọn Thuộc tính.
- Bạn sẽ thấy danh sách các mục. Tìm Giao thức Internet Phiên bản 6 (TCP / IPv6) và bỏ chọn nó.
- Bây giờ hãy nhấp vào OK để lưu thay đổi.
- Khởi động lại máy tính của bạn và xem sự cố đã được giải quyết chưa.
Bạn cũng có thể làm điều này bằng cách sử dụng Registry Editor.
- Nhập regedit vào thanh Tìm kiếm và chọn Registry Editor từ danh sách kết quả.
- Điều hướng đến khóa sau: HKEY_LOCAL_MACHINESYSTEMCurrentControlSetServicesTCPIP6Parameters
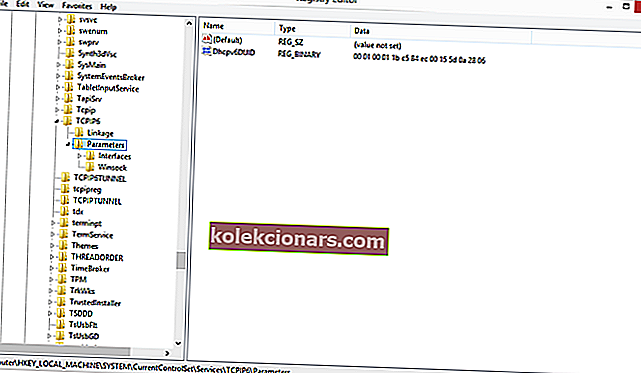
- Bấm chuột phải vào Tham số trên ngăn bên trái và chọn Giá trị mới> DWORD (32-bit).
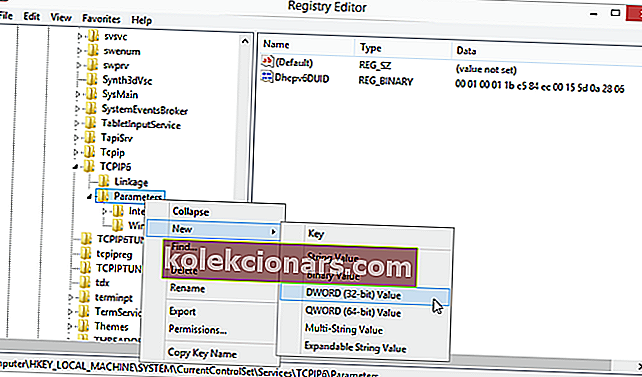
- Trong trường tên, nhập DisabledComponents.
- Nhấp chuột phải vào giá trị DisabledComponents mới và chọn Sửa đổi.
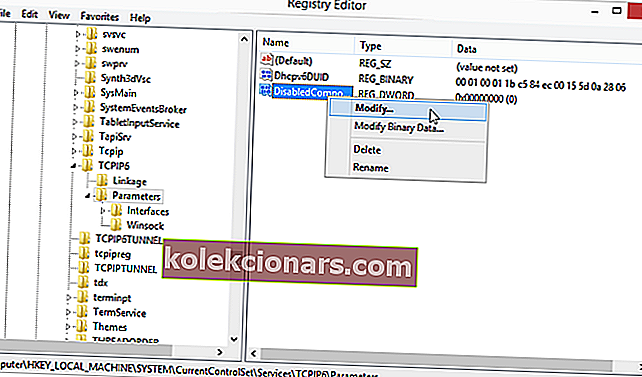
- Nhập ffffffff làm Dữ liệu giá trị và nhấn OK để lưu thay đổi.
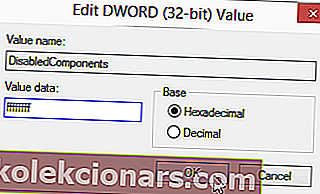
- Đóng Registry Editor và khởi động lại máy tính của bạn.
- Nếu bạn muốn bật IPv6, chỉ cần điều hướng đến khóa tương tự như trong Bước 2 và thay đổi giá trị của DisabledComponents thành 0 hoặc chỉ cần xóa khóa DisabledComponents.
3. Kiểm tra EnableFeaturedSoftware Data
- Vào Start> gõ regedit> nhấn Enter để khởi chạy Registry Editor.
- Định vị khóa sau: HKEY_LOCAL_MACHINESOFTWAREMicrosoftWindowsCurrentVersion Windows UpdateAuto Update
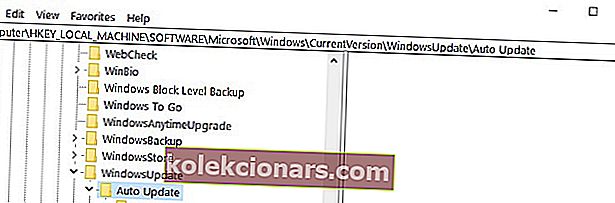
- Kiểm tra EnableFeaturedSoftware Data và đảm bảo rằng giá trị của nó được đặt thành 1.
Hãy nhớ rằng tùy thuộc vào phiên bản Windows 10 của bạn, đường dẫn đến EnableFeaturedSoftware có thể hơi khác.
Không thể truy cập Registry Editor? Đừng lo lắng! Hãy xem hướng dẫn này và giải quyết vấn đề một cách nhanh chóng.
4. Khởi động lại Dịch vụ Danh sách Mạng
Khá nhiều người dùng xác nhận rằng việc khởi động lại Dịch vụ danh sách mạng đã khắc phục được sự cố cho họ.
Cụ thể hơn, tất cả những gì bạn cần làm là tắt dịch vụ này đi rồi bật lại hoặc đơn giản là khởi động lại. Dưới đây là các bước để làm theo:
- Vào Start> gõ run> nhấp đúp vào kết quả đầu tiên để khởi chạy Run.
- Bây giờ gõ services.msc > khởi chạy Dịch vụ Windows.
- Định vị Dịch vụ Danh sách Mạng> nhấp chuột phải vào dịch vụ đó> chọn Khởi động lại. Bạn cũng có thể chọn Dừng và sau đó Khởi động lại.
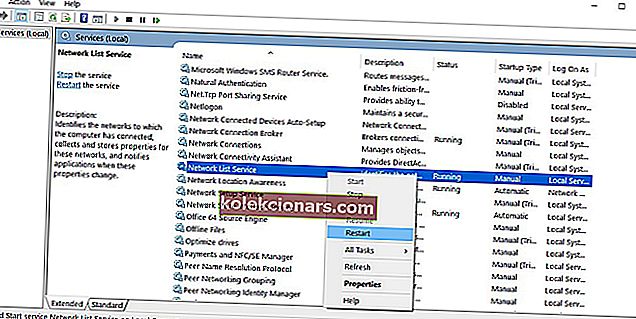
- Hãy thử cập nhật lại máy tính của bạn để xem lỗi vẫn còn.
5. Chạy trình gỡ rối cập nhật Windows 10
Windows 10 đi kèm với trình gỡ rối tích hợp có thể nhanh chóng khắc phục các sự cố kỹ thuật chung ảnh hưởng đến các thành phần Windows khác nhau, bao gồm cả dịch vụ Cập nhật.
Vì vậy, nếu lỗi 0x80070422 vẫn còn sau khi thử tất cả các giải pháp được liệt kê ở trên, hãy thử chạy Trình gỡ rối cập nhật của Microsoft.
Đi tới Bắt đầu> Cập nhật & Bảo mật> Khắc phục sự cố> nhấp vào Windows Update> chạy trình khắc phục sự cố

Như bạn có thể thấy, lỗi 0x80070422 có thể gây ra rất nhiều vấn đề vì nó ngăn bạn thực hiện cập nhật Windows, nhưng may mắn thay cho bạn, vấn đề này có thể dễ dàng giải quyết.
Chúng tôi cũng phải nói rằng một lỗi tương tự, với cùng một mã lỗi, có thể do tường lửa gây ra, vì vậy nếu bạn tình cờ gặp phải nó, hãy xem bài viết này để sửa lỗi cài đặt tường lửa.
Dù sao, nếu bạn có thêm đề xuất về cách khắc phục lỗi này, vui lòng liệt kê các bước để làm theo trong phần nhận xét bên dưới.
Câu hỏi thường gặp: Tìm hiểu thêm về dịch vụ Windows Update
- Tại sao bản cập nhật Windows 10 của tôi không được cài đặt?
Nếu Windows 10 Update không cài đặt nữa, có thể khó tìm ra thủ phạm. Chạy Trình gỡ rối Windows Update là điều tốt nhất nên làm để nhận câu trả lời.
- Làm cách nào để chạy Windows Update với tư cách quản trị viên?
Đầu tiên, mở Windows Update, sau đó mở dấu nhắc lệnh để nhập cmd và chọn Chạy với tư cách quản trị viên . Ngoài ra, bạn có thể tìm hiểu mọi thứ cần biết về tài khoản quản trị viên.
- Điều gì xảy ra nếu bạn không bao giờ cập nhật Windows?
Không có cơ hội khi nói đến bảo mật của hệ điều hành của bạn. Nhược điểm của việc không bao giờ cập nhật Windows bao gồm thiếu bản sửa lỗi và lỗ hổng bảo mật nghiêm trọng.
Lưu ý của biên tập viên : Bài đăng này ban đầu được xuất bản vào tháng 2 năm 2018 và đã được sửa đổi và cập nhật vào tháng 3 năm 2020 để có độ mới, độ chính xác và tính toàn diện.