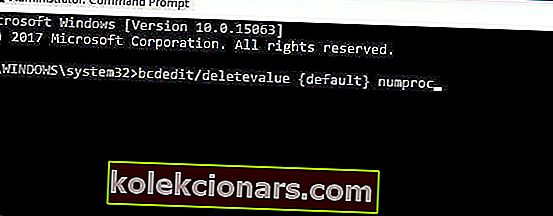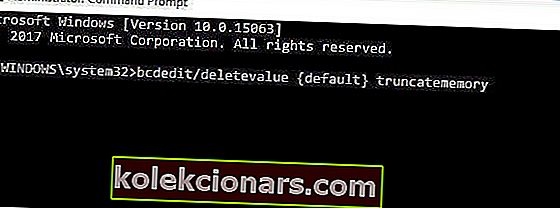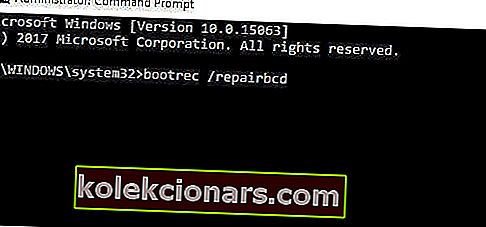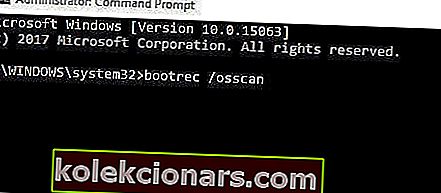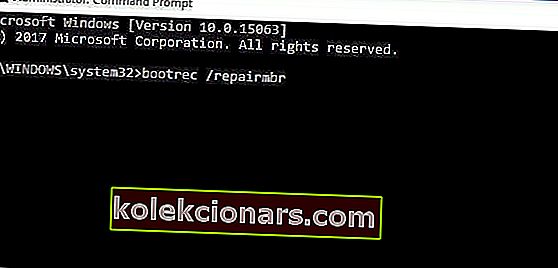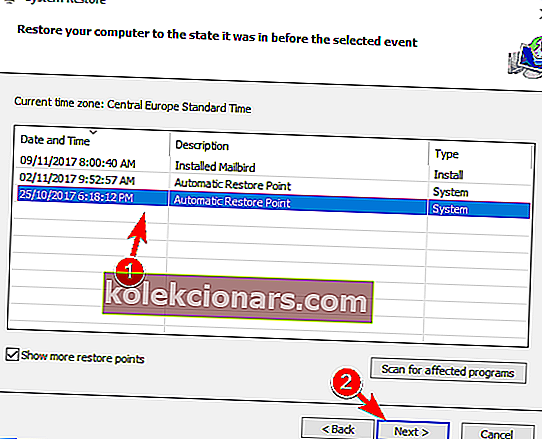- BAD_SYSTEM_CONFIG_INFO thuộc loại lỗi Màn hình xanh chết chóc.
- Các giải pháp trong những trường hợp như vậy là khá chuẩn, vì vậy hãy thử lần lượt từng giải pháp.
- Lỗi BSoD khá đáng sợ nhưng chúng tôi có giải pháp cho tất cả trong BSoD Hub của mình.
- Chúng tôi đã viết rất nhiều bài về cách sửa lỗi Windows 10, vì vậy hãy xem phần các lỗi Windows 10 của chúng tôi.
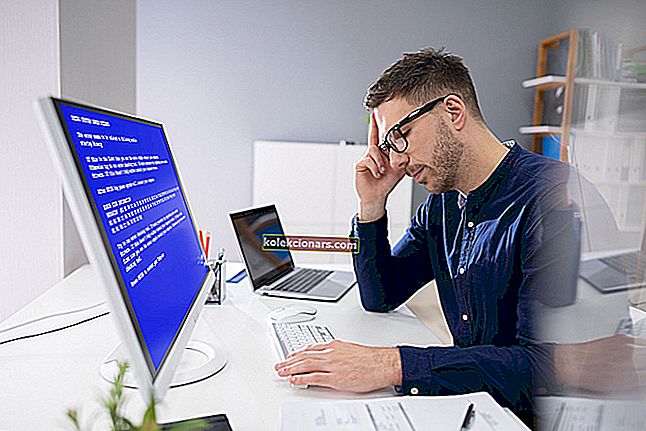
Lỗi màn hình xanh chết chóc, còn được gọi là lỗi DỪNG, là một trong những vấn đề nghiêm trọng hơn trên Windows 10.
Những lỗi này có thể do cài đặt hệ thống, phần mềm không chính xác hoặc thậm chí do phần cứng bị lỗi.
BAD_SYSTEM_CONFIG_INFO thuộc loại lỗi BSoD. Cùng với nó, trong bài viết này chúng tôi cũng sẽ đề cập đến các vấn đề sau:
- Đăng ký Bad_system_config_info
- RAM Bad_system_config_info
- Thông tin cấu hình hệ thống bị lỗi khi khởi động, khởi động
- Màn hình xanh chết chóc bad_system_config_info
- Bad_system_config_info sau khi cập nhật
- Ổ cứng Bad_system_config_info, HDD
- Vòng lặp thông tin cấu hình hệ thống bị lỗi
- Bad_system_config_info ntoskrnl.exe, ntfs.sys, classpnp.sys, rdyboost.sys
Vì vậy, nếu bạn gặp sự cố với bất kỳ trường hợp lỗi nào, hãy nhớ thử các giải pháp bên dưới.
Làm cách nào để khắc phục lỗi BSoD BAD SYSTEM CONFIG INFO?
- Cập nhật trình điều khiển của bạn
- Sử dụng lệnh bcdedit
- Sửa tệp BCD
- Sửa Windows Registry
- Thực hiện Khôi phục Hệ thống / Đặt lại Windows 10
- Kiểm tra phần cứng của bạn
1. Cập nhật trình điều khiển của bạn

Trình điều khiển lỗi thời hoặc không tương thích có thể gây ra nhiều vấn đề.
Ví dụ: nếu trình điều khiển của bạn không hoạt động, bạn sẽ không thể sử dụng phần cứng nhất định và trong trường hợp xấu nhất, bạn sẽ gặp lỗi BSoD chẳng hạn như BAD_SYSTEM_CONFIG_INFO.
Đây là lý do tại sao, để tránh tất cả các lỗi BSoD, hãy đảm bảo rằng tất cả các thành phần chính đều được cập nhật trình điều khiển mới nhất.
Tất cả những gì bạn cần làm là truy cập trang web của nhà sản xuất phần cứng, xác định vị trí thiết bị của bạn và tải xuống trình điều khiển mới nhất cho thiết bị.
Sau khi cài đặt trình điều khiển mới nhất, lỗi BSoD sẽ được giải quyết. Hãy nhớ rằng bạn sẽ phải cập nhật nhiều trình điều khiển nhất có thể để khắc phục thành công sự cố này.
Ngoài ra, để tránh cập nhật trình điều khiển theo cách thủ công và có thể tải xuống sai, chúng tôi khuyên bạn nên sử dụng một công cụ chuyên dụng như DriverFix để tự động nhận các bản cập nhật cần thiết.
Công cụ này sẽ giúp thực hiện chính xác công việc này - quét hệ thống của bạn để tìm các trình điều khiển đã lỗi thời và tìm phần mềm tương thích để thay thế chúng.
Tải xuống và cài đặt DriverFix chỉ mất vài giây và không cần chỉnh sửa thêm. Nó sẽ bắt đầu quét PC của bạn để tìm các vấn đề về trình điều khiển ngay lập tức.
Vào cuối quá trình, bạn sẽ nhận được danh sách các trình điều khiển được đề xuất để cài đặt.

Bạn chỉ cần nhấp vào nút Cập nhật Tất cả để cài đặt tất cả các trình điều khiển hoặc nhấp vào các hộp kiểm tương ứng với từng trình điều khiển nếu bạn muốn cài đặt chúng riêng lẻ.

DriverFix
Tránh lỗi BSoD bằng cách giữ cho tất cả các trình điều khiển hệ thống cần thiết ở trạng thái tốt nhất với công cụ hiệu quả này. Dùng thử miễn phí Truy cập trang web2. Sử dụng lệnh bcdedit
- Khởi động lại máy tính của bạn trong khi khởi động. Lặp lại bước này cho đến khi bạn bắt đầu Sửa chữa Tự động.
- Chọn Khắc phục sự cố , sau đó chọn Tùy chọn nâng cao và bắt đầu Dấu nhắc lệnh .
- Nhập các dòng sau:
bcdedit/deletevalue {default} numproc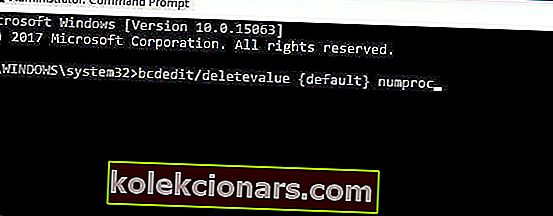
bcdedit/deletevalue {default} truncatememory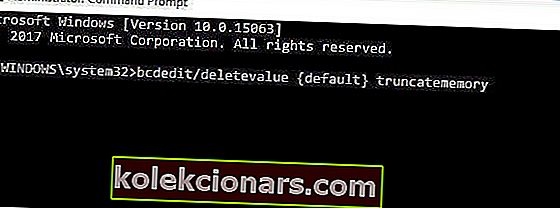
- Đóng Command Prompt và thử khởi động lại Windows 10.
3. Sửa tệp BCD
- Chèn DVD hoặc ổ flash USB có thể khởi động và khởi động PC của bạn từ đó.
- Nhấp vào Tiếp theo và sau đó nhấp vào Sửa chữa máy tính của bạn .
- Chọn Khắc phục sự cố , sau đó chọn Tùy chọn nâng cao và chọn Dấu nhắc lệnh .
- Nhập các dòng sau và nhấn Enter sau mỗi dòng để thực thi:
bootrec /repairbcd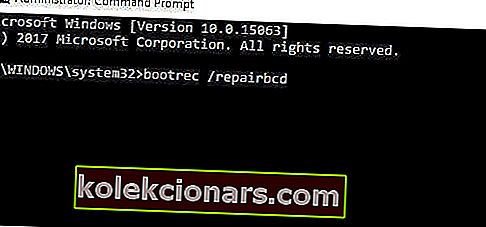
bootrec /osscan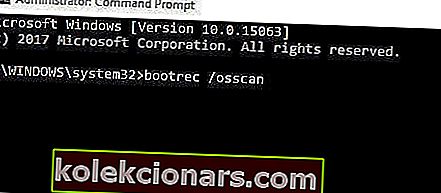
bootrec /repairmbr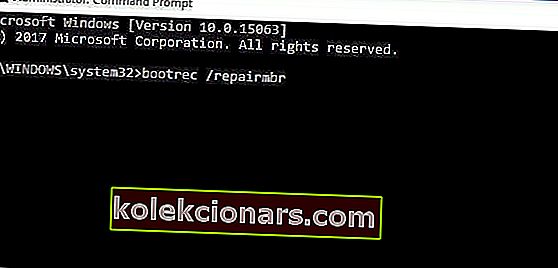
Lưu ý: Để hoàn thành giải pháp này, bạn sẽ cần một đĩa DVD cài đặt Windows 10 hoặc một ổ đĩa flash USB có thể khởi động với Windows 10 trên đó.
Nếu bạn không có ổ USB flash có khả năng khởi động, bạn có thể dễ dàng tạo một ổ bằng cách sử dụng Media Creation Tool.
Điều đáng nói là lệnh cuối cùng sẽ xóa Master Boot Records và tạo lại chúng, vì vậy hãy cẩn thận khi sử dụng nó. Sau khi hoàn tất, hãy đóng Command Prompt và khởi động lại PC của bạn.
4. Sửa Windows Registry
- Khởi động máy tính của bạn từ phương tiện cài đặt Windows 10 ( kiểm tra giải pháp trước đó ).
- Chọn Khắc phục sự cố , sau đó chọn Tùy chọn nâng cao và chọn Dấu nhắc lệnh .
- Nhập các dòng sau và nhấn Enter sau mỗi dòng để chạy:
CD C:\Windows\System32\config
ren C:\Windows\System32\config\DEFAULT DEFAULT.old
ren C:\Windows\System32\config\SAM SAM.old
ren C:\Windows\System32\config\SECURITY SECURITY.old
ren C:\Windows\System32\config\SOFTWARE SOFTWARE.old
ren C:\Windows\System32\config\SYSTEM SYSTEM.old
Lưu ý: Bằng cách nhập các lệnh này, bạn sẽ đổi tên tất cả các thư mục này. Sau khi bạn đổi tên chúng, Windows 10 sẽ không thể sử dụng chúng nữa. Bạn cũng có thể xóa chúng, nhưng tốt hơn hết là đổi tên chúng trong trường hợp bạn cần khôi phục chúng sau này.
- Nhập các dòng sau vào Command Prompt:
copy C:\Windows\System32\config\Reg\Back\DEFAULT C:WindowsSystem32config
copy C:\Windows\System32\config\Reg\Back\SAM C:WindowsSystem32config
copy C:\Windows\System32\config\Reg\Back\SECURITY C:WindowsSystem32config
copy C:\Windows\System32\config\Reg\Back\SYSTEM C:WindowsSystem32config
copy C:\Windows\System32\config\Reg\Back\SOFTWARE C:WindowsSystem32config
2. Thao tác này sẽ sao chép bản sao lưu sổ đăng ký và thay thế các tệp cũ. Đóng Command Prompt và khởi động lại máy tính của bạn.
Quá phức tạp? Dưới đây là các trình chỉnh sửa sổ đăng ký thân thiện với người dùng tốt nhất để làm cho công việc dễ dàng hơn!
5. Thực hiện Khôi phục Hệ thống / Đặt lại Windows 10
- Khởi động lại máy tính của bạn một vài lần trong khi khởi động. Điều này sẽ bắt đầu quá trình Sửa chữa Tự động.
- Chọn Khắc phục sự cố , sau đó chọn Tùy chọn nâng cao và chọn Khôi phục hệ thống .
- Chọn tên người dùng của bạn và làm theo hướng dẫn.
- Chọn điểm khôi phục bạn muốn khôi phục và nhấp vào Tiếp theo .
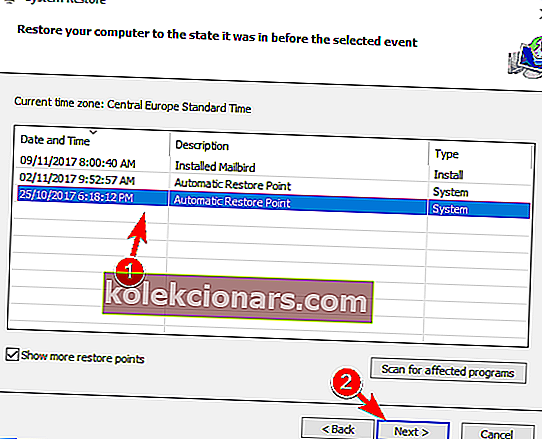
- Chờ quá trình Khôi phục Hệ thống kết thúc.
Thực hiện thiết lập lại Windows 10
- Bắt đầu quá trình Sửa chữa Tự động bằng cách khởi động lại máy tính của bạn một vài lần.
- Chọn Khắc phục sự cố và chọn Đặt lại PC này .
- Chọn Xóa mọi thứ , sau đó chọn Chỉ ổ đĩa nơi Windows được cài đặt, rồi chọn Chỉ xóa tệp của tôi .
- Nhấp vào nút Đặt lại và đợi quá trình kết thúc.
Lưu ý: Đảm bảo tạo bản sao lưu vì quá trình đặt lại sẽ xóa tất cả các tệp khỏi phân vùng C của bạn.
Để hoàn tất quá trình đặt lại Windows 10, bạn có thể cần phương tiện cài đặt Windows 10, vì vậy hãy đảm bảo có phương tiện này. Sau khi quá trình đặt lại hoàn tất, bạn sẽ có một bản cài đặt mới của Windows 10.
6. Kiểm tra phần cứng của bạn

Thông thường, lỗi BSoD là do RAM bị lỗi, vì vậy hãy nhớ kiểm tra RAM của bạn trước.
Người dùng báo cáo rằng lỗi BAD_SYSTEM_CONFIG_INFO cũng có thể do ổ cứng bị lỗi và theo người dùng, việc thay thế ổ cứng đã khắc phục được sự cố.
Điều đáng nói là hầu như bất kỳ thành phần nào cũng có thể gây ra lỗi này, vì vậy hãy đảm bảo thực hiện kiểm tra phần cứng chi tiết.
BAD_SYSTEM_CONFIG_INFO không nghiêm trọng như các lỗi BSoD khác và nó có thể dễ dàng sửa chữa.
Người dùng báo cáo rằng lỗi này đã được khắc phục bằng cách sử dụng bcdedit hoặc bằng cách sửa Windows Registry, vì vậy hãy đảm bảo thử các giải pháp đó.
Câu hỏi thường gặp: Đọc thêm về BAD_SYSTEM_CONFIG_INFO
- Điều gì gây ra thông tin cấu hình hệ thống không hợp lệ?
Lỗi thông tin cấu hình hệ thống không hợp lệ có thể do phần mềm hoặc phần cứng gây ra. Nếu không may lỗi là do các thành phần phần cứng, bạn sẽ buộc phải thay thế linh kiện cụ thể đó.
- Làm cách nào để sửa lỗi thông tin cấu hình hệ thống?
Vấn đề đó thường do trình điều khiển không tốt gây ra, vì vậy bước đầu tiên là cập nhật chúng. Nếu sự cố vẫn tiếp diễn, bạn luôn có thể dựa vào hướng dẫn từng bước đầy đủ của chúng tôi để khắc phục lỗi bad_system_config_info.
- Làm cách nào để sửa lỗi màn hình xanh chết chóc?
Có rất nhiều lỗi BSoD ngoài đó, vì vậy bạn sẽ phải tìm mã lỗi và tìm kiếm mã cụ thể đó. Bạn cũng có thể kiểm tra danh sách của chúng tôi với phần mềm tốt nhất để sửa lỗi BSoD.
Lưu ý của biên tập viên: Bài đăng này ban đầu được xuất bản vào tháng 3 năm 2020 và đã được sửa đổi và cập nhật vào tháng 10 năm 2020 để có độ mới, độ chính xác và toàn diện.