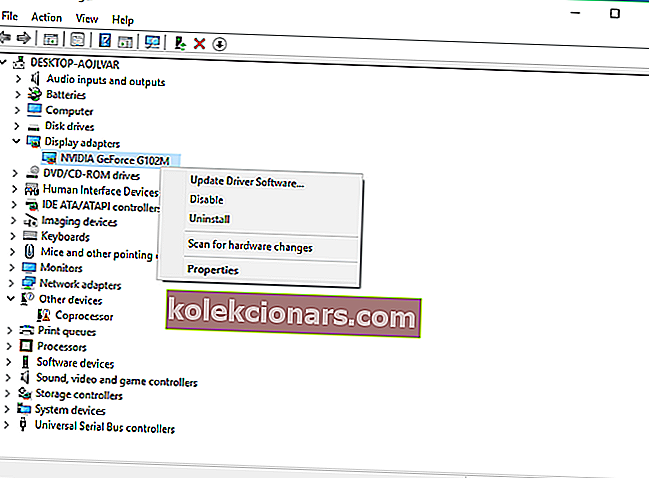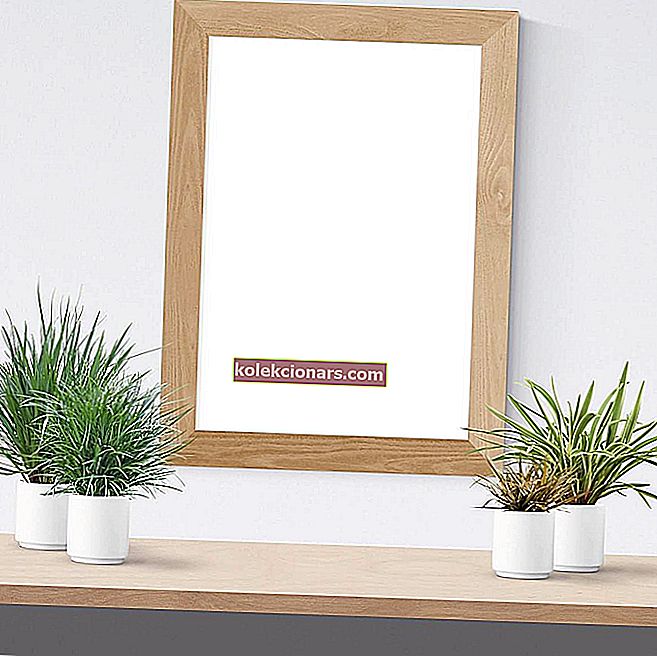- Trình điều khiển là một phần thiết yếu của mọi hệ sinh thái Windows. Nếu không có các gói phần mềm này, về cơ bản bạn không thể chạy phần cứng của mình như dự định.
- Để kiểm tra các bản cập nhật trình điều khiển, hãy mở Trình quản lý Thiết bị, nhấp chuột phải vào phần cứng và chọn Cập nhật phần mềm trình điều khiển.
- Thông thường, khi một thành phần phần cứng không hoạt động bình thường, trước tiên chúng ta xem xét trình điều khiển của nó. Kiểm tra phần Trình điều khiển của chúng tôi để biết thêm thông tin về điều này.
- Cập nhật và bảo mật đi đôi với nhau khi nói đến sự an toàn của máy tính của bạn. Truy cập Trung tâm Cập nhật & Bảo mật của chúng tôi để có rất nhiều bài viết về chủ đề này.

Trình điều khiển là một phần thiết yếu của mọi hệ sinh thái Windows. Nếu không có các gói phần mềm vô hình này, về cơ bản bạn không thể chạy phần cứng của mình như dự định.
Do đó, việc cập nhật chúng có giá trị thiết yếu đối với tất cả người dùng Windows, cả người dùng gia đình và chuyên gia.
Mọi phần cứng đều yêu cầu một trình điều khiển thích hợp để hoạt động chính xác vì trình điều khiển là linh hồn của mọi máy tính.
Nếu một thành phần cụ thể của máy tính của bạn bị thiếu hoặc có trình điều khiển lỗi thời, các sự cố khác nhau có thể xảy ra.
Ví dụ: nếu cạc đồ họa của bạn thiếu trình điều khiển, bạn sẽ gặp sự cố hiển thị, nếu cạc âm thanh của bạn thiếu trình điều khiển, bạn sẽ không nghe thấy bất kỳ âm thanh nào trên máy tính của mình, v.v.
Luôn cập nhật tất cả các trình điều khiển của bạn là điều cần thiết để máy tính của bạn hoạt động bình thường. Nhưng trong Windows 10, việc cập nhật trình điều khiển của bạn hơi khó hơn so với các phiên bản trước của HĐH.
Bạn có thể biết rằng Microsoft đã tưởng tượng Windows 10 như một dịch vụ. Điều này có nghĩa là chúng tôi sẽ không nhận được phiên bản Windows mới trong tương lai mà chỉ là các bản cập nhật lớn hơn cho phiên bản hiện tại.
Vấn đề với các bản cập nhật này là một số trong số chúng có thể làm cho trình điều khiển của bạn lỗi thời hoặc thậm chí không tương thích.
Theo cách đó, bạn nên kiểm tra tất cả các trình điều khiển của mình sau khi cài đặt bản cập nhật lớn cho Windows 10.
Bởi vì, như chúng tôi đã nói, nếu bản cập nhật làm cho trình điều khiển của bạn lỗi thời hoặc không tương thích, bạn có thể gặp phải một số vấn đề lớn.
Có một số cách để kiểm tra cập nhật trình điều khiển và mỗi phương pháp đều khá đơn giản. Vì vậy, nếu bạn vẫn chưa có, hãy hỗ trợ máy tính của bạn và cập nhật tất cả các trình điều khiển của bạn lên phiên bản mới nhất.
Tìm kiếm phần mềm cập nhật trình điều khiển tốt nhất? Đây là những lựa chọn hàng đầu của chúng tôi.
Làm cách nào để cập nhật trình điều khiển trong Windows 10?
- Sử dụng Windows Update
- Sử dụng Trình quản lý Thiết bị
- Cập nhật trình điều khiển từ trang web của nhà sản xuất
- Cài đặt phần mềm tải xuống trình điều khiển chuyên dụng
1. Sử dụng Windows Update
Microsoft có quan hệ đối tác với các nhà sản xuất phần cứng lớn hơn như Intel, Nvidia, AMD, v.v.
Do đó các công ty này thường xuyên phát hành các bản cập nhật trình điều khiển cho các thành phần của họ thông qua Windows Update.
Vì vậy, nếu bạn đang sử dụng card đồ họa NVidia hoặc ATI mới hơn, tất cả những gì bạn cần làm để cập nhật trình điều khiển của mình là thường xuyên kiểm tra các bản cập nhật Windows.

Có thể bạn đã biết cách kiểm tra các bản cập nhật trong Windows 10, nhưng sẽ không hiệu quả nếu chúng tôi nhắc bạn một lần nữa.
Để kiểm tra các bản cập nhật, hãy chuyển đến ứng dụng Cài đặt > Cập nhật & bảo mật và chỉ cần kiểm tra các bản cập nhật .
Bằng cách này, bạn sẽ luôn cập nhật tất cả các trình điều khiển của mình và cài đặt tất cả các bản cập nhật Windows 10 khác có sẵn.
Cập nhật Windows mang lại cho bạn sự cố? Đừng lo lắng! Giải quyết mọi vấn đề với một trong những công cụ này!
2. Sử dụng Trình quản lý Thiết bị
- Đi tới Tìm kiếm , nhập devicemng và mở Trình quản lý thiết bị .
- Bây giờ bạn sẽ thấy danh sách tất cả phần cứng của mình được liệt kê trong Trình quản lý thiết bị.
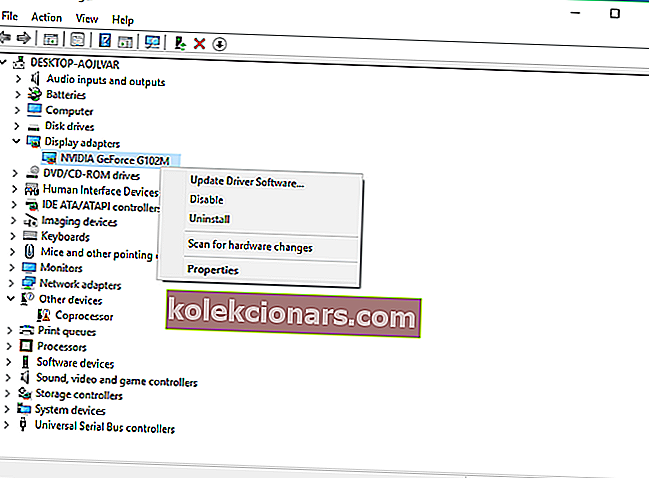
- Để kiểm tra các bản cập nhật trình điều khiển cho bất kỳ thành phần nào, chỉ cần nhấp chuột phải vào thành phần đó và chọn Cập nhật phần mềm trình điều khiển .
- Nếu có bản cập nhật trình điều khiển, trình hướng dẫn sẽ tự động cài đặt nó, nếu không, trình điều khiển của bạn đã được cập nhật.
Như chúng tôi đã nói, đây là phương pháp phổ biến nhất để kiểm tra các bản cập nhật trình điều khiển trong Windows 10.
Trong trường hợp bạn không nhận được bản cập nhật trình điều khiển của mình qua Windows Update, cách phổ biến nhất để kiểm tra các bản cập nhật trình điều khiển là bằng Trình quản lý thiết bị.
Có thể mất một chút thời gian để kiểm tra từng trình điều khiển theo cách thủ công, nhưng bạn có thể giải quyết rất nhiều vấn đề bằng cách làm điều đó. Để kiểm tra các bản cập nhật trình điều khiển trong Trình quản lý Thiết bị, hãy làm như mô tả ở trên.
3. Cập nhật trình điều khiển từ trang web của nhà sản xuất

Bạn cũng có thể tải xuống trình điều khiển theo cách thủ công từ trang web của nhà sản xuất, trong trường hợp Trình quản lý thiết bị không tìm thấy bất kỳ bản cập nhật nào cho trình điều khiển của bạn.
Dưới đây là các liên kết tải xuống trình điều khiển chính thức cho các trình điều khiển phổ biến nhất được sử dụng trên PC Windows:
- Cập nhật trình điều khiển NVIDIA
- Cập nhật trình điều khiển AMD
- Cập nhật trình điều khiển Intel
- Cập nhật trình điều khiển HP
- Cập nhật trình điều khiển Dell
- Cập nhật trình điều khiển Lenovo
4. Cài đặt phần mềm tải xuống trình điều khiển chuyên dụng

Có nhiều công cụ của bên thứ ba khác nhau mà bạn có thể sử dụng để tự động cài đặt trình điều khiển mới nhất trên máy tính Windows 10 của mình. Driver Fusion là một trong những phần mềm hiệu quả nhất.
Bên cạnh việc nó tương thích với tất cả các phiên bản của các nhà sản xuất thiết bị OEM phổ biến như AMD, ASUS, Creative, Intel, HP, Lenovo, NVIDIA hoặc Razer, Driver Fusion giúp cho việc cập nhật trình điều khiển trở nên đơn giản.
Công cụ chạy tự động để tìm các trình điều khiển lỗi thời. Khi các bản cập nhật mới xuất hiện, hãy dễ dàng lấy chúng từ bên trong cơ sở dữ liệu của chương trình và bỏ qua rắc rối khi tải chúng xuống theo cách thủ công.
Ngoài ra, kiểm tra vấn đề được thực hiện trong nền hai tuần một lần theo mặc định, trong khi các bản sao lưu của các tệp hệ thống và cài đặt của máy tính của bạn luôn được tạo trước khi thực hiện các thay đổi quan trọng.

Driver Fusion
Với các tính năng cập nhật nâng cao, Driver Fusion trở thành thứ phải có cho tất cả những ai muốn theo dõi trình điều khiển của họ. Nhận miễn phí Truy cập trang webCó một số cách khác để cập nhật trình điều khiển máy tính của bạn, nhưng những cách chúng tôi liệt kê ở trên là tốt nhất.
Bạn cũng sẽ tình cờ gặp một vài chương trình khác cho phép bạn quét các thay đổi trình điều khiển và tự động cài đặt các bản cập nhật.
Tuy nhiên, chúng tôi không khuyên bạn nên sử dụng tất cả các chương trình này, vì không phải tất cả chúng đều đảm bảo kết quả chính xác nhất.
Câu hỏi thường gặp: Đọc thêm về cập nhật trình điều khiển
- Làm cách nào để cập nhật tất cả các trình điều khiển Windows 10?
Bạn cần tự động cập nhật trình điều khiển từ Trình quản lý thiết bị. Bạn cũng có thể sử dụng hướng dẫn chuyên gia của chúng tôi về cách cập nhật trình điều khiển Windows 10 của mình.
- Windows 10 có tự động cài đặt trình điều khiển không?
- Làm cách nào để biết những trình điều khiển nào cần cập nhật?
Lưu ý của người biên tập: Bài đăng này ban đầu được xuất bản vào tháng 8 năm 2019 và đã được sửa đổi và cập nhật vào tháng 4 năm 2020 để có sự mới mẻ, chính xác và toàn diện.