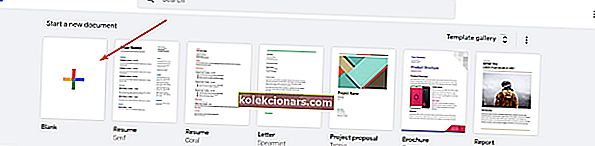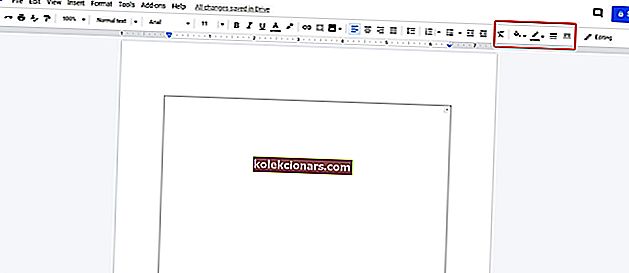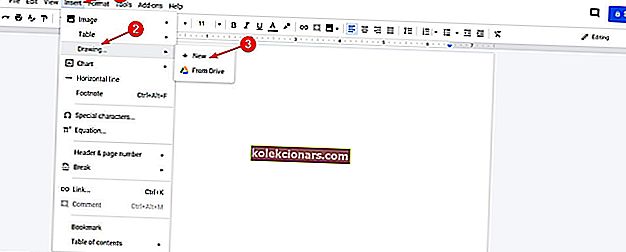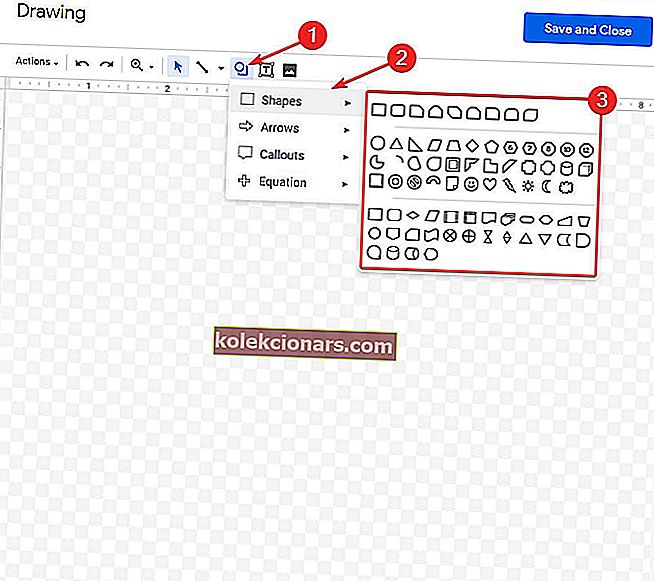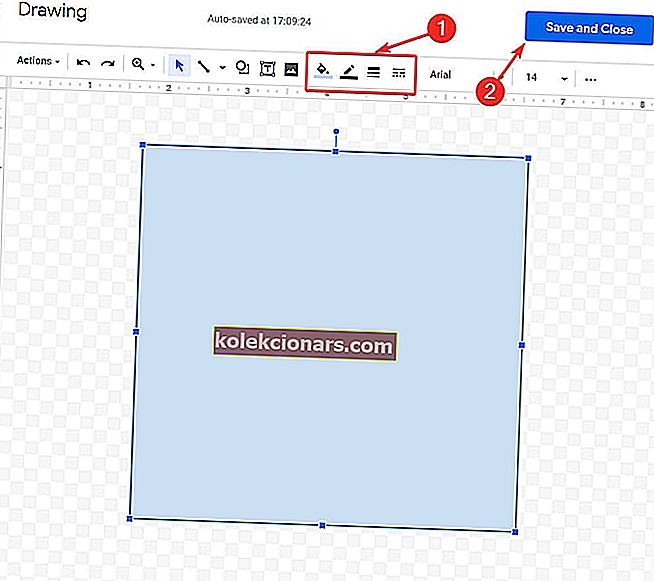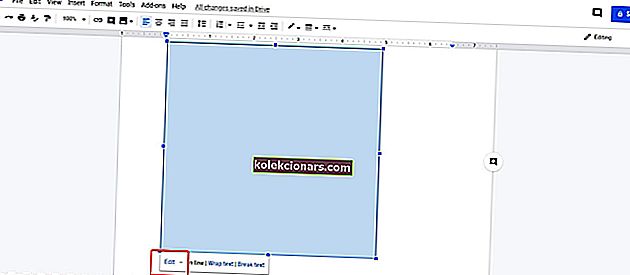Tài liệu, trang tính và trang trình bày không phải lúc nào cũng dễ dàng sắp xếp và tìm thấy trên máy tính. Giải pháp đến từ Google và nó được gọi là Google Docs.
Google Documents là một phần của bộ ứng dụng văn phòng miễn phí do Google cung cấp trong dịch vụ Google Drive. Nó bao gồm Google Trang tính và Google Trang trình bày, và tất cả điều này đều diễn ra trực tuyến.
Bộ ứng dụng văn phòng tương thích với các định dạng tệp Microsoft Office và nó có sẵn trên nhiều nền tảng bao gồm Android, IOS, Blackberry, Windows, Chrome OS và quan trọng nhất là nó có sẵn dưới dạng ứng dụng web.
Ứng dụng này cho phép tạo và chỉnh sửa tài liệu trực tuyến bởi nhiều người dùng trong thời gian thực.
Bất chấp tất cả các tính năng của nó, nhiều người dùng phàn nàn về việc thiếu một công cụ viền. Nếu bạn cần các đường viền trên một tài liệu, không có nhiều tùy chọn và đó là một quá trình hơi phô trương.
Làm cách nào để thêm đường viền trang trong Google Tài liệu?
Cách dễ nhất để thêm đường viền là tạo một bảng theo tỉ lệ 1. Đối với hầu hết các dự án, giải pháp này sẽ hoạt động hoàn hảo. Ngoài ra, bạn có thể tạo đường viền bằng cách vẽ nó hoặc bằng cách chèn tệp khung ảnh vào tài liệu của mình.
Trong mọi trường hợp, hãy cùng tìm hiểu cách tạo đường viền trên tài liệu Google.
Các bước thêm đường viền trang trong Google Tài liệu
Điều đầu tiên bạn nên làm là kiểm tra các Mẫu mà ứng dụng cung cấp. Có thể một trong số chúng phù hợp với dự án của bạn và bạn sẽ không cần phải tạo đường viền theo cách thủ công.
1. Tạo bảng 1-1
Nếu không có Mẫu nào là thứ bạn cần, thì chúng ta có thể chuyển sang tạo đường viền:
- Truy cập trang Google Tài liệu của bạn và trong phần Bắt đầu tài liệu mới, chọn Trống.
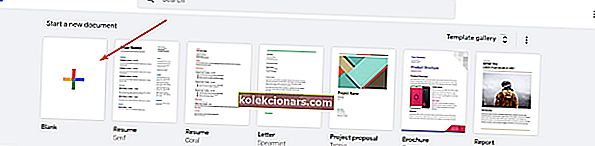
- Bây giờ trong Menu, nhấp vào Chèn> Bảng> 1 x 1.

- Thay đổi kích thước ô để phù hợp với nhu cầu của bạn.
- Ở trên cùng bên phải, bạn sẽ có các tùy chọn đường viền: Màu nền, Màu đường viền, Độ rộng đường viền và Dấu gạch ngang đường viền . Bạn có thể thay đổi định dạng theo cách mà bạn thấy phù hợp.
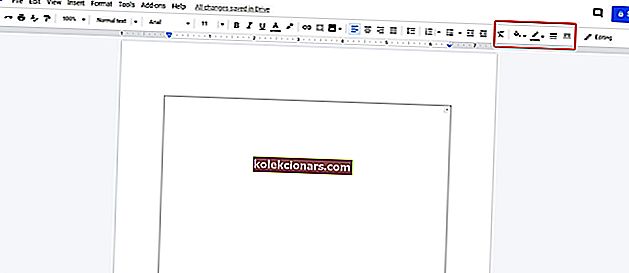
Đó là nó. Bạn biết rằng tài liệu của bạn có một đường viền và bạn có thể thêm văn bản, hình ảnh và những thứ khác vào bên trong ô được tạo ở bước 2.
- CŨNG ĐỌC: Bây giờ bạn có thể chỉnh sửa trong Google Tài liệu và xuất bản trong WordPress
2. Vẽ đường viền
Ngoài ra, bạn cũng có thể tạo cùng một đường viền từ menu Vẽ:
- Truy cập trang Google Tài liệu của bạn và trong phần Bắt đầu tài liệu mới, chọn Trống.
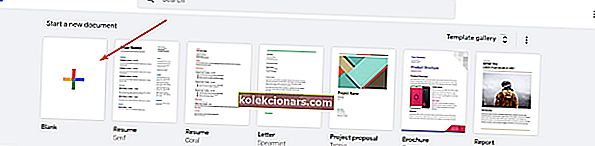
- Trong Menu, nhấp vào Chèn> Bản vẽ> Mới.
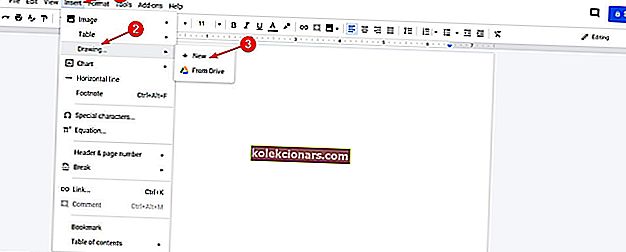
- Trong menu trên cùng, hãy nhấp vào Hình dạng> Hình dạng và chọn cách bạn muốn đường viền của mình trông như thế nào.
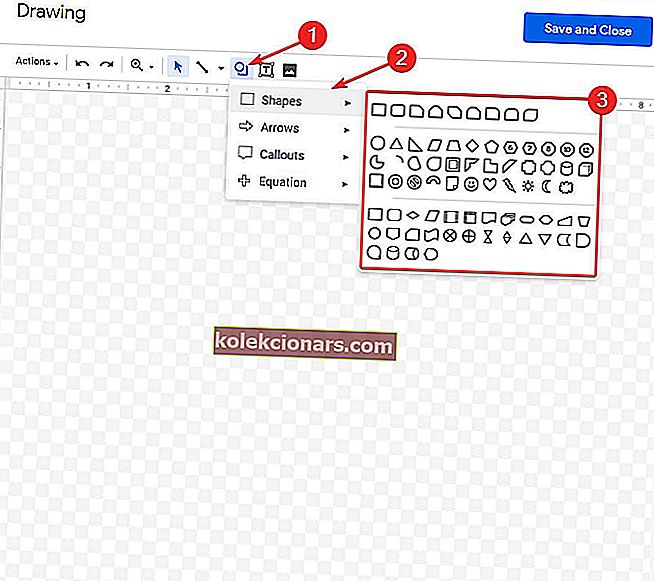
- Sau khi một hình dạng được tạo, menu Viền sẽ xuất hiện và từ đó bạn có thể định dạng đường viền.
- Cuối cùng, nhấp vào Lưu và Đóng .
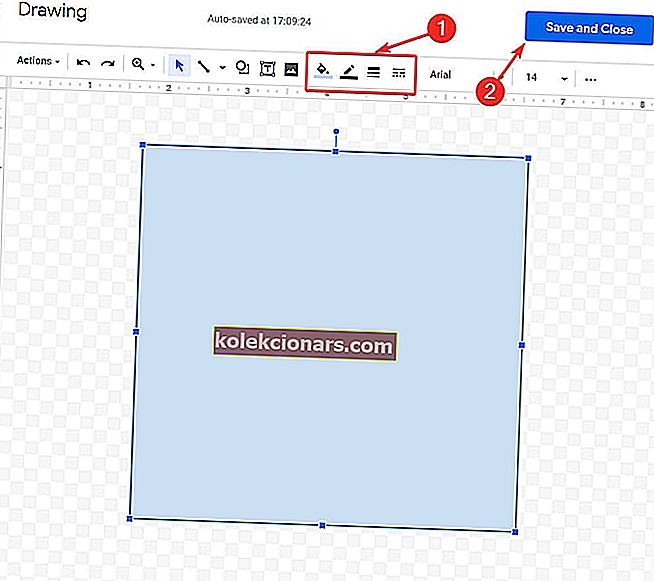
- Đường viền sẽ xuất hiện trên tài liệu của bạn.
- Nếu bạn muốn thay đổi định dạng sau khi lưu, hãy bấm vào đường viền trong tài liệu và một menu sẽ xuất hiện. Nhấp vào Chỉnh sửa .
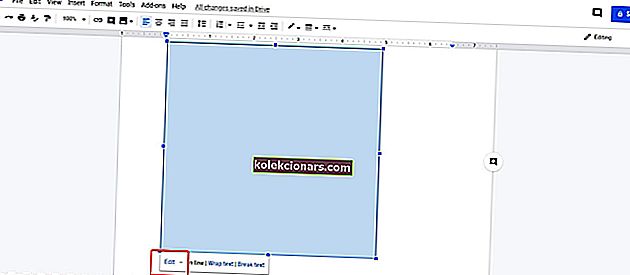
3. Chèn tệp ảnh có đường viền
Cuối cùng, nếu không hài lòng với kết quả, bạn luôn có thể tải xuống và chèn tệp ảnh khung / viền làm nền cho tài liệu.
Chỉ cần đảm bảo kéo giãn nó, nếu cần và độ phân giải đủ cao. Sau đó, chèn một khung văn bản và bạn đã sẵn sàng.
- ĐỌC CŨNG ĐƯỢC: Khắc phục: Không thể tải tệp trên Google Tài liệu
Hy vọng rằng giải pháp này làm việc cho bạn. Nếu bạn có bất kỳ đề xuất hoặc câu hỏi nào khác, hãy xem phần nhận xét bên dưới và chúng tôi chắc chắn sẽ kiểm tra chúng.