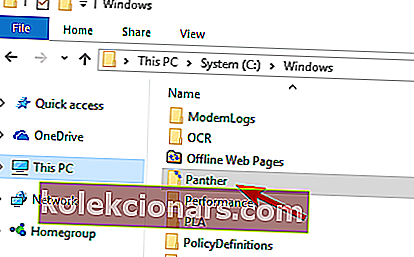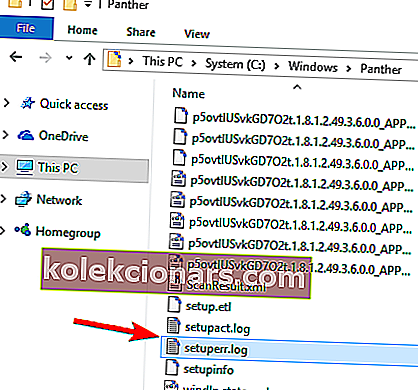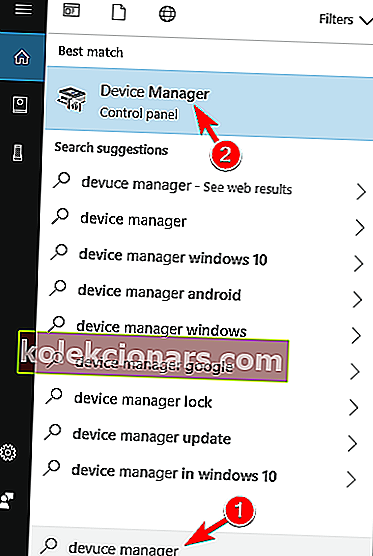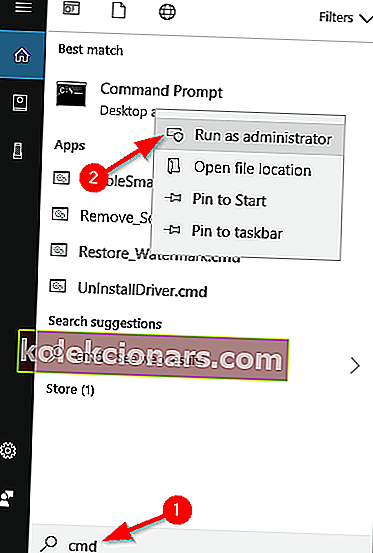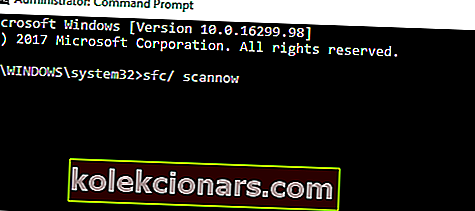- Không cài đặt đúng trình điều khiển của bạn hoặc không được cài đặt hoàn toàn có thể dẫn đến một thế giới vấn đề.
- Ví dụ: có lỗi trình điều khiển 0xC1900101 mà nhiều người dùng đã báo cáo mà chúng tôi đã đề cập.
- Để tìm hiểu thêm về cách xử lý các lỗi khác nhau, hãy truy cập Trung tâm lỗi Windows 10 của chúng tôi.
- Sự cố PC có thể xảy ra mà không có thông báo lỗi. Đối với những người đó, chúng tôi có phần Khắc phục lớn hơn nhiều.

Lỗi trình điều khiển xảy ra khá thường xuyên khi người dùng cố gắng nâng cấp hệ điều hành của họ.
Các lỗi này do nhiều yếu tố liên quan đến trình điều khiển khác nhau gây ra: người dùng chưa cài đặt bản cập nhật trình điều khiển mới nhất trên máy tính của họ, một số trình điều khiển không tương thích với phiên bản Windows 10 mới nhất, v.v.
Nhiều người dùng cố gắng nâng cấp lên Windows 10 đã báo cáo rằng họ không thể hoàn tất quá trình nâng cấp do một loạt lỗi 0xC1900101. Xin nhắc lại, lỗi 0xC1900101 dành riêng cho các vấn đề về trình điều khiển.
Dưới đây là các lỗi liên quan đến trình điều khiển mà bạn có thể gặp phải khi nâng cấp lên Windows 10:
- 0xC1900101 - 0x2000c
- 0xC1900101 - 0x20004
- 0xC1900101 - 0x20017
- 0xC1900101 - 0x40017
- 0xC1900101 - 0x30018
- 0xC1900101 - 0x3000D
- 0xC1900101 - 0x4000D
Làm cách nào để sửa lỗi 0xC1900101 trên Windows 10?
- Cập nhật hoặc gỡ cài đặt trình điều khiển bị hỏng
- Xóa phần mềm chống vi-rút của bạn
- Rút phích cắm tất cả các thiết bị ngoại vi
- Loại bỏ RAM bổ sung hoặc thẻ mạng của bạn
- Chạy quét SFC
- Kiểm tra dung lượng nâng cấp có sẵn của bạn
- Sử dụng Công cụ tạo phương tiện
- Xóa các ứng dụng có vấn đề
- Tắt thẻ LAN của bạn trong BIOS
- Nâng cấp BIOS của bạn
1. Cập nhật hoặc gỡ cài đặt trình điều khiển bị hỏng
1.1. Cập nhật trình điều khiển theo cách thủ công
- Đi tới Đĩa cục bộ C: \ Windows .
- Cuộn xuống thư mục Panther và mở nó.
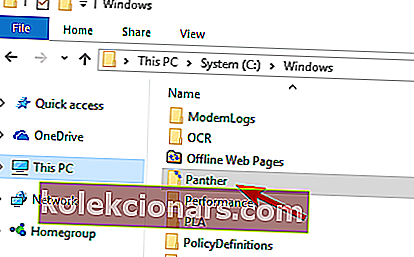
- Mở Setuperr.log và Setupact.log để xác định các trình điều khiển có vấn đề.
- Hãy nhớ rằng bạn có thể phải có quyền sở hữu các tệp đó để truy cập chúng.
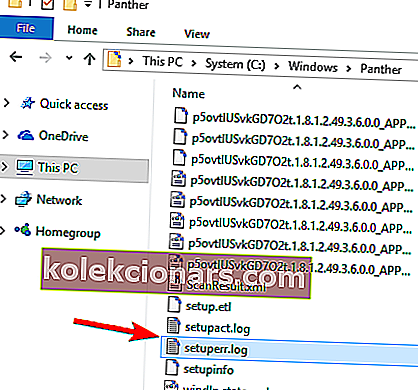
- Gỡ cài đặt các trình điều khiển bị hỏng.
1.2. Sử dụng Trình quản lý Thiết bị
- Vào Start > gõ Device Manager > nhấp vào kết quả đầu tiên.
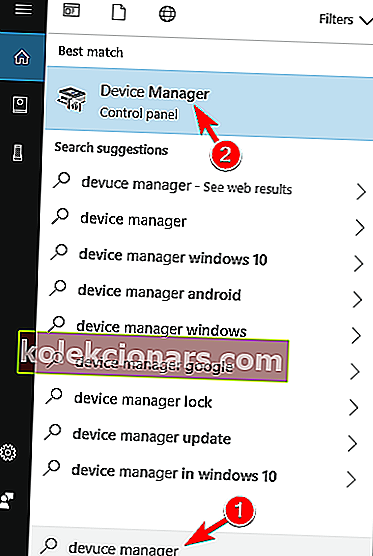
- Mở rộng danh sách thiết bị.
- Thiết bị gây ra lỗi 0xC1900101 có thể sẽ xuất hiện dấu chấm than màu vàng.
- Nhấp chuột phải vào trình điều khiển có vấn đề> chọn Cập nhật Phần mềm Trình điều khiển để cài đặt các bản cập nhật mới nhất.
- Nhấp vào Gỡ cài đặt để gỡ bỏ hoàn toàn.
Cập nhật trình điều khiển tự động

Nếu phương pháp này không hoạt động hoặc bạn không có kỹ năng máy tính cần thiết để cập nhật / sửa trình điều khiển theo cách thủ công sau khi gỡ cài đặt chúng, chúng tôi thực sự khuyên bạn nên thực hiện tự động bằng cách sử dụng DriverFix.
Nó dễ dàng hơn nhiều so với việc sử dụng bất kỳ phương pháp nào được liệt kê ở trên, vì bạn chỉ cần khởi chạy chương trình và trình điều khiển của bạn sẽ tốt như được cập nhật và sửa chữa.
DriverFix gần như hoàn toàn tự động, vì vậy nó tự tải xuống và cài đặt các trình điều khiển thích hợp và bạn chỉ cần khởi động lại PC của mình để áp dụng các thay đổi.

Nó cực kỳ nhẹ và bạn thậm chí có thể để nó chạy trong nền để nhắc bạn kiểm tra các trình điều khiển mới hơn.
Sau khi cập nhật hoặc gỡ cài đặt trình điều khiển có vấn đề, sự cố sẽ được giải quyết hoàn toàn và bạn sẽ có thể nâng cấp mà không gặp bất kỳ sự cố nào.

DriverFix
Lỗi trình điều khiển rất có thể do trình điều khiển cũ hoặc bị hỏng gây ra. Sử dụng DriverFix để ngăn chặn lỗi trình điều khiển! Dùng thử miễn phí Truy cập trang webPhần lớn người dùng Windows 10 có trình điều khiển lỗi thời? Hãy đi trước một bước bằng cách sử dụng hướng dẫn này.
2. Loại bỏ phần mềm chống vi-rút của bạn

Nếu bạn gặp lỗi 0xC1900101, thì vấn đề có thể là do phần mềm chống vi-rút của bạn. Để khắc phục sự cố, bạn nên gỡ cài đặt phần mềm chống vi-rút của mình hoàn toàn và thử cài đặt lại bản cập nhật.
Sự cố này có thể do bất kỳ công cụ chống vi-rút nào của bên thứ ba gây ra, vì vậy hãy nhớ gỡ cài đặt và thử nâng cấp lại.
Mặt khác, bạn cũng có thể sử dụng phần mềm chống vi-rút không can thiệp vào các chức năng của PC và do đó không cần phải hủy kích hoạt hoặc gỡ bỏ.
Một ví dụ như vậy là Bitdefender , công cụ chống vi-rút được đánh giá tốt nhất thế giới nhờ hỗ trợ bảo mật 100% đi kèm với tác động hệ thống tối thiểu.
Đơn giản chỉ cần để nó chạy trong nền và bạn sẽ được bảo vệ khỏi cả phần mềm độc hại và lỗi tự gây ra.

Bitdefender Antivirus Plus
Bitdefender không cần bất kỳ lời giới thiệu nào, vì vậy nếu bạn muốn được bảo vệ hoàn toàn mà không có nhược điểm phổ biến nào, hãy thử! $ 29,99 / năm Tải xuống ngay bây giờ3. Rút phích cắm tất cả các thiết bị ngoại vi

Một số người dùng đã xác nhận rằng họ đã cài đặt được phiên bản Windows 10 mới nhất sau khi rút tất cả các thiết bị ngoại vi khỏi máy tính của họ.
Mặc dù điều này nghe có vẻ giống như một giải pháp cấp ba, nhưng bạn nên dùng thử vì nó đã được chứng minh là hữu ích cho một số người dùng.
Thiết bị ngoại vi USB của bạn đang chặn cập nhật Windows? Hãy tin tưởng vào chúng tôi để khắc phục sự cố.
4. Loại bỏ RAM bổ sung hoặc thẻ mạng của bạn

Các lỗi 0XC190010 và đặc biệt là lỗi 0XC190010 - 0x20017 đôi khi do RAM thừa gây ra. Hãy thử tháo một mô-đun RAM và thực hiện một lần nữa để cài đặt Windows 10.
Cũng có người dùng thông báo rằng việc gỡ bỏ card mạng của họ cũng đã sửa được lỗi 0xC1900101.
5. Chạy quét SFC
- Vào Start> gõ cmd > chọn Command Prompt> chạy với tư cách Quản trị viên .
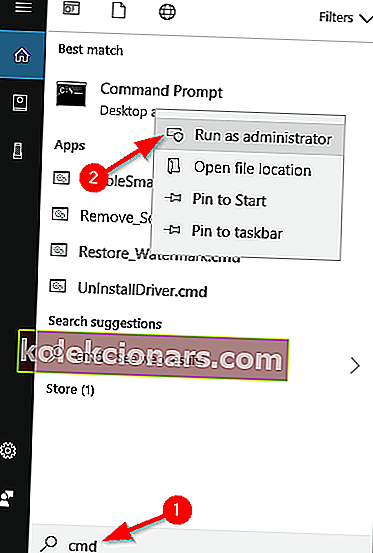
- Gõ lệnh sfc / scannow > nhấn Enter > đợi quá trình quét hoàn tất.
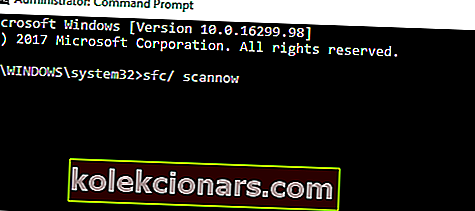
Đôi khi lỗi này có thể xuất hiện do các tệp hệ thống bị hỏng, nhưng bạn có thể dễ dàng sửa chúng bằng cách chạy quét SFC.
Khi quá trình quét SFC kết thúc, sự cố sẽ được giải quyết và bạn có thể thực hiện nâng cấp.
Nếu bạn gặp sự cố khi truy cập Command Prompt với tư cách là quản trị viên, thì bạn nên xem kỹ hướng dẫn này.
lệnh scannow dừng trước khi quá trình kết thúc? Đừng lo lắng, chúng tôi đã có một bản sửa lỗi cho bạn.
6. Kiểm tra dung lượng nâng cấp có sẵn của bạn

Để nâng cấp lên Windows 10, bạn cần ít nhất 16GB dung lượng lưu trữ. Việc không đáp ứng yêu cầu này cũng có thể giải thích tại sao bạn gặp phải lỗi 0xC1900101.
Để biết thêm thông tin về cách giải phóng dung lượng ổ cứng, hãy xem các giải pháp được liệt kê trong bài viết chuyên dụng của chúng tôi.
7. Sử dụng Công cụ tạo phương tiện

Nếu bạn đã thực hiện tất cả các bước được liệt kê ở trên mà vẫn gặp lỗi 0xC1900101, hãy thử sử dụng Công cụ tạo phương tiện để hoàn tất quá trình nâng cấp.
Truy cập trang Nâng cấp Windows và tải xuống công cụ. Bạn cũng sẽ tìm thấy hướng dẫn từng bước về cách sử dụng Công cụ tạo phương tiện trên cùng một trang.
Bạn đang tìm cách thay đổi chương trình chống vi-rút của mình bằng một chương trình tốt hơn? Đây là danh sách với các lựa chọn hàng đầu của chúng tôi.
8. Loại bỏ các ứng dụng có vấn đề

Đôi khi các ứng dụng của bên thứ ba có thể can thiệp vào quá trình nâng cấp và khiến lỗi 0xC1900101 xuất hiện. Người dùng cho biết các ứng dụng như Acronis True Image và Trusteer Rapport là nguyên nhân chính gây ra lỗi này.
Nếu bạn sử dụng một trong hai ứng dụng này hoặc bất kỳ công cụ tương tự nào khác, hãy nhớ xóa hoàn toàn ứng dụng đó khỏi PC của bạn và sau đó cố gắng thực hiện nâng cấp.
Người dùng đã báo cáo rằng sự cố của họ đã được giải quyết sau khi gỡ bỏ phần mềm có vấn đề, vì vậy hãy nhớ thử.
9. Tắt thẻ LAN của bạn trong BIOS

Như chúng tôi đã đề cập, lỗi 0xC1900101 có thể xảy ra do các thiết bị và ngoại vi được kết nối. Nguyên nhân phổ biến nhất cho sự cố này là do bộ điều hợp không dây của bạn, nhưng đôi khi sự cố này có thể do bộ điều hợp Ethernet của bạn gây ra.
Để khắc phục sự cố này, bạn nên tắt mạng LAN trên bo mạch từ BIOS. Để làm điều đó, chỉ cần truy cập BIOS, tìm tùy chọn Onboard LAN và vô hiệu hóa nó. Để biết cách truy cập BIOS và tắt tính năng này, hãy nhớ xem hướng dẫn sử dụng bo mạch chủ của bạn.
Sau khi bạn tắt tính năng này, hãy thử thực hiện nâng cấp lại. Nếu bạn quản lý để cài đặt bản nâng cấp, hãy nhớ bật lại tính năng này.
Bạn không thể truy cập BIOS vì Windows bỏ qua nó? Đừng lo lắng, chúng tôi đã có giải pháp phù hợp cho bạn.
Truy cập BIOS dường như là một nhiệm vụ quá lớn? Kiểm tra hướng dẫn này!
10. Nâng cấp BIOS của bạn

Một cách khác để khắc phục sự cố này là nâng cấp BIOS của bạn. Theo người dùng, bạn có thể không cài đặt được một bản cập nhật nào đó nếu bạn có BIOS đã lỗi thời. Một số người dùng báo cáo rằng việc cập nhật BIOS đã khắc phục sự cố, vì vậy bạn có thể muốn thử điều đó.
Hãy nhớ rằng cập nhật BIOS là một quy trình nguy hiểm tiềm ẩn có thể gây hỏng PC của bạn. Để biết cách cập nhật BIOS đúng cách, chúng tôi khuyên bạn nên xem hướng dẫn sử dụng bo mạch chủ của mình để biết hướng dẫn chi tiết.
Cập nhật BIOS có vẻ đáng sợ? Làm cho mọi thứ dễ dàng hơn với sự trợ giúp của hướng dẫn hữu ích này.
Lỗi 0xC1900101 có thể nghiêm trọng và nó có thể ngăn bạn cài đặt một số bản cập nhật nhất định, nhưng bạn có thể khắc phục bằng cách sử dụng một trong các giải pháp của chúng tôi.
Lưu ý của người biên tập: Bài đăng này ban đầu được xuất bản vào tháng 3 năm 2019 và đã được sửa đổi và cập nhật vào tháng 9 năm 2020 để có độ mới, độ chính xác và toàn diện.