- Khởi động lại thiết bị Windows 10 của bạn phải là một nhiệm vụ trực quan. Tuy nhiên, vì những lý do nhất định mà quá trình này có thể gặp một số vấn đề.
- Tất nhiên, khi Windows 10 khởi động lại bị đóng băng, việc áp dụng các giải pháp khắc phục sự cố chuyên dụng là cần thiết.
- Hãy xem Trung tâm Windows 10 của chúng tôi để biết hướng dẫn cách làm đầy đủ, tin tức và cập nhật về Windows 10.
- Hãy xem phần Khắc phục của chúng tôi để tìm các hướng dẫn hữu ích từ các chuyên gia công nghệ đáng tin cậy.
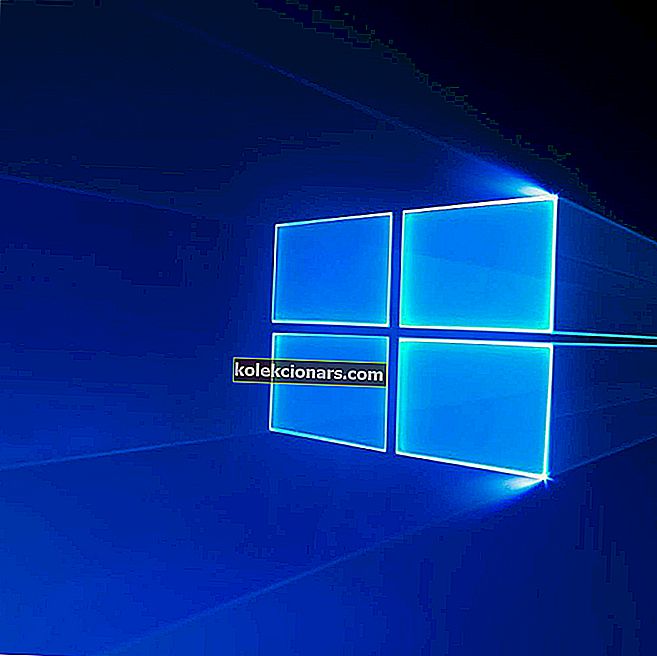
Đôi khi trong quá trình khởi động lại PC Windows 10 của bạn có thể xảy ra các sự cố như khởi động chậm hoặc tệ nhất là nó bị treo. Vì vậy, máy tính sẽ bị mắc kẹt trong trình tự khởi động lại trong một thời gian dài.
Trong một số tình huống, quá trình khởi động lại hoàn tất sau vài phút, trong khi trong những trường hợp khác, quá trình này có thể mất hàng giờ.
Để giúp bạn giải quyết vấn đề này, chúng tôi đã chuẩn bị một danh sách các giải pháp áp dụng nhất. Nếu bạn đang gặp khó khăn trong việc giải quyết vấn đề, hãy nhớ kiểm tra chúng bên dưới.
Làm cách nào để sửa Windows 10 nếu nó bị kẹt khi khởi động lại?
1. Khởi động lại mà không cần kết nối thiết bị ngoại vi

- Nhấn phím Windows + X và chọn Trình quản lý thiết bị .
- Chọn một danh mục để xem tên thiết bị, sau đó nhấp chuột phải vào thiết bị bạn muốn cập nhật.
- Chọn Cập nhật trình điều khiển .
- Bạn cũng có thể chọn Gỡ cài đặt để cài đặt lại trình điều khiển sau đó.
- Khởi động lại PC của bạn.
Có thể có một cuộc xung đột trình điều khiển liên quan. PC chỉ nên sử dụng bàn phím và chuột.
D sông thuộc về phần cứng khác nhau có thể rơi vào trạng thái xung đột và điều đó có thể gây ra sự cố đóng băng khởi động lại.
Rút phích cắm của bất kỳ thiết bị ngoại vi nào như: ổ cứng ngoài, ổ SSD bổ sung, điện thoại, v.v. và thử khởi động lại PC của bạn. Nếu mọi thứ hiện hoạt động tốt, hãy kết nối lại các thiết bị ngoại vi của bạn.
Ngoài ra, hãy cập nhật trình điều khiển cho các thành phần phần cứng này và tất cả các trình điều khiển hiện được hiển thị trong Trình quản lý thiết bị.
Bằng cách này, bạn có thể khắc phục mọi sự cố có thể xảy ra liên quan đến quá trình khởi động lại.

Hãy nhớ rằng cập nhật trình điều khiển của bạn là một quy trình nâng cao. Nếu không cẩn thận, bạn có thể gây ra thiệt hại cho hệ thống của mình bằng cách tải xuống các phiên bản trình điều khiển sai.
Chúng tôi khuyên bạn nên tải xuống DriverFix (100% an toàn và đã được chúng tôi kiểm tra) để thực hiện tự động. Chương trình tuyệt vời này tìm kiếm các trình điều khiển mới cho phần cứng của bạn và tải xuống các bản cập nhật cho bạn.
Nó quét hệ thống của bạn và liệt kê tất cả các trình điều khiển hiện có và có thể bị thiếu. Công cụ này cũng phát hiện nếu đã có phiên bản mới cho các bản ghi hiện tại. Nếu cần, chúng có thể được cập nhật trực tiếp thông qua chương trình này.

DriverFix
Luôn cập nhật trình điều khiển để hệ thống của bạn chạy bình thường với phần mềm DriverFix. Dùng thử miễn phí Truy cập trang web2. Buộc tắt nguồn hệ thống Windows 10 của bạn

Việc khởi động lại có thể gặp khó khăn do nhiều lý do. Tuy nhiên, trong hầu hết các tình huống, sự cố có thể được khắc phục tự động nếu khởi động lại mới.
Nhưng trước tiên, máy tính cần được tắt để khởi động lại quá trình khởi động lại.
Bây giờ, điều này có thể được thực hiện một cách dễ dàng, bằng cách làm theo một giải pháp trực quan: chỉ cần nhấn và giữ nút Nguồn trong ít nhất 6 giây - hoặc miễn là máy tính tắt.
3. Kết thúc các quy trình không phản hồi

- Từ màn hình tải Windows 10, nhấn Ctrl + Alt + Del để mở Trình quản lý tác vụ.
- Chọn Kết thúc nhiệm vụ cho mỗi quy trình không quan trọng đối với hoạt động khởi động.
- Đóng Trình quản lý Tác vụ.
Lý do khiến quá trình khởi động lại mất nhiều thời gian để hoàn tất có thể là do quá trình không phản hồi đang chạy trong nền.
Ví dụ: hệ thống Windows đang cố gắng áp dụng bản cập nhật mới nhưng có thứ gì đó ngừng hoạt động bình thường trong quá trình khởi động lại.
Nếu sự cố xảy ra do không thể áp dụng bản cập nhật, bạn có thể khởi động lại thao tác cập nhật theo cách này:
- Nhấn Windows + R để mở Run .
- Loại cmd , và nhấn Ctrl + Shift + Enter để mở một quản trị viên Command Prompt .
- Gõ net stop wuauserv và nhấn Enter.
- Nhập các lệnh sau và nhấn Enter sau mỗi lệnh :
cd %systemroot%ren SoftwareDistribution SD.oldnet start wuauserv - Quá trình cập nhật sẽ được khởi động lại.
Không thể truy cập Command Prompt với tư cách quản trị viên? Hãy xem kỹ hướng dẫn này.
4. Khởi động trình khắc phục sự cố Windows 10

- Nhấn phím Windows + R và vào Control Panel.
- Nhấp vào Xem theo ở góc bên phải và chọn Biểu tượng lớn.
- Chọn Khắc phục sự cố.
- Chuyển đến ngăn bên trái và nhấp vào Xem tất cả.
- Nhấp vào Bảo trì Hệ thống .
- Chọn Áp dụng sửa chữa tự động .
- Làm theo các lời nhắc khác trên màn hình.
- R khởi động PC của bạn.
Nếu bạn gặp sự cố khi mở Control Panel, bạn có thể dễ dàng giải quyết nó theo hướng dẫn từng bước của chúng tôi.
Các phương pháp được liệt kê ở trên sẽ khắc phục sự cố khởi động lại Windows 10. Nếu bạn biết các giải pháp khắc phục sự cố khác có thể giải quyết vấn đề này, hãy chia sẻ chúng với độc giả của chúng tôi trong trường nhận xét bên dưới.
Lưu ý của người biên tập: Bài đăng này ban đầu được xuất bản vào tháng 4 năm 2019 và đã được sửa đổi và cập nhật vào tháng 9 năm 2020 để tạo sự mới mẻ, chính xác và toàn diện.


