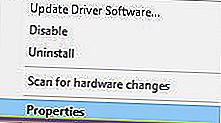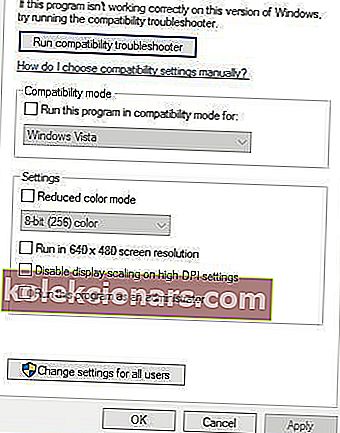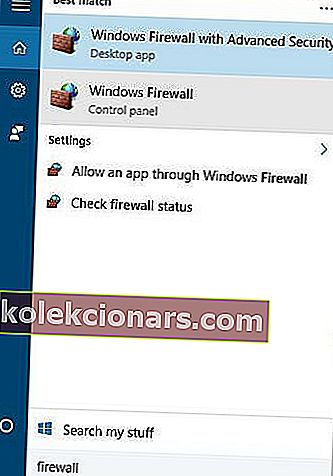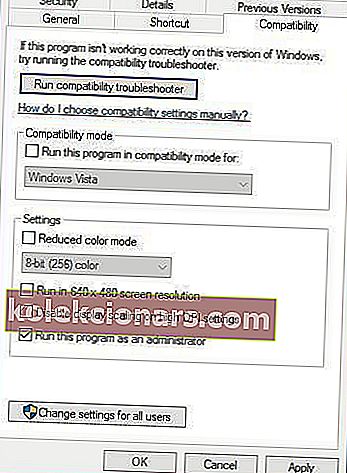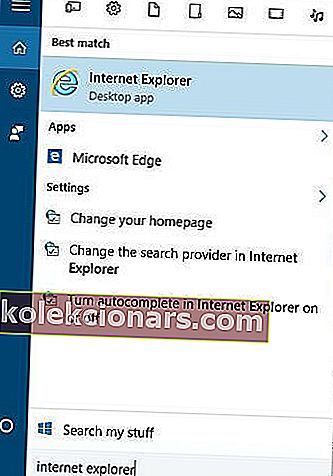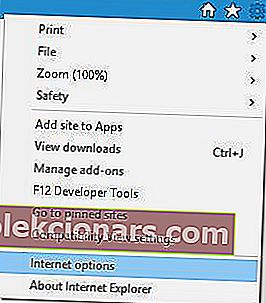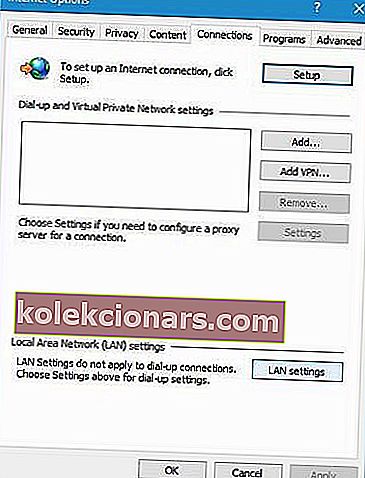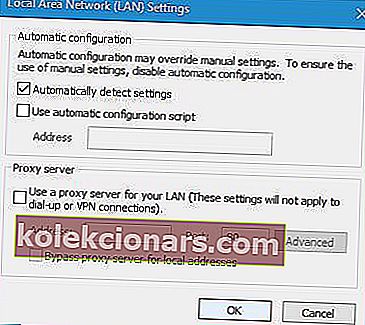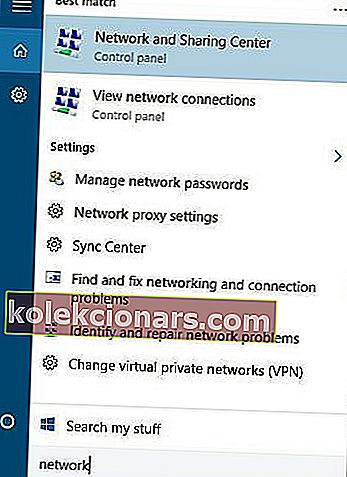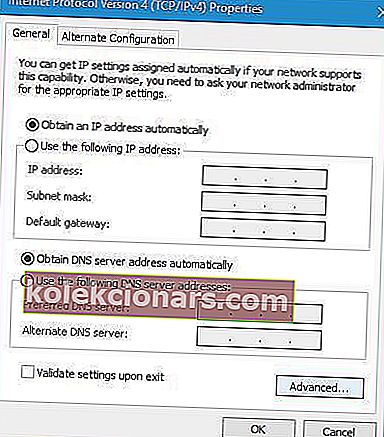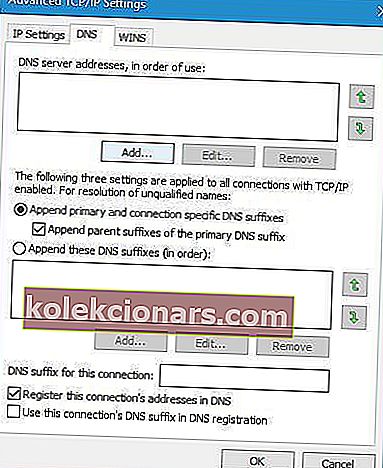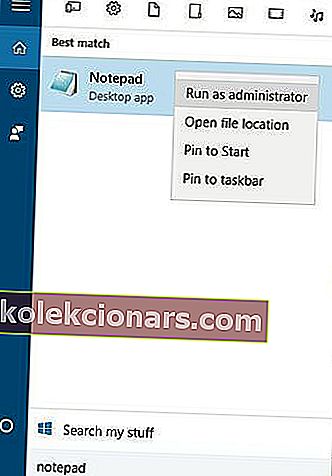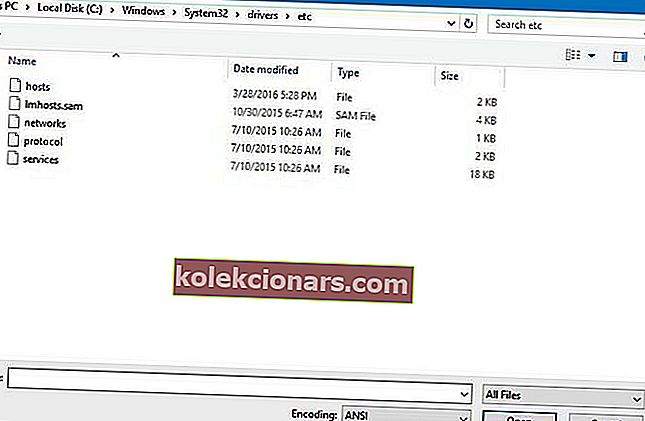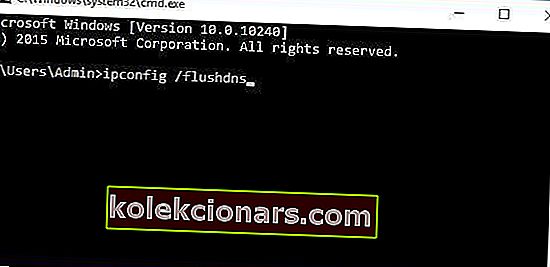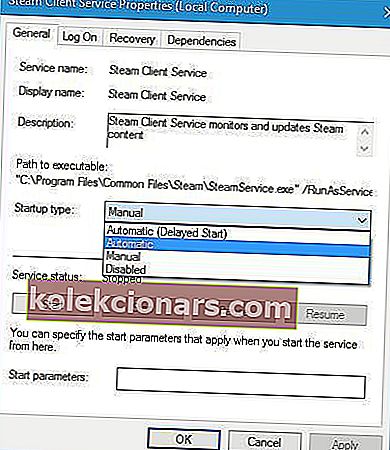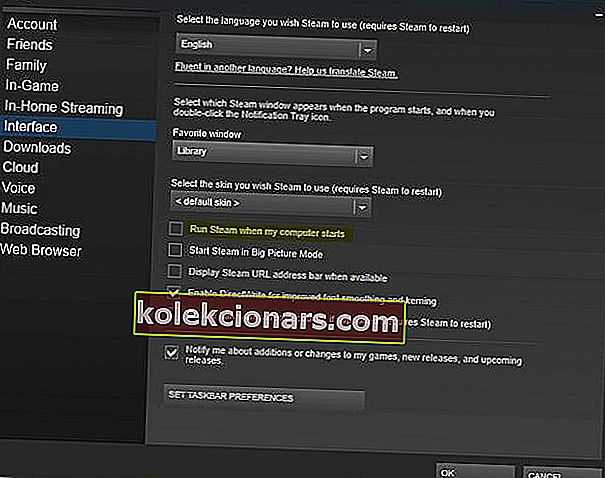- Nếu bạn nhận được Steam cần phải trực tuyến để cập nhật thì có khả năng nền tảng này sẽ không hoạt động bình thường.
- Dưới đây là các chi tiết mà bạn nên kiểm tra để đảm bảo rằng Steam chạy trơn tru.
- Vì đây tiếp tục là một nền tảng chơi game rất phổ biến, chúng tôi đã đề cập rộng rãi đến nó trong Steam Hub.
- Khi trải nghiệm chơi trò chơi của bạn bị ảnh hưởng bởi nhiều vấn đề khác nhau, hãy tìm các giải pháp phù hợp trong phần Trò chơi của chúng tôi.
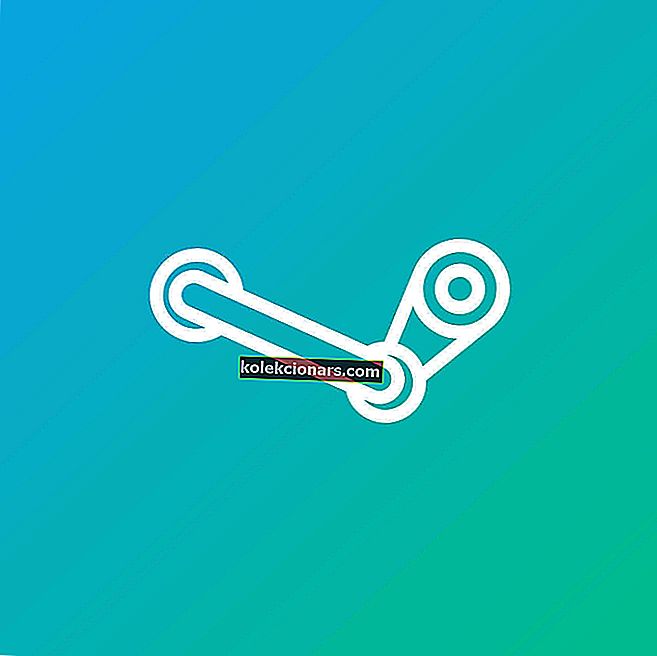
Nhiều người dùng Windows 10 sử dụng Steam thường xuyên, nhưng một vài người trong số họ đã báo cáo thông báo lỗi cho biết Steam cần trực tuyến để cập nhật trên Windows 10.
Đây là một vấn đề kỳ lạ sẽ ngăn bạn chơi các trò chơi yêu thích của mình.
May mắn thay, có một số giải pháp có sẵn và chúng tôi sẽ thảo luận về chúng bên dưới.
Làm cách nào để khắc phục lỗi Steam cần trực tuyến để cập nhật?
1. Tạm thời vô hiệu hóa phần mềm chống vi-rút của bạn

Trong một số trường hợp, lỗi cập nhật Steam có thể do phần mềm chống vi-rút của bạn gây ra. Những gì bạn cần làm trong trường hợp này là liệt kê Steam như một ngoại lệ trong phần mềm chống vi-rút và tường lửa của bạn.
Nếu việc thêm Steam vào danh sách các trường hợp ngoại lệ không hoạt động, hãy tắt phần mềm chống vi-rút của bạn và thử chạy lại Steam. Nếu sự cố vẫn tiếp diễn, có lẽ bạn nên tạm thời gỡ cài đặt phần mềm chống vi-rút của mình.
Trong trường hợp bạn là người dùng Norton, hãy xem hướng dẫn này để tìm hiểu cách xóa hoàn toàn nó khỏi PC của bạn. Cũng có một hướng dẫn tương tự cho người dùng McAfee.
Bất chấp những vấn đề như vậy, chúng tôi khuyên bạn nên tiếp tục sử dụng phần mềm chống vi-rút, đặc biệt là phần mềm có thể xử lý các quy trình đòi hỏi nhiều hơn như trò chơi. Vipre sẽ là một chương trình như vậy và bạn có thể dùng thử ngay bây giờ bằng cách sử dụng nút cài đặt bên dưới.
Vipre là một phần mềm bảo vệ trực tuyến cực kỳ nhanh chóng, chỉ bao gồm các tính năng cần thiết để giữ cho thiết bị của bạn an toàn trước mọi cuộc tấn công mạng có thể xảy ra.
Điều này làm cho nó nhẹ và hoàn hảo để tiếp tục chạy đồng thời với các trò chơi của bạn, vì nó sẽ không gây trở ngại. Bên cạnh đó, nếu bạn đang sử dụng micrô hoặc webcam trong khi chơi game, Vipre sẽ che chắn chúng để chặn mọi truy cập bên ngoài.

Vipre Antivirus Plus
Tiếp tục sử dụng nền tảng trò chơi yêu thích của bạn và luôn được bảo vệ khi trực tuyến với chương trình chống vi-rút cực nhanh và dễ sử dụng này. Dùng thử miễn phí Truy cập trang web2. Chạy Steam ở chế độ Tương thích
- Nhấp chuột phải vào phím tắt của Steam và chọn Thuộc tính .
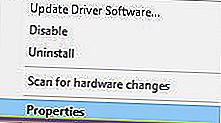
- Chuyển đến tab Tương thích .
- Chọn Chạy chương trình này ở chế độ tương thích và chọn Windows 7 từ danh sách các tùy chọn.
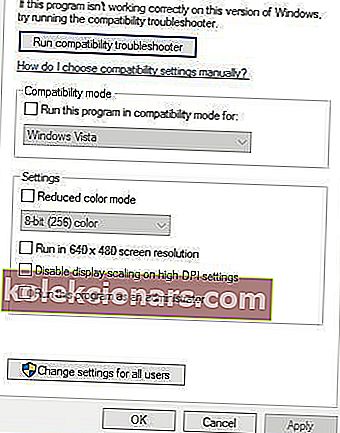
- Tùy chọn : Bạn cũng có thể chọn tùy chọn Chạy chương trình này với tư cách quản trị viên .
- Thử khởi động lại Steam.
3. Tắt Tường lửa của Windows
- Nhấn Windows Key + S, nhập Tường lửa và chọn Tường lửa Windows từ danh sách kết quả.
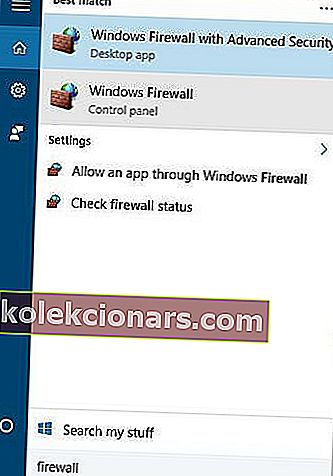
- Nhấp vào Bật hoặc tắt Tường lửa của Windows .

- Chọn Tắt Tường lửa của Windows (không được khuyến nghị) cho cả cài đặt mạng riêng và công cộng.
- Bấm OK để lưu các thay đổi.
Bạn không nên tắt tường lửa, vì vậy sau khi bạn đã cập nhật Steam, hãy nhớ bật lại Tường lửa của Windows.
Nếu bạn muốn tìm hiểu cách kiểm tra xem Tường lửa của Windows có đang chặn một ứng dụng hoặc một tính năng hay không, hãy xem hướng dẫn đầy đủ này.
Bạn có biết rằng Tường lửa có thể chặn một số chương trình nhất định không? Hãy xem hướng dẫn này để tìm hiểu thêm.
4. Xóa tệp khỏi thư mục Steam

- Vào thư mục cài đặt của Steam. ( Theo mặc định, nó phải là C: \ Program Files \ Steam hoặc C: \ Program Files (x86) \ Steam ).
- Xóa tất cả các file trừ Steam.exe và steamapps thư mục.
- Khởi động lại máy tính của bạn.
- Sau khi máy tính của bạn khởi động, hãy truy cập lại thư mục cài đặt của Steam và chạy Steam.exe .
5. Sử dụng Registry Editor
- Nhấn phím Windows + R và nhập regedit . Nhấn OK hoặc nhấn Enter .

- Đi tới thư mục sau:
HKEY_CURRENT_USER\Software\Valve\Steam - Trong ngăn bên phải, nhấp vào DWORD ngoại tuyến và đặt Dữ liệu giá trị của nó thành 0.
- Đóng trình chỉnh sửa Registry, khởi động lại máy tính của bạn và kiểm tra xem sự cố đã được giải quyết chưa.
Không thể truy cập Registry Editor? Khắc phục sự cố nhanh chóng bằng cách sử dụng 4 bước sau.
6. Sao chép các tệp Steam từ một máy tính khác

Để hoàn thành giải pháp này, bạn sẽ cần một máy tính khác có phiên bản Steam đang hoạt động và ổ đĩa flash USB.
- Trên thiết bị khác, sao chép tất cả các tệp từ thư mục cài đặt của Steam, ngoại trừ thư mục Steamapps .
- Kết nối ổ đĩa flash USB với PC ban đầu và dán tất cả các tệp vào thư mục cài đặt Steam của bạn.
- Khi được yêu cầu ghi đè tệp, hãy nhấp vào Có .
- Chạy Steam.exe để kiểm tra xem sự cố đã được giải quyết chưa.
7. Thêm tham số -tcp vào phím tắt Steam
- Tìm lối tắt Steam và nhấp chuột phải vào nó.
- Chọn Thuộc tính từ menu.

- Chuyển đến tab Phím tắt và trong phần Mục tiêu, thêm -tcp vào sau dấu ngoặc kép.

- Nhấp vào Áp dụng và OK để lưu các thay đổi.
- Tùy chọn : Chuyển đến tab Tương thích và chọn Chạy chương trình này với tư cách quản trị viên .
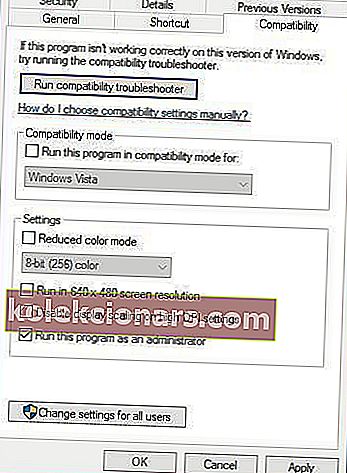
- Chạy phím tắt và kiểm tra xem sự cố đã được giải quyết chưa.
8. Tắt cài đặt Proxy trong Internet Explorer
- Nhấn Windows Key + S và nhập Internet Explorer . Chọn Internet Explorer từ danh sách kết quả.
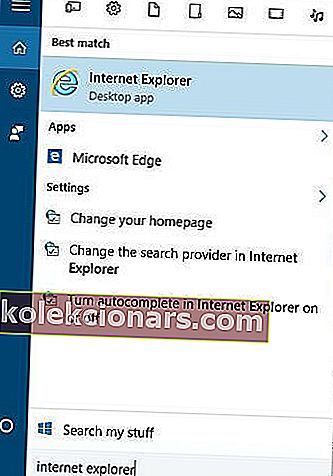
- Nhấp vào biểu tượng Công cụ ở góc trên cùng bên phải và chọn Tùy chọn Internet từ menu.
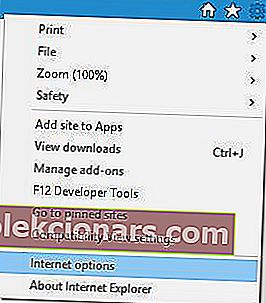
- Trong cửa sổ Tùy chọn Internet , chuyển đến tab Kết nối và nhấp vào cài đặt mạng LAN .
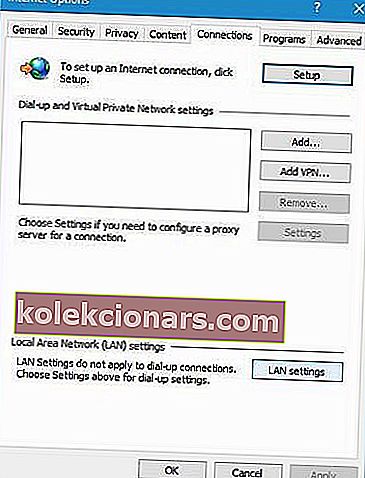
- Hãy chắc chắn rằng sử dụng một máy chủ proxy cho mạng LAN của bạn là không được chọn . Bấm OK để lưu thay đổi.
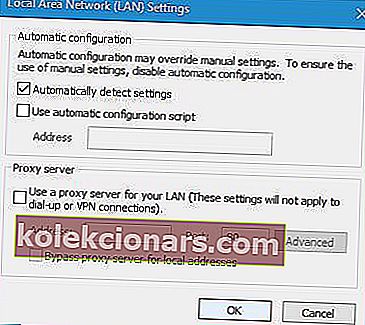
Đôi khi, bạn không thể tắt proxy Chúng tôi đã chuẩn bị một hướng dẫn đơn giản cho tình huống như vậy.
9. Sử dụng DNS của Google
- Nhấn phím Windows + S và nhập Network and Sharing .
- Chọn Trung tâm Mạng và Chia sẻ từ danh sách.
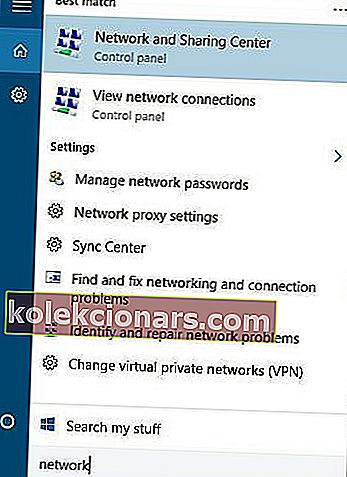
- Nhấp vào Thay đổi cài đặt bộ điều hợp.
- Bạn sẽ thấy danh sách bộ điều hợp mạng. Nhấp chuột phải vào bộ điều hợp mạng hiện tại của bạn và chọn Thuộc tính .

- Chọn Giao thức Internet Phiên bản 4 (TCP / IPv4) và nhấp vào Thuộc tính .
- Bấm vào nút Nâng cao .
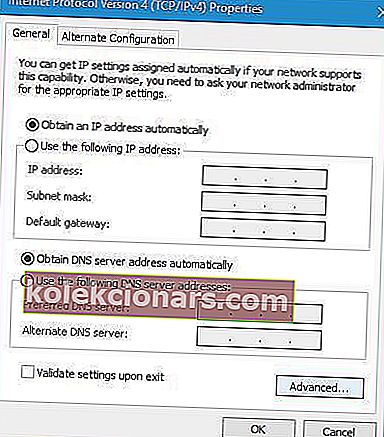
- Chuyển đến tab DNS . ( Nếu bạn có bất kỳ địa chỉ nào trong phần DNS, hãy ghi chúng ra giấy trong trường hợp bạn cần. )
- Nhấp vào Thêm và nhập 8.8.8.8 và / hoặc 8.8.4.4 .
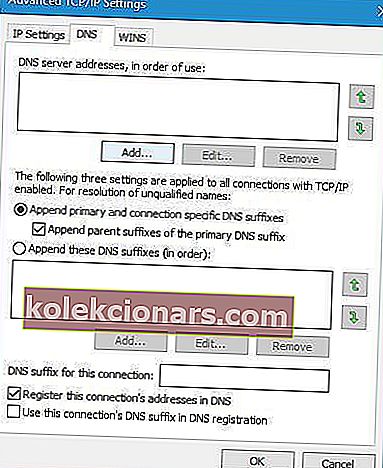
- Lưu các thay đổi và khởi động lại kết nối mạng của bạn.
- Hãy thử khởi động lại Steam.
Nếu bạn không thể truy cập máy chủ DNS của mình, hãy xem trong bài viết này một vài bước đơn giản mà bạn có thể thử khôi phục nó.
10. Chỉnh sửa tệp máy chủ
- Nhấn phím Windows + S và nhập Notepad .
- Nhấp chuột phải vào Notepad từ danh sách kết quả và chọn Chạy với tư cách quản trị viên .
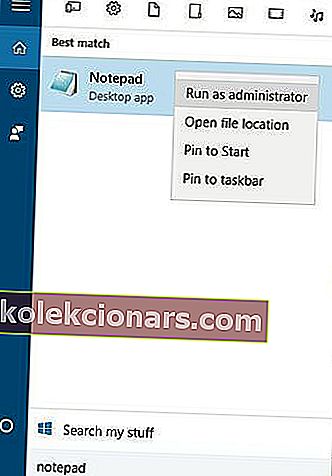
- Khi Notepad mở ra, hãy chuyển đến Tệp và Mở .
- Điều hướng đến thư mục này:
C:\Windows\System32\drivers\etc - Nhấp đúp vào tệp hosts để mở nó.
- Nếu bạn không thấy bất kỳ tệp nào, hãy đảm bảo thay đổi Tài liệu Văn bản thành Tất cả Tệp ở góc dưới cùng bên phải.
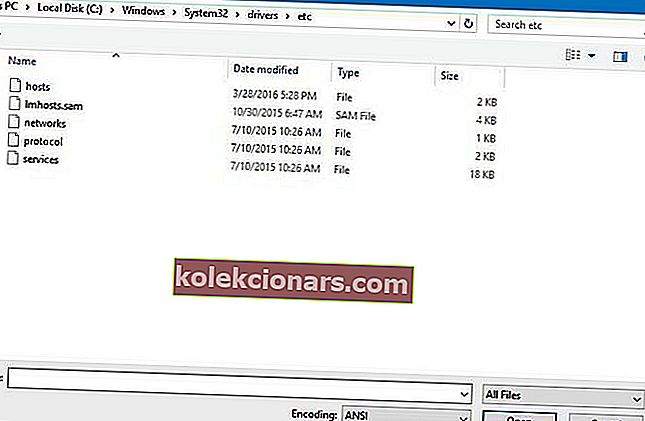
- Khi mở tệp hosts, hãy thêm các dòng sau vào cuối:
68.142.122.70 cdn.steampowered.com208.111.128.6 cdn.store.steampowered.com208.111.128.7 media.steampowered.com
- Lưu các thay đổi và đóng Notepad .
- Nhấn Windows Key + X và chọn Command Prompt từ menu.

- Sao chép lệnh sau và nhấn Enter để chạy:
ipconfig /flushdns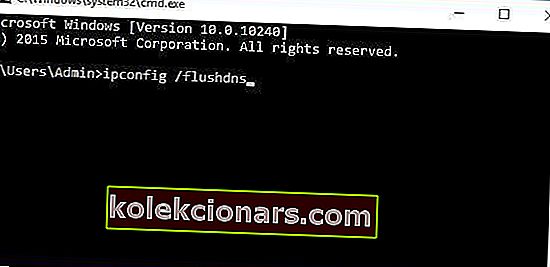
- Đóng Command Prompt và khởi động lại Steam.
Nếu bạn không thích Notepad và đang tìm kiếm một giải pháp thay thế, hãy xem danh sách này để tìm các trình soạn thảo văn bản tốt nhất ngay bây giờ.
Theo một số giải pháp thay thế, bạn có thể khắc phục sự cố này bằng cách thêm phần sau vào tệp của máy chủ:
208.64.200.30 media1.steampowered.com208.64.200.30 media2.steampowered.com208.64.200.30 media3.steampowered.com208.64.200.30 media4.steampowered.com87.248.210.253 media.steampowered.com
11. Đặt Loại khởi động Dịch vụ Máy khách Steam thành Tự động
- Nhấn phím Windows + R và nhập services.msc .

- Tìm Dịch vụ khách hàng Steam và nhấp đúp vào nó.
- Trong Dịch vụ khách hàng của Steam, hãy tìm loại Khởi động và thay đổi từ Thủ công sang Tự động .
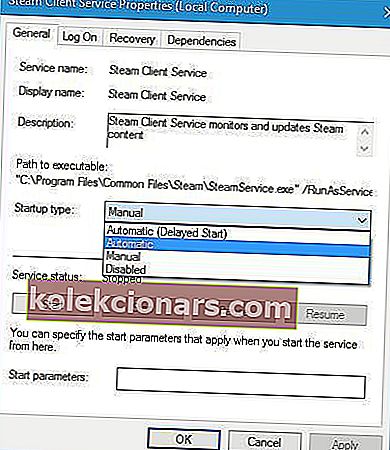
- Nhấp vào Áp dụng và OK để lưu các thay đổi.
- Khởi động lại máy tính của bạn và khởi động lại Steam.
12. Tắt Steam tự động khởi động
- Mở Steam .
- Đi tới Steam và Cài đặt .

- Chuyển đến tab Giao diện và bỏ chọn Chạy Steam khi máy tính của tôi khởi động .
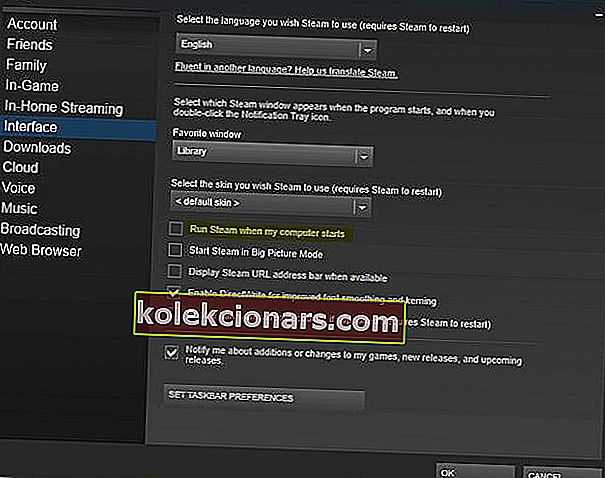
- Bấm OK để lưu các thay đổi.
Mặc dù rất hiếm, người dùng đã báo cáo các trường hợp khi Steam khởi động nhưng nó không thể thiết lập kết nối mạng. Vì vậy, giải pháp này sẽ ngăn chặn lỗi xảy ra.
13. Chạy SteamTmp.exe
Cuối cùng nhưng không kém phần quan trọng, bạn nên thử chạy SteamTmp.exe từ thư mục cài đặt của Steam.
Một số người dùng đã báo cáo rằng đây là cách họ khắc phục sự cố, vì vậy bạn có thể muốn thử.
Các hơi cần phải được trực tuyến để cập nhật lỗi có thể gây ra rất nhiều vấn đề với chơi game của bạn, nhưng chúng tôi hy vọng rằng các giải pháp của chúng tôi là hữu ích cho bạn.
Nếu bạn biết về một giải pháp thay thế, hãy để lại trong phần bình luận bên dưới. Ngoài ra, hãy để lại bất kỳ câu hỏi nào khác mà bạn có thể có và chúng tôi chắc chắn sẽ kiểm tra chúng.
Lưu ý của người biên tập: Bài đăng này ban đầu được xuất bản vào tháng 4 năm 2016 và đã được sửa đổi và cập nhật hoàn toàn vào tháng 10 năm 2020 để có độ mới, độ chính xác và toàn diện.