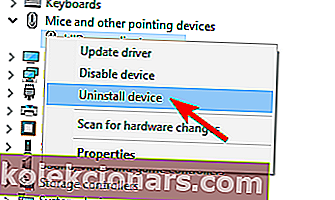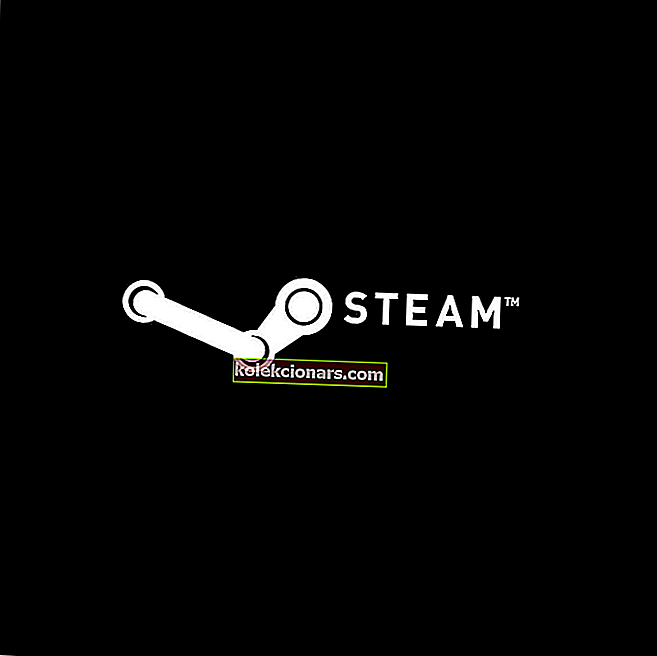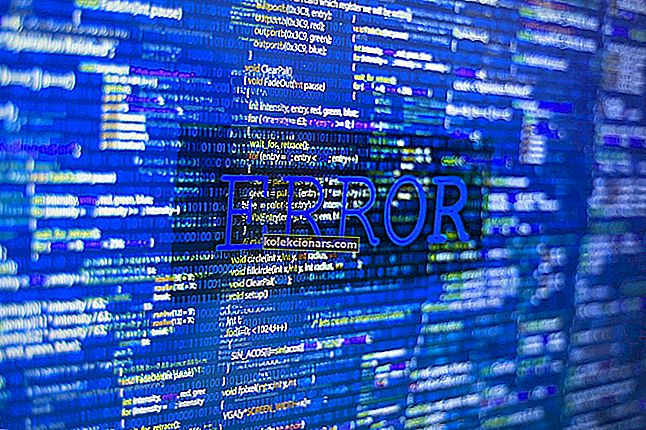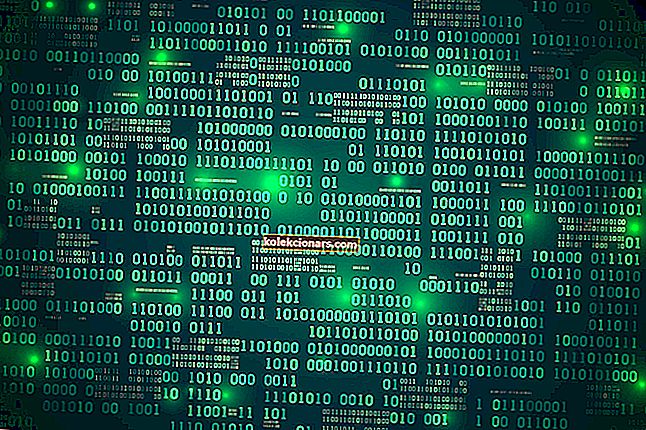- Nếu một lỗi hoặc một lỗi nghiêm trọng xảy ra, nó có thể khiến Windows bị treo và Màn hình xanh chết chóc đáng sợ hiển thị trên màn hình. Thông thường các thông báo khác sẽ xuất hiện để giúp bạn xác định nguyên nhân gây ra lỗi.
- KERNEL MODE_TRAP KHÔNG ĐƯỢC PHÁT HIỆN là một vấn đề hiển thị trên BSoD và nguyên nhân chủ yếu là do trình điều khiển không hợp lệ hoặc lỗi thời của một trong các thiết bị của bạn. Cập nhật nó sẽ làm cho vấn đề biến mất.
- Thật không may, sự xuất hiện của Blue Screen of Death không phải là hiếm. Đó là lý do tại sao trung tâm sửa lỗi BSoD của chúng tôi có thể rất hữu ích khi bạn gặp một trong số chúng.
- Không còn BSoD? Tuyệt quá. Nếu các loại lỗi khác xảy ra, thì chúng tôi sẽ giúp bạn bao gồm trung tâm lỗi Windows 10 mở rộng với đầy các bài viết hữu ích.

Mặc dù nhiều người dùng đã chuyển sang Windows 10 nhưng điều đó không có nghĩa là những người dùng này không gặp sự cố trên Windows 10. Một trong những sự cố mà người dùng đang gặp phải trên Windows 10 là lỗi UNEXPECTED KERNEL MODE TRAP, vì vậy hãy xem liệu chúng tôi có thể khắc phục được không vấn đề này.
UNEXPECTED KERNEL MODE TRAP là lỗi Màn hình xanh chết chóc do lỗi phần cứng hoặc do trình điều khiển không tương thích. Nếu bạn không gặp bất kỳ sự cố nào trong số này trên các phiên bản Windows trước thì sự cố không phải do phần cứng gây ra, mà có thể là do trình điều khiển không tương thích.
Trong một số trường hợp, lỗi này có thể gây ra nếu các đầu nối linh kiện của bạn bị bám bụi, vì vậy bạn cần phải tháo chúng ra và làm sạch chúng đúng cách trước khi kết nối lại.
Nếu máy tính của bạn đang được bảo hành hoặc bạn không biết cách làm điều đó, tốt nhất bạn nên thuê một chuyên gia để làm điều đó cho bạn. Nhưng nếu sự cố này bắt đầu xuất hiện sau khi bạn chuyển sang Windows 10, rất có thể đó là sự cố về trình điều khiển, vì vậy hãy xem cách khắc phục.
TRAP CHẾ ĐỘ KERNEL KHÔNG PHÁT HIỆN có thể là một lỗi khó chịu và người dùng cũng đã báo cáo các vấn đề sau:
- Bẫy chế độ hạt nhân không mong muốn wdf01000.sys, win32kfull.sys, usbxhci.sys, nvlddmkm.sys, ntfs.sys, ndu.sys, netio.sys - Trong hầu hết các trường hợp, lỗi này kèm theo tên của tệp gây ra lỗi . Nguyên nhân phổ biến nhất là do một trình điều khiển nhất định hoặc phần mềm của bên thứ ba.
- Ép xung Kernel Mode Trap không mong muốn - Lỗi này cũng có thể xuất hiện khi ép xung PC của bạn. Để khắc phục, bạn nên xóa tất cả cài đặt ép xung.
- Bẫy chế độ hạt nhân không mong muốn ESET Smart Security, AVG, Avast, McAfee - Theo người dùng, lỗi này có thể do phần mềm bảo mật của bạn gây ra. Nhiều người dùng đã báo cáo sự cố này khi sử dụng AVG, Avast và McAfee.
- Chế độ hạt nhân bẫy RAM không mong muốn - Sự cố phần cứng cũng có thể khiến sự cố này xuất hiện. Trong hầu hết các trường hợp, nguyên nhân của lỗi này là do RAM của bạn.
- Bẫy chế độ hạt nhân không mong muốn sau khi cập nhật Windows - Trong một số trường hợp, người dùng đã báo cáo sự cố này sau khi cập nhật Windows. Để khắc phục sự cố này, bạn cần gỡ cài đặt bản cập nhật có vấn đề.
- Bẫy chế độ hạt nhân không mong muốn của Virtualbox - Sự cố này có thể xuất hiện trên PC của bạn nhưng cũng có thể xuất hiện khi sử dụng phần mềm ảo hóa. Người dùng đã báo cáo sự cố này trên cả Virtualbox và VMWare.
- Bẫy chế độ hạt nhân không mong muốn BSOD - Lỗi này luôn xuất hiện sau màn hình xanh chết chóc và khởi động lại. Mặc dù đây là một sự cố khó chịu nhưng bạn có thể khắc phục bằng các giải pháp của chúng tôi.
Cách khắc phục lỗi KERNEL MODE TRAP UNEXPECTED KERNEL MODE TRAP trong Windows 10
Mục lục:
- Xóa trình điều khiển có vấn đề
- Chạy Trình gỡ rối BSOD
- Chạy quét SFC
- Chạy DISM
- Tắt gỡ cài đặt phần mềm bảo mật của bạn
- Cài đặt các bản cập nhật mới nhất
- Sử dụng lệnh chkdsk
- Xóa trình điều khiển cạc đồ họa của bạn
- Kiểm tra xem cáp của bạn có được kết nối đúng cách không
- Kiểm tra RAM của bạn
- Đặt lại Windows 10
Giải pháp 1 - Loại bỏ trình điều khiển có vấn đề
Sự cố này có thể do tất cả các loại trình điều khiển gây ra, nhưng một số người dùng yêu cầu gỡ cài đặt Bluetooth, Không dây và Intel RST (Công nghệ lưu trữ nhanh Intel) của bạn. Chúng tôi phải cảnh báo bạn rằng vấn đề này có thể do trình điều khiển khác gây ra, nó không liên quan đến trình điều khiển Bluetooth hoặc Không dây, nhưng chúng thường là nguyên nhân chính của vấn đề này.
- Nhập Khởi động Nâng cao . Cách dễ nhất để thực hiện việc này là đi tới Start Menu và nhấp vào nút khởi động lại trong khi giữ phím Shift trên bàn phím, nhưng nếu bạn không thể truy cập Windows 10, cuối cùng bạn sẽ thấy tùy chọn để vào Advanced Startup sau một vài lần khởi động lại.
- Trong Khởi động nâng cao, chọn Khắc phục sự cố> Tùy chọn nâng cao> Cài đặt khởi động .
- Bạn sẽ thấy một tùy chọn để vào Chế độ an toàn.
- Khi bạn vào Chế độ an toàn , hãy chuyển đến Trình quản lý thiết bị .
- Trong Trình quản lý thiết bị, tìm trình điều khiển có vấn đề, nhấp chuột phải và chọn Gỡ cài đặt .
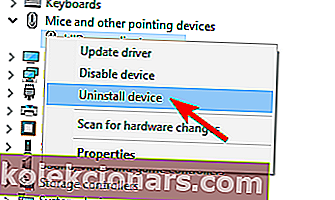
- CŨNG ĐỌC: Bản cập nhật Fall Creators với chương trình chống vi-rút của Trend Micro trong BSoD
Cập nhật trình điều khiển tự động
Tự tìm kiếm trình điều khiển có thể tốn nhiều thời gian. Vì vậy, chúng tôi khuyên bạn nên sử dụng một công cụ sẽ tự động thực hiện việc này cho bạn. Việc sử dụng trình cập nhật trình điều khiển tự động chắc chắn sẽ giúp bạn không gặp rắc rối khi tìm kiếm trình điều khiển theo cách thủ công và nó sẽ luôn giữ cho hệ thống của bạn được cập nhật với các trình điều khiển mới nhất.
Trình cập nhật trình điều khiển của Tweakbit (đã được Microsoft và Norton Antivirus phê duyệt) sẽ giúp bạn cập nhật trình điều khiển tự động và ngăn ngừa thiệt hại cho PC do cài đặt phiên bản trình điều khiển sai. Sau một số thử nghiệm, nhóm của chúng tôi kết luận rằng đây là giải pháp tự động hóa tốt nhất.
Dưới đây là hướng dẫn nhanh về cách sử dụng nó:
- Tải xuống và cài đặt Trình cập nhật trình điều khiển TweakBit

- Sau khi cài đặt, chương trình sẽ tự động bắt đầu quét PC của bạn để tìm các trình điều khiển lỗi thời. Trình cập nhật trình điều khiển sẽ kiểm tra các phiên bản trình điều khiển đã cài đặt của bạn dựa trên cơ sở dữ liệu đám mây của các phiên bản mới nhất và đề xuất các bản cập nhật thích hợp. Tất cả những gì bạn cần làm là đợi quá trình quét hoàn tất.

- Sau khi hoàn tất quá trình quét, bạn sẽ nhận được báo cáo về tất cả các trình điều khiển sự cố được tìm thấy trên PC của bạn. Xem lại danh sách và xem bạn có muốn cập nhật từng trình điều khiển riêng lẻ hay tất cả cùng một lúc. Để cập nhật từng trình điều khiển một, hãy nhấp vào liên kết 'Cập nhật trình điều khiển' bên cạnh tên trình điều khiển. Hoặc chỉ cần nhấp vào nút 'Cập nhật tất cả' ở dưới cùng để tự động cài đặt tất cả các bản cập nhật được đề xuất.

Lưu ý: Một số trình điều khiển cần được cài đặt theo nhiều bước, do đó bạn sẽ phải nhấn nút 'Cập nhật' nhiều lần cho đến khi tất cả các thành phần của nó được cài đặt.
Giải pháp 2 - Chạy Trình gỡ rối BSOD
Điều tiếp theo chúng tôi sẽ thử là chạy công cụ khắc phục sự cố của riêng Windows 10. Công cụ này có thể được sử dụng để xử lý các sự cố hệ thống khác nhau, bao gồm cả các sự cố BSOD. Vì vậy, nó cũng có thể giúp giải quyết vấn đề TRAP CHẾ ĐỘ KERNEL KHÔNG PHÁT HIỆN.
Dưới đây là cách chạy công cụ khắc phục sự cố của Windows 10:
- Mở ứng dụng Cài đặt và chuyển đến phần Cập nhật & Bảo mật .
- Chọn Khắc phục sự cố từ menu bên trái.
- Chọn BSOD từ ngăn bên phải và nhấp vào Chạy trình khắc phục sự cố .

- Làm theo hướng dẫn trên màn hình để hoàn tất trình khắc phục sự cố.
Giải pháp 3 - Chạy quét SFC
Quét SFC là một trình khắc phục sự cố khác mà chúng tôi sẽ thử ở đây. Đây là một công cụ dòng lệnh quét hệ thống của bạn để tìm các tệp có khả năng bị hỏng và sửa chữa chúng (nếu có thể). Sửa chữa các tệp hệ thống bị hỏng có thể giải quyết các sự cố BSOD như lỗi CHẾ ĐỘ KERNEL MODE TRAP KHÔNG PHÁT HIỆN. Vì vậy, chạy quét SFC chắc chắn đáng thử.
Dưới đây là cách chạy quét SFC trong Windows 10:
- Nhấp chuột phải vào nút Start Menu và mở Command Prompt (Admin).
- Nhập dòng sau và nhấn Enter: sfc / scannow

- Chờ cho đến khi quá trình hoàn tất (có thể mất một lúc).
- Nếu giải pháp được tìm thấy, nó sẽ tự động được áp dụng.
- Bây giờ, hãy đóng Command Prompt và khởi động lại máy tính của bạn.
Lưu ý của người biên tập: Tiếp tục đọc bài viết trên trang tiếp theo để biết thêm các giải pháp khắc phục lỗi UNEXPECTED KERNEL MODE_TRAP trong Windows 10.