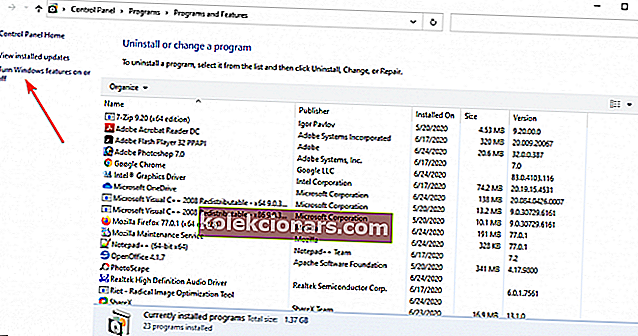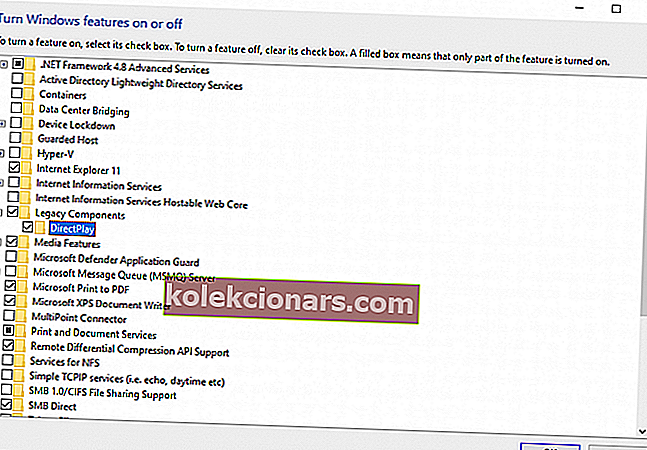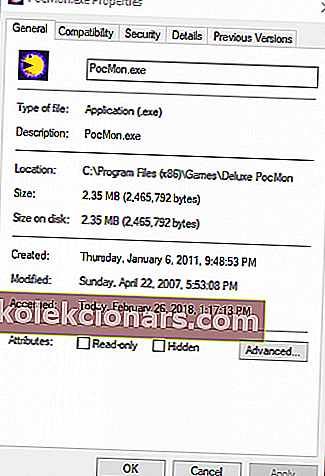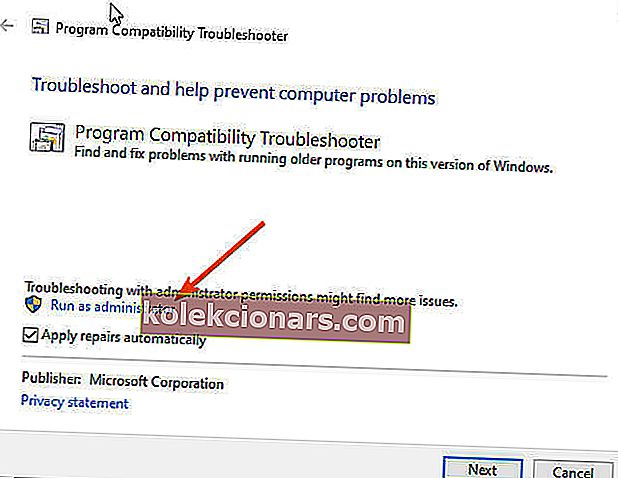- Nếu là người yêu thích các trò chơi Windows cũ hơn, bạn có thể gặp phải lỗi khi cố gắng chơi trên Windows 10.
- Điều phổ biến nhất liên quan đến thành phần DirectPlay và chúng tôi sẽ giải thích lý do tại sao trong bài viết dưới đây.
- Vì chủ đề này có liên quan đến DirectX, hãy dành thời gian của bạn để đọc thêm về chủ đề này trong phần DirectX của chúng tôi.
- Đánh dấu trang Trung tâm khắc phục sự cố của chúng tôi, để truy cập nhanh vào tất cả các hướng dẫn bạn có thể cần trong trường hợp có lỗi, lỗi hoặc tương tự.
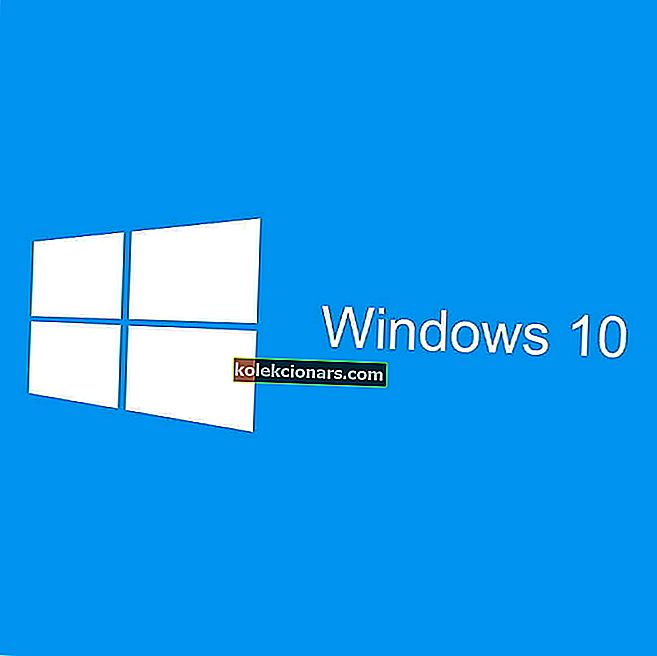
DirectPlay là một thư viện API cổ xưa là một thành phần của các phiên bản DirectX trước đó. Tuy nhiên, Microsoft đã loại bỏ DirectPlay để ủng hộ Trò chơi cho Windows Live. Vì DirectPlay đã lỗi thời nên không cần cập nhật trò chơi Windows nữa.
Tuy nhiên, DirectPlay vẫn cần thiết hơn để chạy các trò chơi có trước năm 2008 trong Windows 10. Do đó, một số trò chơi cũ hơn không chạy nếu không có DirectPlay.
Nếu một trò chơi hoặc ứng dụng cần DirectPlay, một cửa sổ sẽ mở ra cho biết Ứng dụng trên PC của bạn cần có tính năng DirectPlay của Windows sau .
Bạn có gặp lỗi DirectPlay trong Windows 10 không? Nếu vậy, đây là cách bạn có thể bật DirectPlay.
Làm cách nào để sửa lỗi DirectPlay trong Windows 10?
- Cài đặt DirectPlay
- Điều chỉnh phần mềm chống vi-rút của bạn
- Chạy trò chơi ở Chế độ tương thích
- Sử dụng Trình gỡ rối tương thích chương trình
1. Cài đặt DirectPlay
- Để bật DirectPlay, trước tiên hãy nhấn phím tắt Win + R để mở Run.
- Sau đó nhập Control Panel trong Run và nhấp vào nút OK .
- Nhấp vào Chương trình và Tính năng để mở tiện ích trình gỡ cài đặt.
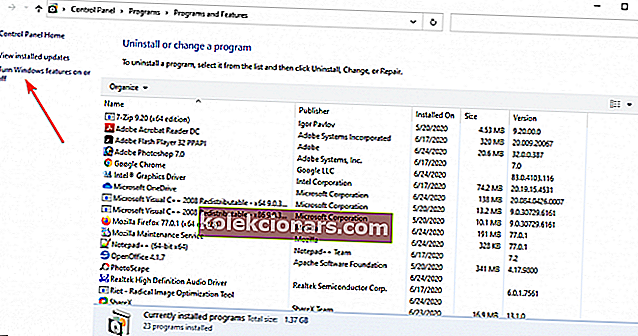
- Nhấp vào Bật hoặc tắt các tính năng của Windows .
- Bấm đúp vào Thành phần Kế thừa để mở rộng nó, sau đó chọn hộp kiểm DirectPlay .
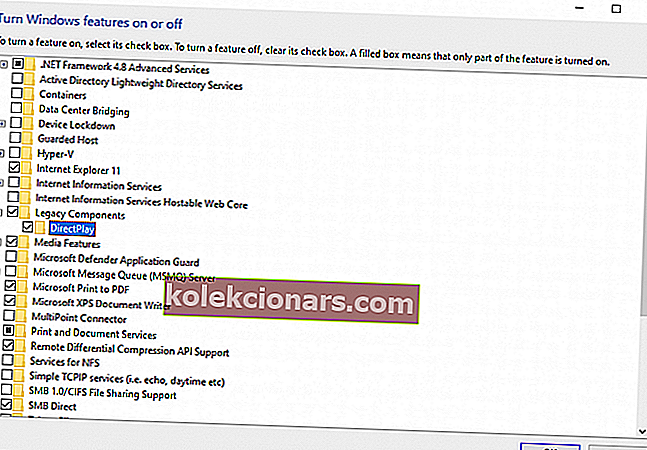
- Khởi động lại máy tính để bàn hoặc máy tính xách tay của bạn sau khi cài đặt DirectPlay.
Không thể mở Control Panel trên Windows 10? Xem hướng dẫn từng bước này để tìm giải pháp.
2. Điều chỉnh phần mềm chống vi-rút của bạn
Một số người dùng đã cho biết rằng họ nhận được mã lỗi 0x80073701 khi cố gắng cài đặt DirectPlay. Do đó, họ không thể cài đặt DirectPlay như đã nêu ở trên.
Nếu đúng như vậy, phần mềm chống vi-rút có thể đang chặn DirectPlay. Hãy thử tắt phần mềm chống vi-rút của bạn, chỉ tạm thời, mà bạn thường có thể thực hiện thông qua menu ngữ cảnh trên khay hệ thống của tiện ích chống vi-rút.
Tuy nhiên, hãy nhớ rằng trong những năm qua, các nhà phát triển chống vi-rút đã cố gắng tuân thủ các yêu cầu của các chế độ hoạt động khác nhau mà người dùng có thể cần. Do đó, rất nhiều công cụ chống vi-rút ngày nay đi kèm với các chế độ tương thích với trò chơi.
Đó cũng là trường hợp của BullGuard , người đã giới thiệu Game Booster trong tất cả các kế hoạch chống vi-rút của mình.
Tính năng Game Booster không can thiệp vào các tùy chọn chơi game. Ngược lại, nó cho phép bạn chơi game hoàn toàn an toàn để bạn không phải hy sinh tính bảo mật cho hiệu suất. Nó chặn cửa sổ bật lên và các gián đoạn khác để đảm bảo cho bạn trải nghiệm chơi game mượt mà nhất, đôi khi còn tăng tốc trò chơi.

BullGuard Antivirus
Với BullGuard, bạn có thể chơi các trò chơi yêu thích của mình một cách an toàn đồng thời giữ cho thiết bị của bạn được bảo vệ và hoạt động ở tốc độ tối ưu. $ 23,99 / năm Truy cập trang web3. Chạy trò chơi ở Chế độ tương thích
- Đầu tiên, nhấn nút File Explorer trên thanh tác vụ của Windows 10.
- Mở thư mục bao gồm tệp .exe trò chơi.
- Nhấp chuột phải vào tệp .exe của trò chơi và chọn Thuộc tính trên menu ngữ cảnh, sau đó chọn tab Tương thích.
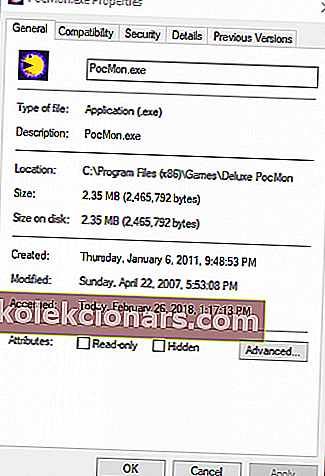
- Bấm vào hộp kiểm Chạy chương trình này ở chế độ Tương thích cho .
- Sau đó, chọn một nền tảng Windows cũ hơn từ menu thả xuống. Chọn hệ điều hành Windows là nền tảng mới nhất khi trò chơi ra mắt.
- Ngoài ra, chọn tùy chọn Chạy chương trình này với tư cách quản trị viên .
Các chế độ Compatibility thiết lập có thể có ích cho việc chạy các game cũ trong Windows. Nó sẽ cho phép trò chơi sử dụng các cài đặt từ Windows OS.com trước đó
Không còn vấn đề về File Explorer đối với bạn. Khắc phục tất cả chúng với sự trợ giúp của hướng dẫn mở rộng này!
4. Sử dụng Trình khắc phục sự cố tương thích chương trình
- Nhập khả năng tương thích vào hộp tìm kiếm.
- Chọn tùy chọn Run for Programs dành cho các phiên bản Windows cũ hơn để mở.
- Nhấp vào Nâng cao và chọn tùy chọn Chạy với tư cách quản trị viên , sau đó nhấn nút Tiếp theo .
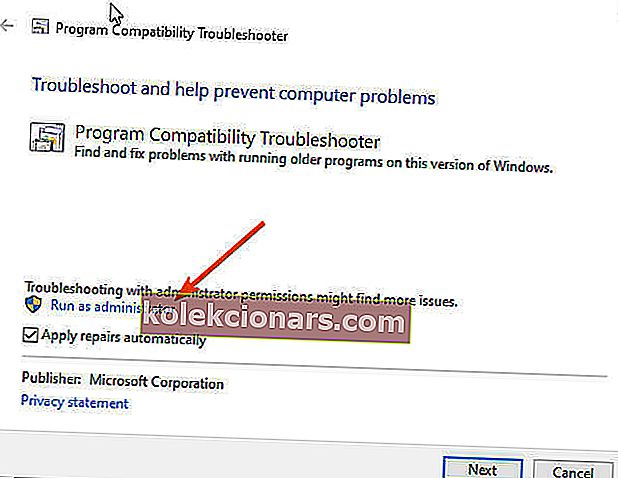
- Sau đó, chọn một trò chơi được liệt kê, hoặc chọn Không được liệt kê, nhấp vào Tiếp theo và nhấn nút Duyệt để chọn trò chơi cần sửa.
- Sau khi chọn một trò chơi, hãy nhấn nút Tiếp theo để xem qua các giải pháp của trình khắc phục sự cố.
Vì vậy, đó là cách bạn có thể bật DirectPlay trong Windows 10 và chọn cài đặt Chế độ tương thích để bắt đầu các trò chơi có trước các nền tảng Windows mới hơn.
Lưu ý rằng bạn cũng có thể cần bật DirectPlay cho một số trình giả lập trò chơi cổ điển. Xem bài đăng này để biết thêm các mẹo để chạy các trò chơi cổ.
Nếu bạn có thêm bất kỳ câu hỏi nào, hãy để lại chúng trong phần bình luận bên dưới và chúng tôi chắc chắn sẽ xem xét.
Câu hỏi thường gặp: Tìm hiểu thêm về cách chơi các trò chơi cổ điển của Windows
- Làm cách nào để cài đặt trò chơi cũ trên Windows 10?
Các trò chơi có thể được cài đặt theo cách cổ điển; vấn đề có thể là khi cố gắng chạy chúng. Bạn có thể gặp lỗi trò chơi hoặc chương trình không chạy được trên Windows 10, nhưng chúng tôi có hướng dẫn phù hợp để giúp bạn.
- DirectPlay có an toàn không?
Vì DirectPlay là một API bên trong thành phần DirectX, nó sẽ không gây ra bất kỳ sự cố nào với các thành phần khác trên PC của bạn.
- Windows 10 có chế độ XP không?
Windows 10 không bao gồm chế độ Windows XP, nhưng bạn vẫn có thể sử dụng máy ảo đã cài đặt XP.
Lưu ý của người biên tập: Bài viết này ban đầu được xuất bản vào tháng 2 năm 2018 và đã được sửa đổi và cập nhật vào tháng 7 năm 2020 để có sự mới mẻ, chính xác và toàn diện.