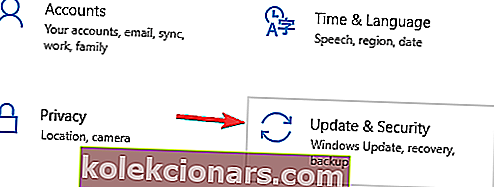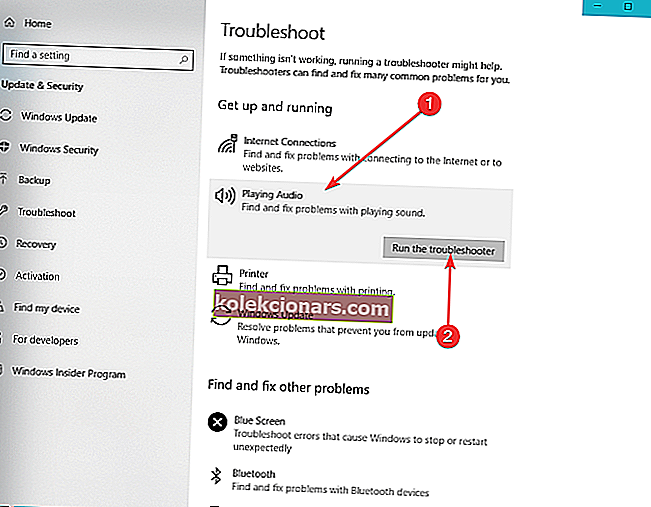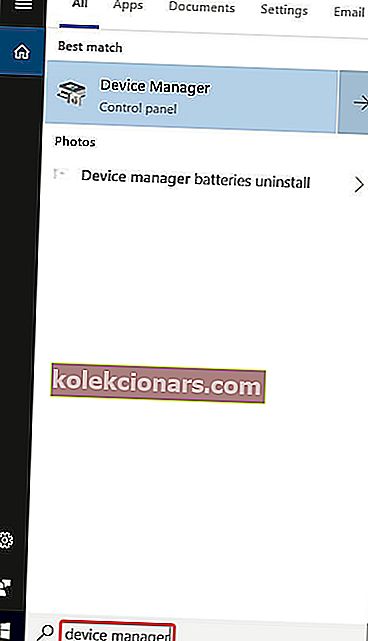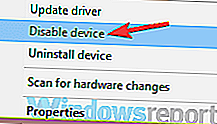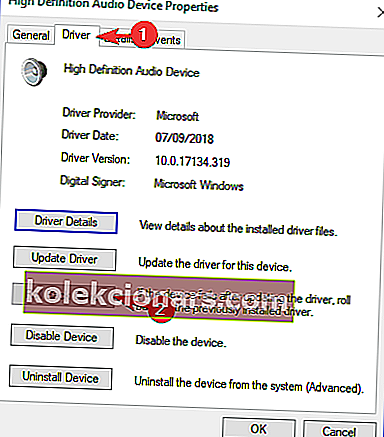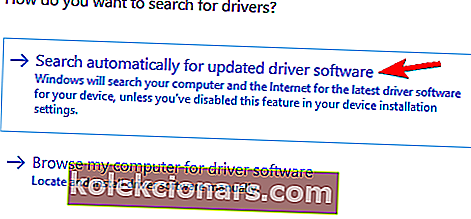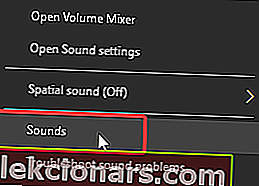Nếu bạn gặp lỗi Trình kết xuất âm thanh. Vui lòng khởi động lại máy tính của bạn thông báo trong khi phát video YouTube trong trình duyệt của bạn, sau đó chúng tôi có thể có giải pháp cho bạn.
Có vẻ như ngày càng nhiều người dùng Windows 10 báo cáo lỗi này và điều kỳ lạ là nó không dành riêng cho một trình duyệt web nhất định hoặc một phiên bản Windows nhất định.
Nhiều người trong số họ nói rằng sự cố này xảy ra do bản cập nhật, lỗi BIOS hoặc sau khi thay đổi thiết bị âm thanh. Nếu bạn đang ở cùng một con thuyền, thì hãy thử giải quyết vấn đề với những gợi ý hữu ích này.
Tôi có thể làm gì nếu gặp lỗi Trình kết xuất âm thanh trên Windows 10? Cách khắc phục nhanh nhất là ngắt kết nối và kết nối lại thiết bị âm thanh của bạn. Sự cố thường do kết nối bị lỗi hoặc trình điều khiển bị hỏng gây ra. Nếu cách này không hiệu quả, hãy chạy Trình khắc phục sự cố âm thanh rồi khởi động lại / khôi phục / cập nhật trình điều khiển âm thanh.
Cách khắc phục lỗi Trình kết xuất âm thanh trên Windows 10
- Ngắt kết nối và kết nối lại thiết bị âm thanh của bạn
- Chạy trình gỡ rối âm thanh
- Đặt lại / Khôi phục / Cập nhật thiết bị âm thanh của bạn
- Sửa lỗi cụ thể cho trình điều khiển ASIO
- Sửa chữa cụ thể cho máy tính Dell
Giải pháp 1 - Ngắt kết nối và kết nối lại thiết bị âm thanh của bạn
Đơn giản như âm thanh, ngắt kết nối và kết nối lại thiết bị của bạn, bất kể nó là gì, có thể giải quyết vấn đề trong ngắn hạn.
Nếu bạn đang sử dụng một cặp tai nghe có dây, giắc cắm hoặc USB, hãy rút phích cắm và cắm lại khi bạn gặp lỗi Trình kết xuất âm thanh. Vui lòng khởi động lại máy tính của bạn thông báo.
Giải pháp này được nhiều người dùng xác nhận, nhưng hãy nhớ rằng đó chỉ là giải pháp tạm thời. Điều này cũng áp dụng cho việc khởi động lại PC của bạn. Để khắc phục sự cố lâu dài hơn, hãy kiểm tra các giải pháp khác bên dưới.
Ngoài ra, hai hoặc nhiều thiết bị phát lại âm thanh được kết nối với PC chạy Windows 10 của bạn cũng có thể gây ra lỗi.
Trong trường hợp đó, hãy ngắt kết nối thiết bị thứ hai và chỉ kết nối thiết bị chính vì điều này sẽ giải quyết được vấn đề.
- ĐỌC CŨNG ĐƯỢC: Không cắm loa hoặc tai nghe [Hướng dẫn đầy đủ để khắc phục]
Giải pháp 2 - Chạy trình gỡ rối âm thanh
- Mở Bắt đầu> Cài đặt> Cập nhật & Bảo mật .
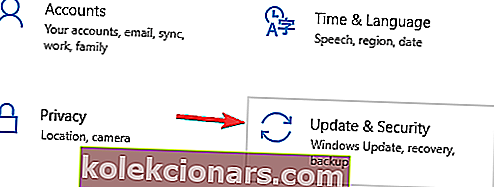
- Trong bảng điều khiển bên trái, chọn Khắc phục sự cố .
- Nhấp vào Phát âm thanh và sau đó nhấp vào Chạy trình khắc phục sự cố .
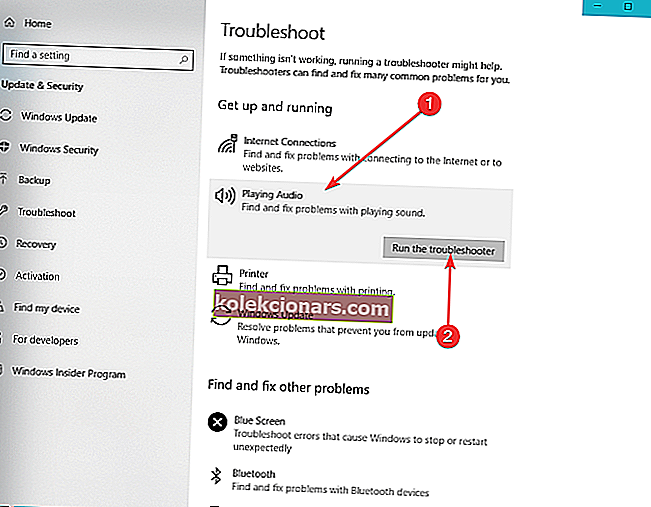
- Đợi quá trình kết thúc rồi khởi động lại PC của bạn .
Giải pháp 3 - Đặt lại / Khôi phục / Cập nhật thiết bị âm thanh của bạn
Bởi vì mỗi tùy chọn này hoạt động với một số người dùng chứ không phải cho những người khác, bạn có thể thử từng tùy chọn một và xem tùy chọn nào phù hợp với bạn:
- Trong hộp tìm kiếm của Windows, nhập Trình quản lý Thiết bị và nhấn Enter .
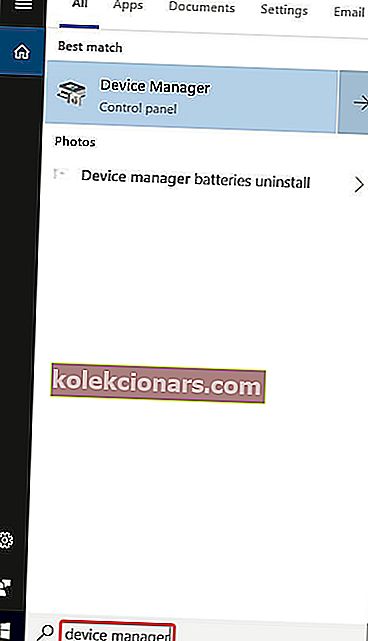
- Trong Trình quản lý thiết bị, mở rộng đầu vào và đầu ra Âm thanh .
- Nhấp chuột phải vào thiết bị âm thanh của bạn.
4. Để đặt lại / khởi động lại trình điều khiển:
- Nhấp vào Tắt thiết bị .
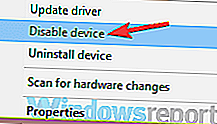
- Đợi vài giây rồi nhấp chuột phải vào nó lần nữa, lần này chọn Bật thiết bị .
4. Để khôi phục trình điều khiển của bạn:
- Nhấp vào Giống .
- Chuyển đến tab Trình điều khiển .
- Bạn sẽ thấy nút Roll Back Driver . Nhấp vào nó và làm theo hướng dẫn trên màn hình.
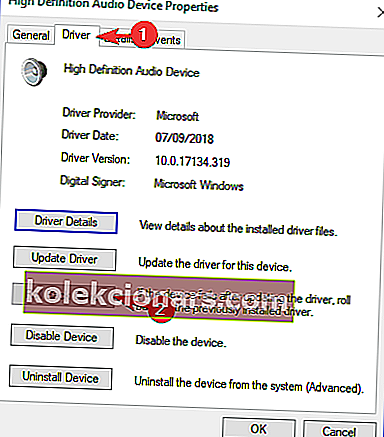
4. Để cập nhật trình điều khiển:
- Nhấp vào Cập nhật trình điều khiển .

- Trong cửa sổ mới xuất hiện, nhấp vào Tự động tìm kiếm phần mềm trình điều khiển được cập nhật .
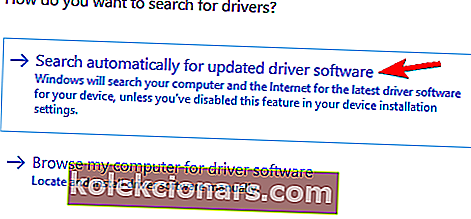
- Chờ cho quá trình kết thúc.
Một trong những tùy chọn này chắc chắn sẽ phù hợp với bạn. Chúng tôi khuyên bạn nên thử chúng theo thứ tự cụ thể này, chỉ để làm cho mọi thứ dễ dàng hơn.
- CŨNG ĐỌC: Cách cập nhật trình điều khiển lỗi thời trong Windows 10
Giải pháp 4 - Bản sửa lỗi cụ thể cho trình điều khiển ASIO
Nếu lỗi chỉ xuất hiện trong khi Cubase đang mở, thì vấn đề có thể xảy ra nhất là sự khác biệt giữa các tỷ lệ mẫu. Để đồng bộ hóa chúng, hãy làm như sau:
- Bấm chuột phải vào biểu tượng Loa ở dưới cùng bên phải màn hình, sau đó bấm vào Âm thanh .
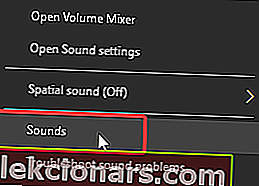
- Chuyển đến tab Phát lại , nhấp vào thiết bị âm thanh mong muốn và sau đó nhấp vào Giống .

- Trong Các loại loa, hãy chuyển đến tab Nâng cao , và trong Định dạng mặc định, hãy chọn tỷ lệ mẫu ưa thích của bạn.

- Bây giờ, mở cài đặt trình điều khiển ASIO của bạn và chuyển đến tab Âm thanh .
- Trong Tỷ lệ mẫu , hãy đặt chính xác tỷ lệ mẫu mà bạn chọn trong Các giống loa ở bước 3.
- Khởi động lại PC của bạn.
- ĐỌC CŨNG ĐƯỢC: Khắc phục: Qua Trình điều khiển âm thanh HD không hoạt động trên Windows 10
Giải pháp 5 - Sửa chữa cụ thể cho máy tính Dell
Đa số người dùng Dell xác nhận rằng giải pháp này hoạt động như một sự quyến rũ. Có vẻ như có một lỗi trong BIOS và cách khắc phục duy nhất là cập nhật BIOS. Để làm điều đó, bạn sẽ phải đọc kỹ trang hỗ trợ của Dell và làm theo các bước ở đó.
Tuyên bố từ chối trách nhiệm: lưu ý rằng quá trình cập nhật BIOS rất chính xác và phải được thực hiện chính xác như được mô tả trên trang hỗ trợ của Dell. Nếu không, bạn có thể khiến hệ thống của mình không sử dụng được.
Đó là nó. Hy vọng rằng một trong những giải pháp của chúng tôi đã giúp bạn vượt qua Lỗi trình kết xuất âm thanh. Vui lòng khởi động lại sự cố máy tính của bạn . Nếu bạn có thêm bất kỳ câu hỏi nào, vui lòng đăng chúng trong phần bình luận bên dưới.