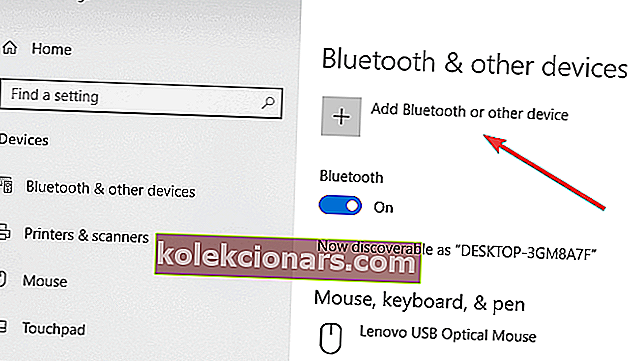- Công nghệ phản chiếu được Roku sử dụng dựa trên tiêu chuẩn Miracast, thiết lập giao tiếp ổn định giữa các thiết bị như máy tính xách tay, điện thoại thông minh hoặc máy tính bảng với màn hình bên ngoài như TV, máy chiếu hoặc màn hình.
- Windows 10 được tích hợp sẵn hỗ trợ Miracast, nhưng có một số phiên bản thì không, vì vậy bước đầu tiên tốt nhất là kiểm tra xem thiết bị Windows 10 của bạn đã sẵn sàng Miracast chưa trước khi bạn muốn bắt đầu sao chép.
- Nếu bạn muốn biết tất cả về Roku, hãy xem các bài viết của chúng tôi từ phần Roku.
- Trung tâm Hướng dẫn Công nghệ của chúng tôi là nơi chúng tôi lưu giữ tất cả các hướng dẫn chuyên gia từ vũ trụ CNTT. Sử dụng nó và lạm dụng nó.

Công nghệ phản chiếu màn hình có thể rất tuyệt vời nếu bạn không có TV thông minh nhưng vẫn mong muốn truyền video lên màn hình lớn.
Với tính năng này, bạn có thể phản chiếu bất cứ thứ gì có trên màn hình điện thoại hoặc máy tính bảng chạy Windows 10 tương thích trên TV với sự trợ giúp của thiết bị hấp Roku hoặc TV Roku.
Ngoài ra, nó không chỉ là phản chiếu video mà bất kỳ thứ gì được hiển thị trên thiết bị Windows 10 đều có thể dễ dàng sao chép trên TV. Điều đó bao gồm hình ảnh, nhạc, trang web và hầu hết mọi thứ khác.
Trong trường hợp như vậy, bản thân TV hóa ra là một phần mở rộng của thiết bị Windows 10, với bất kỳ thứ gì trên màn hình của thiết bị Windows của bạn cũng được phản ánh trên TV.
Công nghệ phản chiếu được Roku sử dụng dựa trên tiêu chuẩn Miracast, thiết lập giao tiếp ổn định giữa các thiết bị như máy tính xách tay, điện thoại thông minh hoặc máy tính bảng với màn hình bên ngoài như TV, máy chiếu hoặc màn hình.
Tất cả đều diễn ra không dây, đó là lý do tại sao Miracast cũng được coi là HDMI qua Wi-Fi.
Ngoài ra, mặc dù Windows 10 có hỗ trợ Miracast tích hợp sẵn, nhưng vẫn có một số phiên bản không. Do đó, bước đầu tiên tốt nhất là kiểm tra xem thiết bị Windows 10 của bạn đã sẵn sàng Miracast chưa trước khi bạn muốn bắt đầu sao chép.
Cách kiểm tra xem thiết bị Windows 10 của bạn đã được bật Miracast chưa

- Nhập Kết nối vào hộp tìm kiếm Cortana . Từ kết quả tìm kiếm, chọn Kết nối
- Một cửa sổ mới sẽ mở ra với thông báo sau nếu cài đặt Windows 10 của bạn hỗ trợ Miracast: xyz đã sẵn sàng để bạn kết nối không dây (trong đó xyz là tên thiết bị của bạn) .
- Tuy nhiên, bạn sẽ biết điều đó ngược lại nếu bạn thấy thông báo này: Thiết bị này không hỗ trợ Miracast, vì vậy bạn không thể chiếu nó qua mạng không dây .
Ngoài ra, trước tiên bạn sẽ phải thiết lập mọi thứ trên thiết bị Windows 10 và thiết lập kết nối với Roku TV của mình. Bạn cũng sẽ phải chắc chắn rằng thiết bị Roku của mình hỗ trợ phản chiếu màn hình.
Sử dụng Miracast để phản chiếu không dây màn hình Windows 10, 8.1 của bạn
Thông thường, thiết bị Roku của bạn phải chạy ít nhất phiên bản Roku OS 7.7 để có thể phản chiếu tự động. Trong mọi trường hợp, tốt nhất là luôn đảm bảo bạn đang chạy phiên bản hệ điều hành mới nhất.
Bạn có thể làm điều đó bằng cách nhấn nút Trang chủ trên điều khiển từ xa Roku và chọn Cài đặt > Hệ thống > Cập nhật hệ thống > Kiểm tra ngay .
Ngoài ra, Roku Express , model 3900 và Roku Express + model 3910 hỗ trợ phản chiếu màn hình. Cụ thể, Model 3910 chỉ hỗ trợ phản chiếu trên đầu ra HDMI và không hỗ trợ theo bất kỳ cách nào khác.
Làm cách nào để sao chép Windows 10 sang Roku?
Phản chiếu màn hình từ thiết bị Windows 10:
Quá trình này thực sự dễ dàng để bạn có thể bắt đầu phản chiếu chỉ trong vòng vài phút. Trước khi bắt đầu, bạn sẽ phải bật phản chiếu màn hình trên thiết bị Roku của mình. Đây là cách bạn làm điều đó:
Nhấp vào nút Trang chủ trên điều khiển từ xa Roku của bạn và chọn Cài đặt từ danh sách các tùy chọn ở bên trái. Chọn Phản chiếu màn hình để bật tùy chọn này. Đó là tất cả.
Tiếp theo, đây là các bước cần làm với thiết bị Windows 10 của bạn.

- Khởi chạy Trung tâm Hành động: Bạn có thể làm điều đó bằng cách chỉ cần nhấp vào góc dưới cùng bên phải. Điều này có liên quan bất kể bạn đã bật hay tắt chế độ Máy tính bảng trên thiết bị Windows 10 của mình . Đối với Windows 10 di động , Action Center có thể được khởi chạy chỉ bằng cách vuốt từ trên xuống.
- Chọn tùy chọn Kết nối: Tùy chọn này sẽ hiển thị ở cuối Trung tâm hành động. Nếu không, hãy nhấp vào liên kết Mở rộng ở phía dưới để hiển thị tất cả các tùy chọn bạn có trong Trung tâm hành động.
- Bây giờ, bạn sẽ có thể xem danh sách tất cả các thiết bị âm thanh và màn hình không dây mà bạn có trong vùng lân cận.
- Nhấp vào thiết bị Roku của bạn và làm theo hướng dẫn trên màn hình sau đó.
Ở trên sẽ dẫn đến thiết bị Roku của bạn hiển thị lời nhắc trên màn hình trên TV của bạn, nơi bạn sẽ cần phải chọn một trong các tùy chọn sau:
- Luôn chấp nhận: Chọn tùy chọn này sẽ thêm thiết bị Windows 10 của bạn vào danh sách Thiết bị được phép để mỗi lần bạn kết nối thiết bị của mình với Roku, sẽ không có lời nhắc này nữa. Bạn sẽ bắt đầu phản chiếu đúng cách.
- Chấp nhận: Điều này tạo ra một loại sắp xếp một lần trong đó nội dung chỉ được phản chiếu trên thiết bị Roku cho thời điểm hiện tại. Đối với mỗi lần thử tiếp theo, bạn sẽ phải lựa chọn lại.
- Bỏ qua: Tất nhiên, điều này sẽ chặn yêu cầu kết nối hiện tại để bạn không thể phản chiếu nội dung trên thiết bị Roku của mình.
- Luôn bỏ qua: Đây lại là bước khắc nghiệt nhất vì thiết bị của bạn sẽ bị đưa vào danh sách đen vĩnh viễn trên thiết bị Roku và được thêm vào Thiết bị bị chặn Sẽ không có bất kỳ lời nhắc nào trên màn hình hiển thị trên TV trong tất cả các lần thử tiếp theo.
Điểm cần lưu ý ở đây là cài đặt trên bao gồm danh sách thiết bị Được phép hoặc Bị chặn có thể được thay đổi để phù hợp với yêu cầu hiện tại. Đây là cách bạn làm điều đó:
- Nhấp vào nút Trang chủ trên điều khiển từ xa Roku .
- Chọn Cài đặt > Hệ thống .
- Tại đây, Chế độ phản chiếu màn hình sẽ cho phép bạn điều chỉnh cài đặt lời nhắc trên màn hình. Tương tự, cài đặt Thiết bị phản chiếu màn hình sẽ cho phép bạn thay đổi trạng thái của thiết bị luôn được chấp nhận hoặc luôn bị chặn.
Các bước cần làm theo nếu thiết bị Windows 10 của bạn không tương thích với Miracast
Bạn vẫn có thể phản chiếu Windows 10 ra màn hình bên ngoài. Đối với điều này, màn hình bên ngoài nên được bật Miracast mặc dù nếu không phải như vậy, bạn vẫn có thể sử dụng Bộ điều hợp hiển thị không dây của Microsoft để bù đắp cho nó. Đây là các bước.
- Bật thiết bị hiển thị. Cắm bộ điều hợp Hiển thị Không dây của Microsoft nếu màn hình không được bật Miracast.
- Phải vào Bắt đầu > Cài đặt > Thiết bị .
- Trong phần Bluetooth hoặc thiết bị khác , nhấp vào Thêm Bluetooth hoặc thiết bị khác .
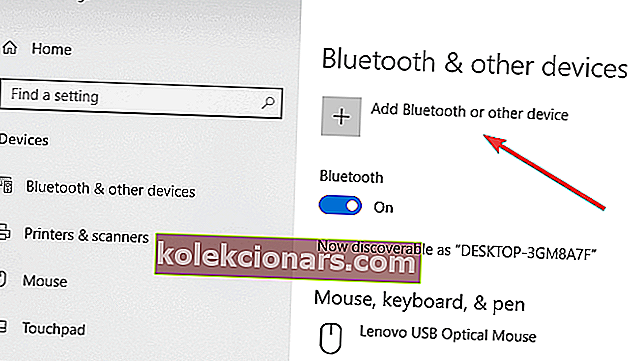
- Trong trang Thêm thiết bị , nhấp vào Màn hình không dây hoặc đế cắm .
- Bạn sẽ có thể thấy thiết bị hiển thị được liệt kê ở đây. Nhấp vào nó và bây giờ bạn đã sẵn sàng để phản chiếu màn hình Windows 10 của mình lên nó.
Tuy nhiên, chỉ trong trường hợp bạn không thể phản ánh để Roku TV, bạn sẽ làm tốt để cập nhật của bạn trình điều khiển Wi-Fi và màn hình . Bạn có thể làm điều đó bằng cách vào Device Manager > click chuột phải trên Wi-Fi và thiết bị hiển thị > lái xe Cập nhật và làm theo hướng dẫn trên màn hình .
Phản chiếu màn hình từ Windows 10 Phone
Mặc dù một giống nòi sắp chết nhưng vẫn có thể có một số người dùng háo hức phản chiếu nội dung từ thiết bị Windows Phone của họ .
Tuy nhiên, quá trình này giống như đối với bất kỳ PC hoặc máy tính bảng nào chạy Windows 10 ngoại trừ việc điện thoại phải tương thích với tiêu chuẩn Miracast mà Roku sử dụng để phản chiếu màn hình.
Các Nokia Lumia 1520 hay HTC One M8 từng là thiết bị tương thích trong khi Lumia 950 và 950 XL kết nối với Miracast qua ứng dụng liên tục dành cho Windows 10 Điện thoại di động .
Như vậy, bạn đã có nó, hướng dẫn toàn diện để phản chiếu thiết bị Windows 10 của bạn lên TV qua Roku.
Câu hỏi thường gặp: Đọc thêm về truyền màn hình
- Làm cách nào để sao chép Windows 10 sang Roku?
Bật Phản chiếu màn hình từ Roku, sau đó kích hoạt thiết bị Windows của bạn. Chỉ cần làm theo hướng dẫn đầy đủ của chúng tôi về cách sao chép Windows 10 sang Roku.
- Làm cách nào để kết nối không dây Windows 10 với TV của tôi?
Kiểm tra xem TV có bất kỳ loại công nghệ hiển thị phản chiếu nào không và đảm bảo rằng chúng đã được bật. Chọn tùy chọn Kết nối với màn hình không dây từ thiết bị Windows của bạn. Nếu bạn gặp sự cố khi kết nối, hãy xem hướng dẫn này để biết cách khắc phục sự cố.
- Bạn có thể sử dụng Roku TV làm màn hình máy tính không?
Lưu ý của người biên tập: Bài đăng này ban đầu được xuất bản vào tháng 1 năm 2019 và đã được sửa đổi và cập nhật vào tháng 5 năm 2020 để có độ mới, độ chính xác và tính toàn diện.