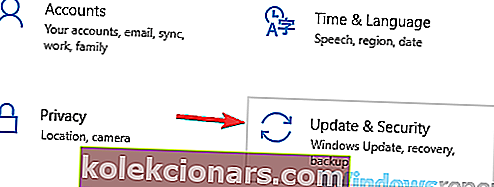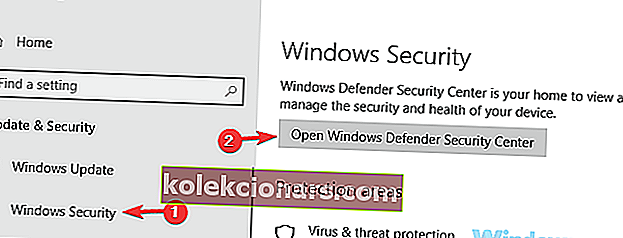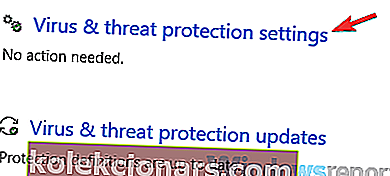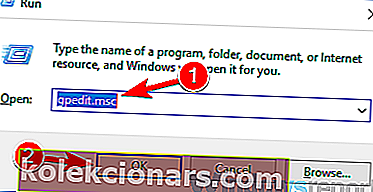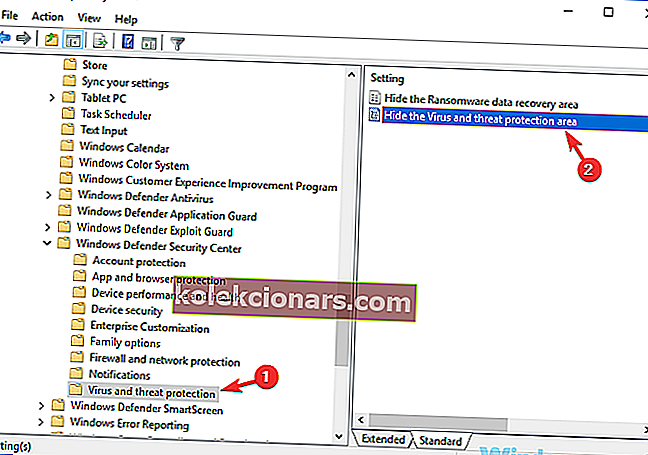- Quản trị viên CNTT là những người chịu trách nhiệm cấu hình, quản lý và khắc phục sự cố hệ thống máy tính.
- Mã lỗi liên quan đến quản trị viên có thể là một vấn đề khá lớn và việc khắc phục chúng không phải là điều hiển nhiên.
- Nếu bạn gặp lỗi cho biết quản trị viên CNTT của bạn có quyền truy cập hạn chế vào một số ứng dụng nhất định, hãy làm theo các giải pháp được liệt kê trong hướng dẫn này để khắc phục.
- Hãy truy cập trung tâm của chúng tôi dành riêng cho các lỗi Windows 10 để biết thêm các hướng dẫn hữu ích.
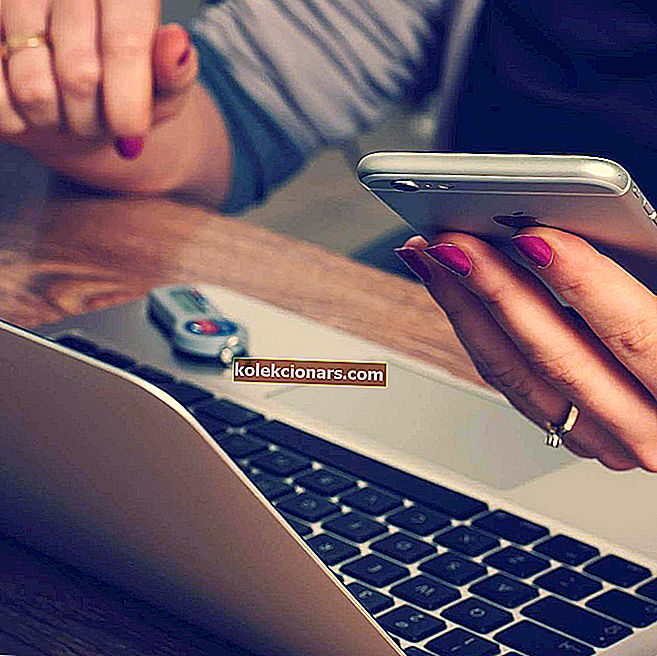
Nhiều người dùng đã báo cáo Quản trị viên CNTT của bạn có quyền truy cập hạn chế vào một số khu vực của thông báo ứng dụng này trong khi cố gắng sử dụng một số ứng dụng nhất định. Đây có thể là một vấn đề lớn và trong bài viết hôm nay, chúng tôi sẽ hướng dẫn bạn cách khắc phục.
Quản trị viên CNTT của bạn có quyền truy cập hạn chế vào một số khu vực của thông báo ứng dụng này có thể có vấn đề và nói về lỗi này, đây là một số vấn đề tương tự mà người dùng đã báo cáo:
- Quản trị viên CNTT của bạn có quyền truy cập hạn chế vào một số khu vực của Trình bảo vệ ứng dụng này - Sự cố này đôi khi có thể xảy ra do phần mềm chống vi-rút bên thứ ba của bạn, vì vậy bạn có thể phải tắt tạm thời.
- Windows Defender, quản trị viên hệ thống của bạn đã hạn chế quyền truy cập vào ứng dụng này - Sự cố này đôi khi có thể xảy ra do chính sách bảo mật của bạn. Để khắc phục sự cố, bạn có thể phải điều chỉnh cài đặt chính sách nhóm của mình.
- Quản trị viên CNTT của bạn có quyền truy cập hạn chế vào một số khu vực của ứng dụng này và mục bạn đã cố truy cập - Một số trục trặc nhất định có thể gây ra sự cố này nếu hệ thống của bạn đã lỗi thời. Để khắc phục, chỉ cần cài đặt các bản cập nhật mới nhất và kiểm tra xem điều đó có giải quyết được sự cố hay không.
- Không có trang Quản trị viên CNTT của bạn có quyền truy cập hạn chế - Một số tính năng có thể không khả dụng nếu bạn không có tài khoản quản trị. Để khắc phục sự cố này, hãy nhớ đăng nhập bằng tài khoản quản trị và kiểm tra xem điều đó có hữu ích không.
Các bước để khắc phục lỗi truy cập giới hạn của quản trị viên CNTT
- Xóa các công cụ chống vi-rút của bên thứ ba
- Tắt Windows Defender
- Sửa đổi cài đặt Chính sách nhóm của bạn
- Kết thúc quy trình thông báo của Bộ bảo vệ Windows
- Sửa đổi chính sách nhóm và chỉnh sửa sổ đăng ký
- Đảm bảo rằng bạn đang sử dụng tài khoản quản trị viên
- Bật tài khoản quản trị viên ẩn
- Đảm bảo rằng Bộ bảo vệ Windows không bị tắt bởi chính sách nhóm
- Cập nhật Windows 10
- Thực hiện Khôi phục Hệ thống
- Thực hiện nâng cấp tại chỗ
Giải pháp 1 - Loại bỏ các công cụ chống vi-rút của bên thứ ba
Nếu bạn đang nhận được Quản trị viên CNTT của bạn có quyền truy cập hạn chế vào một số khu vực của thông báo ứng dụng này trên Windows 10, có thể phần mềm diệt vi-rút của bạn đang gây ra sự cố này. Đôi khi các công cụ chống vi-rút của bên thứ ba có thể can thiệp vào hệ thống của bạn và chúng có thể ngăn quyền truy cập vào các tệp hoặc ứng dụng nhất định.
Để khắc phục sự cố, người dùng đề xuất tạm thời vô hiệu hóa một số tính năng chống vi-rút nhất định và kiểm tra xem điều đó có hữu ích hay không. Ngoài ra, bạn có thể tắt toàn bộ phần mềm chống vi-rút của mình và kiểm tra xem điều đó có hữu ích hay không. Đôi khi điều đó có thể là không đủ và để khắc phục sự cố, bạn có thể phải gỡ cài đặt phần mềm chống vi-rút của mình.
Sau khi bạn xóa phần mềm chống vi-rút của mình, hãy kiểm tra xem sự cố vẫn còn đó. Nếu việc loại bỏ phần mềm chống vi-rút hữu ích, có lẽ bạn nên cân nhắc việc sử dụng một phần mềm chống vi-rút khác.
Có rất nhiều công cụ chống vi-rút tuyệt vời trên thị trường, nhưng nếu bạn đang tìm kiếm một công cụ chống vi-rút đáng tin cậy sẽ không can thiệp vào hệ thống của mình, bạn chắc chắn nên dùng thử Bitdefender .
- Tải xuống ngay Bitdefender Antivirus
Giải pháp 2 - Vô hiệu hóa Windows Defender
Như bạn có thể biết, Windows 10 đi kèm với công cụ chống vi-rút của riêng nó có tên là Windows Defender. Về cơ bản, công cụ này sẽ hoạt động như một phần mềm chống vi-rút mặc định và nó sẽ bảo vệ bạn khỏi các mối đe dọa khác.
Tuy nhiên, đôi khi Bộ bảo vệ Windows có thể can thiệp vào các tính năng khác của hệ thống và điều đó có thể dẫn đến Quản trị viên CNTT của bạn có quyền truy cập hạn chế vào một số khu vực của thông báo ứng dụng này xuất hiện.
Để khắc phục sự cố này, người dùng khuyên bạn nên tạm thời vô hiệu hóa Windows Defender. Đây không phải là một giải pháp lâu dài tốt, nhưng nếu bạn đang tìm nguyên nhân của sự cố, bạn có thể tạm thời vô hiệu hóa Windows Defender và kiểm tra xem điều đó có hữu ích hay không. Để làm điều đó, hãy làm theo các bước sau:
- Mở ứng dụng Cài đặt và chuyển đến phần Cập nhật & Bảo mật . Để mở nhanh ứng dụng Cài đặt , bạn có thể sử dụng phím tắt Windows Key + I.
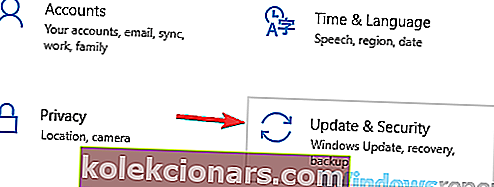
- Điều hướng đến Bảo mật Windows trong menu bên trái. Nhấp vào Mở Trung tâm Bảo mật của Bộ bảo vệ Windows trong ngăn bên phải.
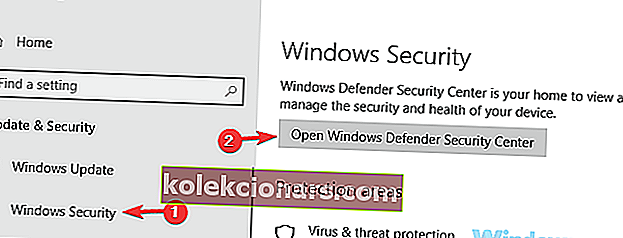
- Chuyển đến phần Bảo vệ khỏi mối đe dọa và vi-rút .

- Chọn cài đặt bảo vệ khỏi mối đe dọa và vi-rút .
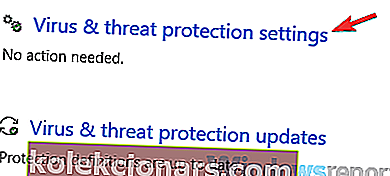
- Xác định vị trí và tắt tính năng Bảo vệ thời gian thực .
Sau khi làm điều đó, hãy kiểm tra xem sự cố vẫn còn đó. Hãy nhớ rằng giải pháp này sẽ hoạt động nếu bạn không sử dụng phần mềm chống vi-rút của bên thứ ba. Trong trường hợp bạn đang sử dụng phần mềm chống vi-rút của bên thứ ba, Bộ bảo vệ Windows sẽ tự vô hiệu hóa để ngăn chặn bất kỳ sự can thiệp nào.
- ĐỌC CŨNG: Cách cài đặt phần mềm không cần quyền quản trị trong Windows 10
Giải pháp 3 - Sửa đổi cài đặt Chính sách nhóm của bạn
Nếu bạn đang gặp sự cố với Quản trị viên CNTT của bạn có quyền truy cập hạn chế vào một số khu vực của thông báo ứng dụng này , có thể cài đặt chính sách nhóm của bạn đang gây ra sự cố. Để khắc phục sự cố, bạn nên thực hiện một vài điều chỉnh. Để làm điều đó, chỉ cần làm theo các bước sau:
- Nhấn phím Windows + R và nhập gpedit.msc . Bây giờ nhấn Enter hoặc nhấp vào OK .
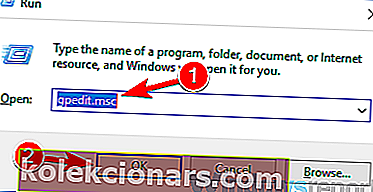
- Khi Group Policy Editor mở ra, hãy điều hướng đến Cấu phần Windows> Trung tâm Bảo mật của Bộ bảo vệ Windows> Bảo vệ khỏi mối đe dọa và vi-rút trong ngăn bên trái. Trong ngăn bên phải, bấm đúp vào Ẩn khu vực bảo vệ chống vi-rút và mối đe dọa .
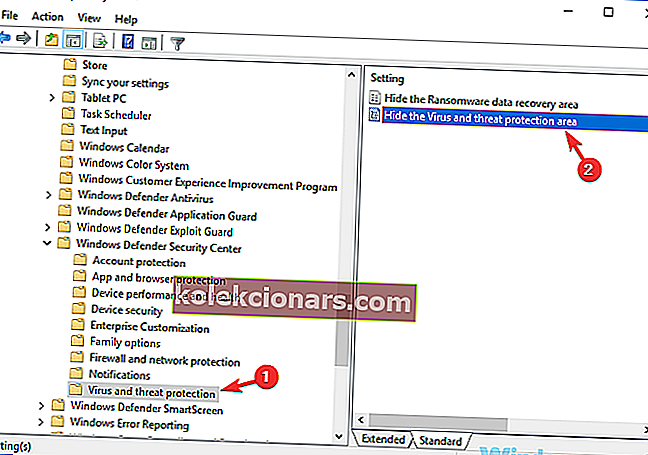
- Chọn Not Enabled từ danh sách và nhấp vào Apply và OK để lưu các thay đổi.
Sau khi thực hiện những thay đổi này, hãy kiểm tra xem sự cố vẫn còn đó.
Câu hỏi thường gặp: Tìm hiểu thêm về quyền quản trị
- Làm cách nào để đăng nhập với tư cách quản trị viên?
Để đăng nhập với tư cách quản trị viên trong Windows 10, hãy khởi chạy Command Prompt với tư cách quản trị viên, sau đó nhập lệnh quản trị viên người dùng mạng / hoạt động: có . Nhấn Enter để lưu các thay đổi.
- Làm cách nào để tự cấp cho mình các đặc quyền quản trị viên đầy đủ?
Để cung cấp cho mình các đặc quyền quản trị viên đầy đủ, hãy mở Bảng điều khiển và chuyển đến Tài khoản người dùng . Chọn tài khoản của bạn và nhấp vào Thay đổi loại tài khoản . Chọn Quản trị viên làm vai trò mới. Để biết thêm thông tin, hãy sử dụng hướng dẫn từng bước này để tự biến mình thành quản trị viên trên Windows 10.
- Tại sao tôi cần quyền quản trị viên khi tôi là quản trị viên?
Nếu bạn là quản trị viên máy tính nhưng Windows 10 cho biết bạn cần quyền quản trị viên, thì sự cố này có thể do tệp hệ thống bị hỏng, sự cố hồ sơ người dùng bị hỏng hoặc nhiễm phần mềm độc hại.
Lưu ý của người biên tập: Bài viết này tiếp tục ở trang tiếp theo với nhiều giải pháp hơn để sửa các lỗi liên quan đến quản trị viên. Đánh dấu trang trung tâm của chúng tôi dành riêng để sửa lỗi Windows trong trường hợp bạn cần khắc phục các sự cố khác sau này.