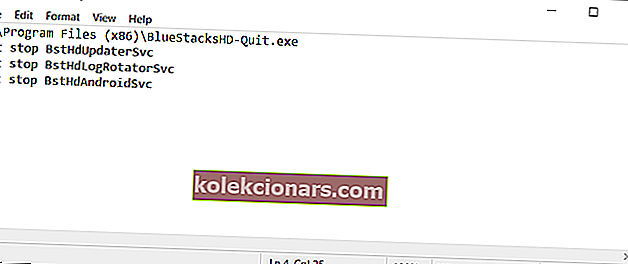- Đây là sự cố kiểm tra lỗi IRQL _NOT_LESS_OR_EQUAL.
- Lỗi BSoD này chủ yếu là do trình điều khiển có vấn đề nhưng hướng dẫn này sẽ giúp bạn khắc phục nó.
- Lỗi BSoD có thể tạo ra một số vấn đề nhức nhối, đây là lý do tại sao chúng tôi khuyên bạn nên kiểm tra Trung tâm BSoD chuyên dụng này để tìm giải pháp.
- Đi tới phần Khắc phục sự cố kỹ thuật của chúng tôi để tìm các bản sửa lỗi cho bất kỳ sự cố phần mềm hoặc PC nào khác.
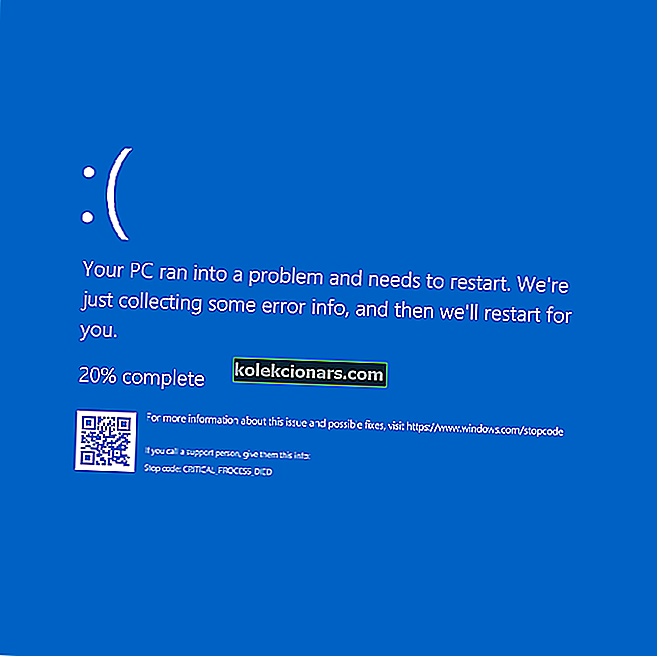
Windows 10 chứa đầy báo cáo Màn hình xanh chết chóc (BSOD) và bây giờ đã đến lúc cung cấp bản sửa lỗi do chương trình ntoskrnl.exe gây ra.
Rõ ràng, đây là sự cố kiểm tra lỗi IRQL_NOT_LESS_OR_EQUAL cho biết rằng Microsoft Windows hoặc trình điều khiển chế độ hạt nhân đã truy cập bộ nhớ được phân trang ở DISPATCH_LEVEL trở lên.
Lời giải thích tiếp tục như thế này:
Kiểm tra lỗi này được đưa ra nếu bộ nhớ được phân trang (hoặc bộ nhớ không hợp lệ) được truy cập khi IRQL quá cao. Lỗi tạo ra kiểm tra lỗi này thường xảy ra sau khi cài đặt trình điều khiển thiết bị, dịch vụ hệ thống hoặc BIOS bị lỗi.
Làm cách nào để sửa lỗi BSOD của Windows 10 ntoskrnl.exe?
- Cập nhật trình điều khiển âm thanh Realtek của bạn
- Cập nhật máy tính của bạn
- Tắt cài đặt ép xung
- Tắt BlueStacks / một trình giả lập Android khác
- Làm sạch sổ đăng ký của bạn
- Kiểm tra đĩa của bạn để tìm lỗi
- Khắc phục sự cố bộ nhớ kém
- Loại bỏ các thanh RAM bị lỗi
1. Cập nhật trình điều khiển âm thanh Realtek của bạn
 Vì vậy, trong tình huống này, người ta phát hiện ra rằng trình điều khiển Realtek HiDefinition Audio, có nhãn là Creative Audio Driver, đã lỗi thời.
Vì vậy, trong tình huống này, người ta phát hiện ra rằng trình điều khiển Realtek HiDefinition Audio, có nhãn là Creative Audio Driver, đã lỗi thời.
Nếu bạn đã gặp sự cố BSOD tương tự trong Windows 10, bạn cần tải xuống trình điều khiển Realtek mới nhất.
Chúng tôi cũng khuyên bạn nên DriverFix tự động tải xuống tất cả các trình điều khiển đã lỗi thời trên PC của bạn.
Công cụ này sẽ giữ an toàn cho hệ thống của bạn vì bạn có thể tải xuống và cài đặt phiên bản trình điều khiển sai theo cách thủ công. Đó là một công cụ tuyệt vời để quét các bản cập nhật dưới dạng chương trình chống vi-rút quét các mối đe dọa.
Nó cũng cực kỳ dễ sử dụng nhưng trước tiên, bạn cần tải xuống và cài đặt DriverFix. Sau khi cài đặt, nó sẽ tự động khởi động và chạy quá trình quét hoàn chỉnh để tìm bất kỳ sự cố trình điều khiển nào có thể xảy ra.
Báo cáo sẽ đến chỉ sau vài giây và nó sẽ đưa ra một danh sách với các trình điều khiển được đề xuất để cài đặt.
 Bước cuối cùng là nhấp vào nút Cập nhật Tất cả từ đầu danh sách. Bạn cũng có thể cài đặt các trình điều khiển riêng lẻ bằng cách nhấp vào các hộp kiểm tương ứng của chúng và nhấn nút Cập nhật của chúng từ bên phải.
Bước cuối cùng là nhấp vào nút Cập nhật Tất cả từ đầu danh sách. Bạn cũng có thể cài đặt các trình điều khiển riêng lẻ bằng cách nhấp vào các hộp kiểm tương ứng của chúng và nhấn nút Cập nhật của chúng từ bên phải.

DriverFix
Với DriverFix, bạn có thể cập nhật tất cả các trình điều khiển của mình chỉ trong vài giây và nhấp chuột để loại bỏ mọi lỗi BSOD. Dùng thử miễn phí Truy cập trang web2. Cập nhật máy tính của bạn
- Nhập cập nhật vào hộp tìm kiếm và nhấp vào Kiểm tra cập nhật
- Đi tới Windows Update , kiểm tra các bản cập nhật và cài đặt chúng.

Lưu ý: Nếu hộp tìm kiếm Windows của bạn bị thiếu, hãy lấy lại nó trong một vài bước đơn giản từ hướng dẫn hữu ích này.
Bạn gặp sự cố khi cập nhật Windows của mình? Hướng dẫn này sẽ giúp bạn giải quyết vấn đề ngay lập tức
3. Tắt cài đặt ép xung
 Nếu bạn đã cài đặt phần mềm ép xung trên máy tính của mình, điều này có thể giải thích tại sao bạn gặp phải lỗi BSOD ntoskrnl.exe.
Nếu bạn đã cài đặt phần mềm ép xung trên máy tính của mình, điều này có thể giải thích tại sao bạn gặp phải lỗi BSOD ntoskrnl.exe.
Các công cụ hỗ trợ trò chơi này gây căng thẳng cho phần cứng của bạn, buộc chúng phải chạy quá tần suất được khuyến nghị.
Do đó, điều này có thể gây ra nhiều vấn đề khác nhau, bao gồm cả lỗi Màn hình xanh chết chóc. Giải pháp nhanh nhất để khắc phục chúng là tắt phần mềm ép xung.
4. Tắt BlueStacks / một trình giả lập Android khác
- Mở Notepad .
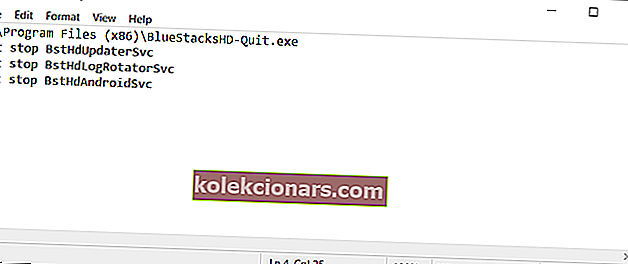
- Nhập các dòng sau:
C:\Program Files (x86)\BlueStacksHD-Quit.exenet stop BstHdUpdaterSvcnet stop BstHdLogRotatorSvcnet stop BstHdAndroidSvc
- Nhấp vào Tệp và sau đó nhấp vào Lưu dưới dạng .
- Đặt Save as type thành All Files . Nhập script.bat làm tên tệp và nhấp vào Lưu .
- Định vị tệp script.bat và nhấp đúp vào tệp để chạy.
Lưu ý: Một số người dùng Windows 10 đã báo cáo rằng lỗi BSOD ntoskrnl.exe chủ yếu xảy ra khi họ bật BlueStacks và các trình giả lập Android khác.
Vì vậy, nếu bạn đã cài đặt trình giả lập trên máy tính của mình, hãy tắt hoặc gỡ cài đặt hoàn toàn chúng.
5. Làm sạch sổ đăng ký của bạn
1. Vào Start , gõ cmd và nhấp vào Run as administrator để chạy Command Prompt

2. Nhập sfc / scannow lệnh

3. Chờ cho quá trình quét hoàn tất và sau đó khởi động lại máy tính của bạn. Tất cả các tệp bị hỏng sẽ được thay thế khi khởi động lại.
Lưu ý: Khóa đăng ký bị hỏng hoặc bị thiếu cũng có thể gây ra lỗi BSOD. Trước tiên, đừng quên sao lưu sổ đăng ký của bạn trong trường hợp có bất kỳ sự cố nào xảy ra. Cách đơn giản nhất để sửa chữa sổ đăng ký của bạn là sử dụng một công cụ dành riêng cho Windows.
Bạn cũng có thể sử dụng Trình kiểm tra tệp hệ thống của Microsoft để kiểm tra lỗi tệp hệ thống. Tiện ích xác minh tính toàn vẹn của tất cả các tệp hệ thống được bảo vệ và sửa chữa các tệp có sự cố khi có thể.
Nếu bạn gặp sự cố khi truy cập Command Prompt với tư cách là quản trị viên, thì bạn nên xem kỹ hướng dẫn này.
6. Kiểm tra đĩa của bạn để tìm lỗi
Trên Windows 10, bạn có thể chạy kiểm tra đĩa bằng Command Prompt.
Khởi động Command Prompt với tư cách là quản trị viên và nhập lệnh chkdsk C: / f, sau đó nhấn Enter. Thay thế C bằng ký tự của phân vùng ổ cứng của bạn.

Xin nhắc lại rằng, nếu bạn không sử dụng tham số / f, chkdsk sẽ hiển thị thông báo rằng tệp cần được sửa, nhưng nó không sửa được bất kỳ lỗi nào.
Lệnh chkdsk D: / f phát hiện và sửa chữa các vấn đề logic ảnh hưởng đến ổ đĩa của bạn. Để sửa chữa các sự cố vật lý, hãy chạy cả tham số / r.

Trên các phiên bản Windows khác, hãy chuyển đến ổ cứng và nhấp chuột phải vào ổ đĩa mà bạn muốn kiểm tra. Chọn Thuộc tính , sau đó chọn Công cụ . Trong phần Kiểm tra lỗi , bấm Kiểm tra.

chkdsk đang làm bạn đau đầu? Xem hướng dẫn nhanh này để khắc phục mọi sự cố với nó
7. Khắc phục sự cố bộ nhớ kém
- Đi tới Bắt đầu và nhập Bộ nhớ
- Bấm đúp vào Chẩn đoán bộ nhớ Windows
- Chọn tùy chọn đầu tiên để khởi động lại máy tính của bạn và kiểm tra bộ nhớ

Lưu ý: Một nguyên nhân phổ biến khác của lỗi BSOD ntoskrnl.exe liên quan đến bộ nhớ kém. Sử dụng công cụ chẩn đoán bộ nhớ tích hợp của Windows 10 để xác định các sự cố bộ nhớ tiềm ẩn ảnh hưởng đến hệ thống của bạn.
8. Loại bỏ các thanh RAM bị lỗi
 Một số người dùng Windows 10 đã báo cáo rằng lỗi BSOD ntoskrnl.exe mà họ gặp phải là do thanh RAM bị lỗi.
Một số người dùng Windows 10 đã báo cáo rằng lỗi BSOD ntoskrnl.exe mà họ gặp phải là do thanh RAM bị lỗi.
Vì vậy, nếu gần đây bạn đã thay đổi cấu hình RAM của máy tính, hãy kiểm tra các thanh RAM để đảm bảo rằng chúng được lắp đúng cách và đang hoạt động bình thường.
Chúng tôi hy vọng rằng các giải pháp được liệt kê trong bài viết này đã giúp bạn sửa lỗi BSOD của Windows 10 do ntoskrnl.exe gây ra. Nếu bạn gặp các giải pháp khác để khắc phục sự cố này, hãy cho chúng tôi biết trong phần nhận xét bên dưới.
Ngoài ra, hãy để lại bất kỳ đề xuất hoặc câu hỏi nào khác mà bạn có thể có và chúng tôi chắc chắn sẽ kiểm tra chúng.
Câu hỏi thường gặp: Bạn muốn tìm hiểu thêm về ntoskrnl.exe?
- Nguyên nhân ntoskrnl.exe BSOD?
Ntoskrnl.exe BSOD có thể do trình điều khiển thiết bị lỗi thời hoặc bị hỏng, quá trình ép xung, bộ nhớ có vấn đề, các thành phần xấu. Đây là một hướng dẫn tuyệt vời sẽ giúp bạn sửa chữa nó.
- Ntoskrnl.exe có phải là vi rút không?
Tệp Ntoskrnl.exe không phải là vi rút. Đây là một tệp chương trình nhân quan trọng đối với Windows và thuộc về phần cơ bản nhất của hệ điều hành.
Lưu ý của biên tập viên : Bài đăng này ban đầu được xuất bản vào tháng 3 năm 2020 và đã được sửa đổi và cập nhật hoàn toàn vào tháng 10 năm 2020 để có độ mới, độ chính xác và tính toàn diện.