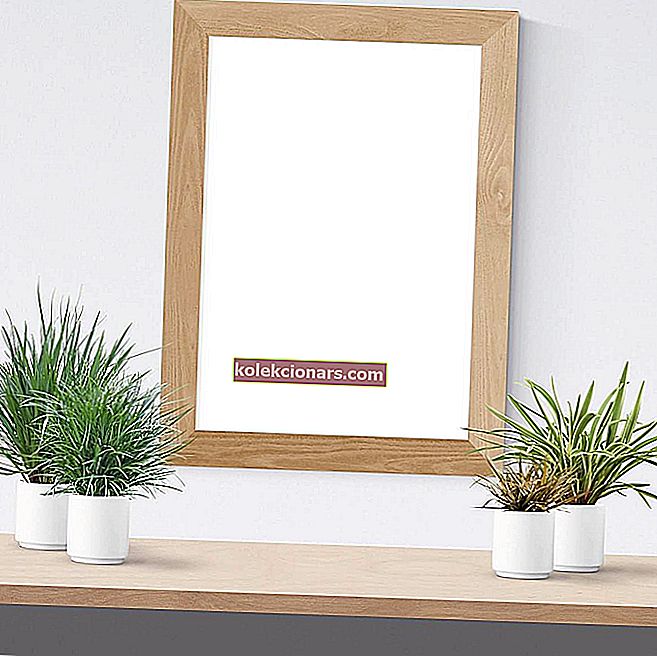- Không thể bắt đầu hoạt động do lỗi không tìm thấy Windows khó chịu ? Thông báo có thể bật lên khi bạn cố gắng mở File Explorer hoặc một số ứng dụng nhất định.
- Để loại bỏ nó ngay lập tức, hãy đăng ký lại ứng dụng Windows 10 hoặc sử dụng các thủ thuật khác được hướng dẫn chi tiết dưới đây.
- Nếu đó là sự cố của Explorer, hãy truy cập vào phần Khắc phục sự cố của File Explorer này.
- Để có các bản sửa lỗi nhanh chóng bất cứ lúc nào, đừng ngần ngại đánh dấu trang Trung tâm lỗi Windows 10 của chúng tôi.

Các Windows không thể tìm thấy lỗi là một trong đó có thể xảy ra trong những trường hợp thay thế. Đối với một số người, sự cố xảy ra khi cố gắng mở File Explorer bằng phím nóng Win + E hoặc từ menu Win + X.
Đối với những người dùng khác, thông báo lỗi bật lên khi khởi chạy một số ứng dụng Windows 10. Trong cả hai trường hợp, một thông báo lỗi cho biết: Windows không thể tìm thấy. Đảm bảo rằng bạn đã nhập đúng tên, sau đó thử lại.
Nếu thông báo lỗi đó chỉ bật lên khi bạn cố gắng mở File Explorer, thì đó không phải là vấn đề lớn. Bạn vẫn có thể mở trình quản lý tệp đó bằng cách nhấn nút File Explorer của thanh tác vụ hoặc bằng cách nhấp vào PC này trên màn hình.
Tuy nhiên, các ứng dụng Windows 10 trả về cùng một thông báo lỗi không mở. Đây là cách bạn có thể sửa lỗi không thể tìm thấy Windows cho cả Explorer và ứng dụng.
Làm cách nào để giải quyết lỗi không tìm thấy Windows?
1. Chọn tùy chọn PC này của File Explorer
- Nhấn biểu tượng File Explorer trên thanh tác vụ.
- Chọn tab View trong ảnh chụp nhanh ngay bên dưới.

- Nhấn nút Tùy chọn , và chọn Thay đổi thư mục và tùy chọn tìm kiếm từ menu của nó.

- Tùy chọn đó sẽ mở cửa sổ ngay bên dưới. Chọn PC này từ Open File Explorer đến menu thả xuống.

- Nhấn các nút Áp dụng và OK trên cửa sổ Tùy chọn Thư mục.
Sửa lỗi không thể tìm thấy Windows cho File Explorer đơn giản hơn. Một số người dùng Windows đã giải quyết sự cố bằng cách điều chỉnh cài đặt Open File Explorer thành PC này .
Bạn mệt mỏi với rất nhiều vấn đề về File Explorer? Khắc phục tất cả chúng với sự trợ giúp của hướng dẫn mở rộng này.
2. Đăng ký lại ứng dụng Windows 10
- Nhấp chuột phải vào thanh tác vụ và chọn Trình quản lý tác vụ .
- Nhấp vào Tệp > Chạy tác vụ mới để mở cửa sổ ngay bên dưới.

- Nhập Powershell vào hộp văn bản Mở và chọn hộp kiểm Tạo tác vụ này với đặc quyền quản trị . Sau đó bấm OK để mở cửa sổ bên dưới.

- Nhập Get-AppXPackage | Đặt trước {Add-AppxPackage -DisableDevelopmentMode -Register “$ ($ _. InstallLocation) AppXManifest.xml”} trong Powershell và nhấn phím Enter.

- Sau đó, khởi động lại nền tảng Windows 10.
Nếu các ứng dụng Windows 10 hiển thị thông báo Windows không thể tìm thấy , việc đặt lại ứng dụng là một trong những giải pháp tốt nhất.
Đăng ký lại một ứng dụng giống như cài đặt lại ứng dụng đó vì thao tác đó sẽ xóa dữ liệu ứng dụng, nhưng bạn không cần phải cài đặt lại. Bạn có thể đặt lại các ứng dụng Windows 10 như sau.
Không thể mở Trình quản lý tác vụ? Đừng lo lắng, chúng tôi đã có giải pháp phù hợp cho bạn.
Nếu PowerShell ngừng hoạt động, hãy khắc phục bằng cách làm theo các bước đơn giản từ hướng dẫn tuyệt vời này.
Đăng ký lại các ứng dụng Windows 10 với Powershell sẽ đặt lại tất cả các ứng dụng mặc định đi kèm với nền tảng. Nếu bạn cần đăng ký lại các ứng dụng mới mà bạn đã cài đặt, bạn có thể thực hiện việc này qua Cài đặt.
Mỗi ứng dụng được liệt kê đều có nút Đặt lại mà bạn có thể nhấn để đăng ký lại như được nêu bên dưới.
- Nhấn nút Bắt đầu , rồi nhấp vào biểu tượng Cài đặt .
- Nhấp vào Ứng dụng để mở danh sách ứng dụng trong ảnh chụp nhanh ngay bên dưới.

- Chọn một ứng dụng để đặt lại.
- Nhấp vào Tùy chọn nâng cao để mở tùy chọn Đặt lại của ứng dụng .

- Nhấn nút Đặt lại và nhấp vào Đặt lại một lần nữa, để đăng ký lại ứng dụng đã chọn.
Nếu bạn gặp sự cố khi mở ứng dụng Setting, hãy xem bài viết này để giải quyết vấn đề.
3. Mở Trình gỡ rối ứng dụng Microsoft Store
- Nhấn phím tắt Win + I để mở Cài đặt .
- Nhấp vào Cập nhật & Bảo mật > Khắc phục sự cố để mở danh sách trình khắc phục sự cố như được hiển thị bên dưới.

- Chọn Trình gỡ rối ứng dụng Windows Store và nhấn nút Chạy trình khắc phục sự cố .
- Nhấn nút Tiếp theo để xem qua các giải pháp của trình khắc phục sự cố.
Trình khắc phục sự cố ứng dụng Microsoft Store cũng có thể giúp khắc phục lỗi không thể tìm thấy Windows mà bạn đang gặp phải. Sử dụng quy trình trên về vấn đề đó.
Nếu Trình khắc phục sự cố dừng trước khi hoàn tất quy trình, hãy khắc phục sự cố với sự trợ giúp của hướng dẫn đầy đủ này.
4. Đổi tên tệp EXE
- Duyệt đến vị trí thư mục của chương trình đang hiển thị lỗi trong File Explorer. Nếu phần mềm có lối tắt trên màn hình, bạn có thể nhấp chuột phải vào biểu tượng đó và chọn Mở vị trí tệp .

- Chọn EXE của chương trình trong File Explorer và nhấn phím F2 .
- Sau đó nhập tiêu đề khác cho tệp và nhấn phím Quay lại .
Các Windows không thể tìm thấy lỗi cũng có thể xảy ra cho các chương trình mà không phải là cửa hàng ứng dụng. Sau đó, thông báo lỗi cũng sẽ bao gồm một đường dẫn cho phần mềm cụ thể mà bạn đang cố mở.
Đổi tên tệp EXE là một giải pháp cho các lỗi bao gồm đường dẫn phần mềm.
Muốn có một công cụ phần mềm sẽ hoàn thành công việc cho bạn? Hãy xem danh sách này với phần mềm đổi tên tệp tốt nhất.
Đó là một số giải pháp có thể khắc phục lỗi không thể tìm thấy Windows cho File Explorer, ứng dụng và phần mềm máy tính để bàn khác. Xem bài đăng này để biết thêm chi tiết về cách bạn có thể khắc phục các ứng dụng Windows 10 không mở.
Nếu bạn có thêm bất kỳ câu hỏi nào, hãy để lại chúng trong phần bình luận bên dưới.
Các giải pháp trên có thể được áp dụng trong nhiều tình huống mà người dùng phải đối mặt trong những ngày:
- Cửa sổ không thể tìm thấy. Đảm bảo rằng bạn đã nhập đúng tên - Người dùng báo cáo nhận được thông báo Windows không thể tìm thấy đơn giản hoặc thông báo cho biết Windows không thể tìm thấy. Đảm bảo rằng bạn đã nhập đúng tên .
- Cửa sổ không thể tìm thấy. Đảm bảo rằng bạn đã nhập đúng tên và sau đó thử lại - Đó là một biến thể khác của cùng một vấn đề cốt lõi. Trong mọi trường hợp, các giải pháp trên hoạt động giống như một sự quyến rũ.
- Windows không thể tìm thấy tệp - Ngay cả khi bạn đang sử dụng Windows 10 được cấp phép, rất có thể bạn sẽ gặp phải lỗi này sớm hay muộn. Thử khởi động máy tính của bạn ở chế độ An toàn hoặc sử dụng Trình quét bảo mật của Microsoft.
- Windows không thể tìm thấy filename.exe - Nếu đó là vấn đề bạn đang giải quyết, đừng ngần ngại đổi tên tệp EXE.
Câu hỏi thường gặp: Tìm hiểu thêm về các lỗi Windows
- Lỗi không tìm thấy Windows nghĩa là gì?
Đôi khi thông báo lỗi hiển thị khi bạn cố gắng mở File Explorer, vì vậy hãy chọn tùy chọn This PC của File Explorer và loại bỏ nó cho phù hợp, như hướng dẫn chi tiết trong hướng dẫn nhanh này.
- Khi nào thì lỗi Windows không thể tìm thấy hiển thị?
Nhiều người dùng báo cáo rằng họ đã nhận được thông báo lỗi tương tự khi mở ứng dụng.
- Điều đó có nghĩa là gì khi Windows không thể truy cập vào đường dẫn hoặc tệp thiết bị được chỉ định?
Khi nhận được thông báo lỗi này, thường có nghĩa là tệp đã bị Windows chặn.
Lưu ý của biên tập viên : Bài đăng này ban đầu được xuất bản vào tháng 11 năm 2017 và đã được sửa đổi và cập nhật vào tháng 6 năm 2020 để có sự mới mẻ, chính xác và toàn diện.