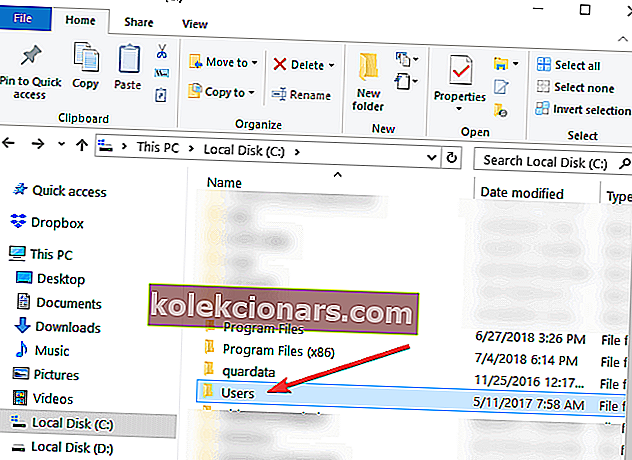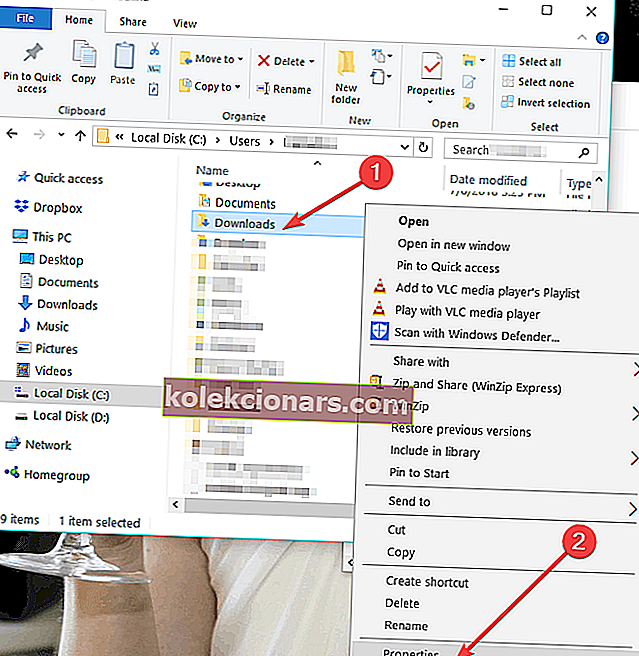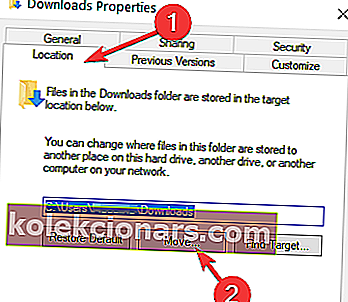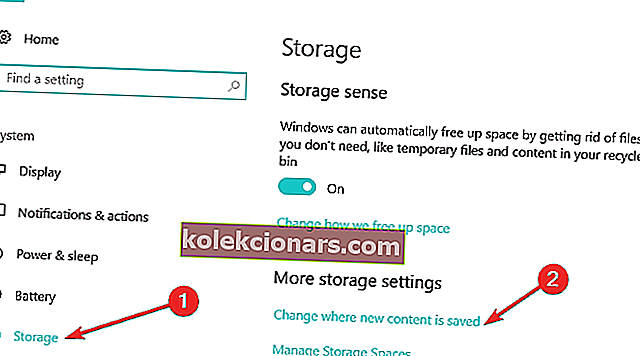Bạn đã bao giờ xảy ra trường hợp khi cố gắng tải xuống một tệp, thư mục hoặc có thể là một chương trình trong Windows 8, Windows 7 hoặc Windows 10, bạn không có đủ dung lượng đĩa trống để làm như vậy không? Chà, điều này chủ yếu là do Windows 8 , 7 và Windows 10, giống như bất kỳ hệ điều hành Microsoft nào khác, có thư mục vị trí tải xuống mặc định được đặt trong ổ C: / của bạn, nơi bạn cũng có hệ điều hành của mình. Đây là lý do tại sao, rất có thể, bạn sẽ không có nhiều dung lượng như vậy.
Theo hướng dẫn bên dưới, bạn sẽ biết cách dễ dàng thay đổi vị trí tải xuống trong Windows 8, 7 hoặc Windows 10 chỉ trong năm phút. Ngoài ra, bạn có thể thay đổi thư mục vị trí tải xuống ngay cả khi thông báo bật lên nói rằng bạn không có đủ dung lượng đĩa trống trên phân vùng. Vì vậy, không lãng phí thời gian nữa, hãy bắt đầu hướng dẫn và đặt thư mục mới cho các mục đã tải xuống của chúng tôi.
Thay đổi vị trí tải xuống mặc định trên PC
- Sau khi khởi động PC Windows 7, 8 hoặc Windows 10, bạn sẽ phải nhấp chuột trái vào biểu tượng màn hình nền mà bạn sẽ có trong màn hình bắt đầu.
- Bây giờ sau khi bạn truy cập tính năng máy tính để bàn, hãy nhấp chuột phải vào biểu tượng “Windows Explorer” được trình bày ở phía dưới bên trái của màn hình.
- Bây giờ từ menu bật lên, bạn sẽ cần nhấp chuột trái vào biểu tượng “Màn hình nền”.
Lưu ý: Bạn cũng có thể truy cập “Máy tính để bàn” bằng cách nhấp đúp (nhấp chuột trái) vào Máy tính của tôi hoặc Máy tính này (tùy thuộc vào phiên bản hệ điều hành của bạn) và sau khi cửa sổ với “Máy tính của tôi” được mở, bạn có thể nhấp chuột trái vào “Máy tính để bàn” biểu tượng ở bên trái màn hình.
- Bây giờ, sau khi bạn chọn “Màn hình nền”, một số biểu tượng sẽ được hiển thị ở phía bên phải của cửa sổ và bạn cần nhấp đúp (nhấp chuột trái) vào thư mục có tên tài khoản của bạn.
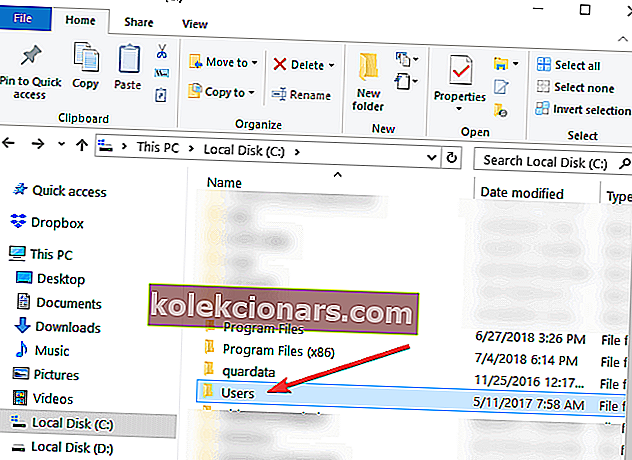
- Trong thư mục bạn đã mở có tên tài khoản của bạn, bạn sẽ phải nhấp chuột phải vào thư mục “Tải xuống” được hiển thị ở đó.
- Sau khi bạn nhấp chuột phải vào thư mục “Tải xuống”, bạn sẽ cần nhấp chuột trái vào “Thuộc tính”.
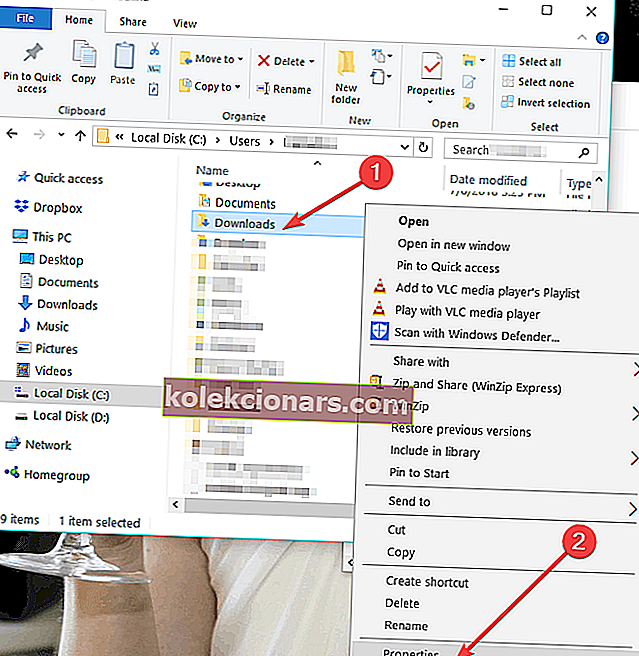
- Bây giờ cửa sổ “Thuộc tính” đang mở, bạn sẽ cần nhấp chuột trái vào tab “Vị trí” được trình bày ở phía trên của cửa sổ đó.
- Bây giờ bạn đã chọn tab "Vị trí", bạn có thể thấy đường dẫn nơi các mục tải xuống sẽ đến.
- Nhấp chuột trái vào nút “Di chuyển…” bạn có theo đường dẫn được chỉ định.
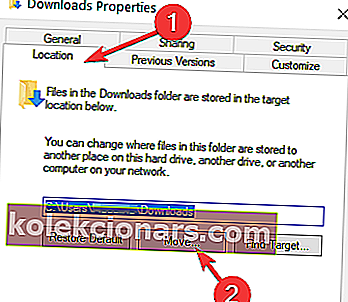
- Bây giờ sau khi bạn nhấp chuột trái vào “Di chuyển…”, bạn sẽ phải tự ghi vào đó ổ đĩa mà bạn muốn các mục của mình được tải xuống và cả trong thư mục nào.
Lưu ý: Nếu thư mục bạn đã viết không tồn tại sau khi bạn nhấp chuột trái vào nút “Áp dụng” nằm ở phía dưới bên phải của màn hình, bạn sẽ được hỏi có muốn tạo thư mục tải xuống đó không và bạn sẽ nhấp chuột trái vào “OK " xác nhận.
- Một cửa sổ “Di chuyển thư mục” khác sẽ xuất hiện, nó sẽ hiển thị cho bạn vị trí cũ và mới, nơi bạn sẽ phải nhấp chuột trái vào nút “Có” ở phía dưới bên phải của màn hình.
- Bây giờ, bạn sẽ phải nhấp chuột trái vào nút “OK” trong cửa sổ “Download Properties”.
- Đi đến vị trí mới nơi bạn đã chọn để tải xuống tệp của mình và kiểm tra xem hệ thống Windows 7, 8 hoặc Windows 10 đã tạo thư mục “Tải xuống” ở đó chưa.
Lưu ý: Khởi động lại thiết bị Windows 7, 8 hoặc Windows 10 của bạn nếu thiết bị đó chưa tạo thư mục “Tải xuống” vào thư mục mới và kiểm tra lại sau khi khởi động.
- LIÊN QUAN: Không thể đổi tên thư mục trong Windows 10 [Khắc phục]
Làm cách nào để thay đổi vị trí lưu mặc định trong Windows 10?
Nếu Windows 10 là hệ điều hành bạn chọn, bạn cũng có thể thay đổi vị trí lưu thư mục tải xuống từ trang Cài đặt:
- Đi tới Cài đặt> Hệ thống> chọn Bộ nhớ
- Bây giờ, hãy nhấp vào tùy chọn 'Thay đổi nơi lưu nội dung mới'
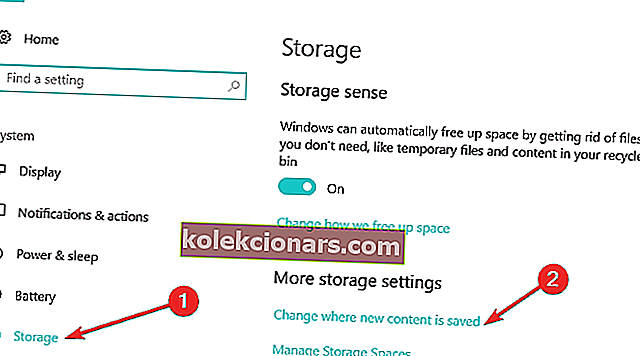
- Đặt vị trí tải xuống ưa thích của bạn cho từng danh mục mặt hàng.

Vì vậy, bây giờ bạn có thể truy cập và tải xuống các tệp hoặc chương trình của mình trong Windows 7, 8 hoặc Windows 10 mà không phải lo lắng về vị trí tải xuống. Chia sẻ suy nghĩ của bạn về bài viết này trong phần nhận xét bên dưới và vui lòng liệt kê các đề xuất của bạn về những gì chúng tôi có thể làm để giúp bạn thêm trong máy tính Windows 7, 8 hoặc Windows 10 của bạn.
Ngoài ra, vị trí lưu bản cập nhật Windows 10 trên máy tính của bạn khá phức tạp, nhưng đối với điều đó, bạn có thể kiểm tra hướng dẫn mới này tại đây về thư mục tải xuống mặc định cho các phiên bản Windows 10.
CÂU CHUYỆN LIÊN QUAN ĐỂ KIỂM TRA:
- Cách tải xuống thêm con trỏ trong Windows 8, Windows 10
- Cách Zip thư mục trên Windows 8, 8.1, 10
- Tùy chọn Hiển thị trong thư mục của Google Chrome không hoạt động [FIX]
Ghi chú của người biên tập: Bài đăng này ban đầu được xuất bản vào tháng 10 năm 2014 và kể từ đó đã được cập nhật để làm mới và chính xác.