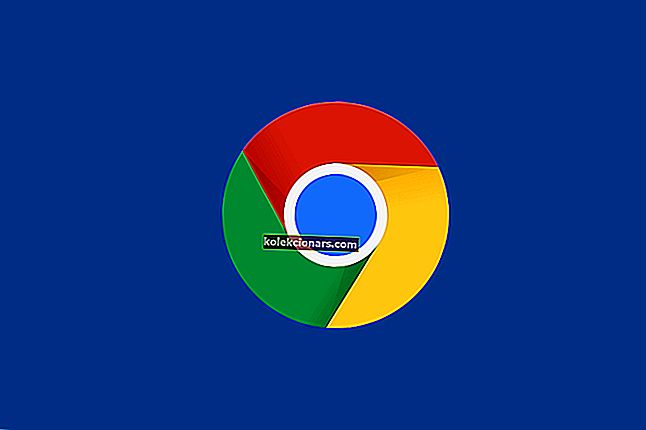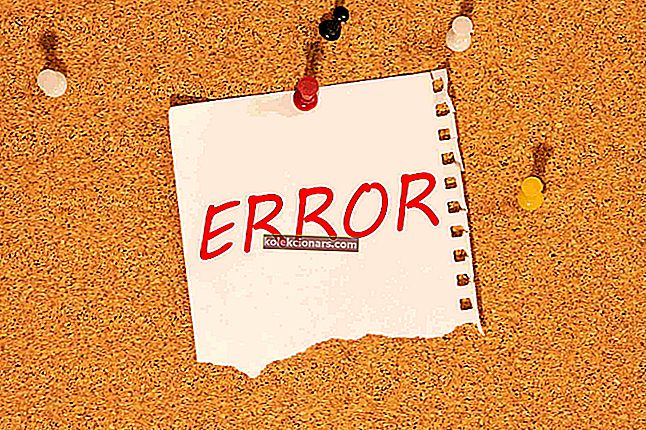- Thông báo lỗi Donnell là một thông báo thỉnh thoảng bật lên khi cài đặt hoặc chạy trò chơi trong Windows 10.
- Nếu bạn đã thử chạy quét SFC và không có gì thay đổi, hướng dẫn này sẽ giúp bạn vượt qua các bước khắc phục sự cố.
- Nhận thêm các mẹo sửa lỗi từ trang Lỗi DLL chuyên dụng của chúng tôi.
- Đừng quên đánh dấu Trung tâm lỗi Windows 10 của chúng tôi để có câu trả lời nhanh chóng cho tất cả các vấn đề liên quan đến hệ điều hành của bạn.

Thông báo lỗi Donnell là một thông báo thỉnh thoảng bật lên khi cài đặt hoặc chạy trò chơi trong Windows 10.
Khi lỗi đó xảy ra, thông báo lỗi ISDone.dll bật lên dọc theo dòng Lỗi xảy ra khi giải nén: lưu trữ bị hỏng. Unarc.dll trả về mã lỗi: -7.
Thông báo lỗi có thể thay đổi một chút, nhưng nó luôn được bao gồm trong cửa sổ hộp thoại ISDone.dll. Khi nó bật lên, bạn không thể cài đặt hoặc chạy trò chơi.
Vấn đề chủ yếu là do không đủ RAM hoặc ổ cứng lưu trữ cho trò chơi, nhưng cũng có thể do tệp DLL bị hỏng. Đây là cách bạn có thể sửa lỗi Windows 10 ISDone.dll.
Làm cách nào để sửa lỗi ISDone.dll trên Windows 10?
- Kiểm tra kỹ các yêu cầu hệ thống của trò chơi
- Chạy quét tệp hệ thống
- Cài đặt trò chơi ở Chế độ an toàn của Windows
- Mở rộng phân trang
- Tắt phần mềm chống vi-rút
- Tắt Tường lửa của Windows
- Đăng ký lại ISDone.dll
1. Kiểm tra kỹ Yêu cầu hệ thống của trò chơi
Trước tiên, hãy kiểm tra kỹ máy tính xách tay hoặc máy tính để bàn của bạn đáp ứng tất cả các yêu cầu hệ thống của trò chơi. Kiểm tra xem máy tính xách tay hoặc máy tính để bàn của bạn có đáp ứng thông số hệ thống RAM tối thiểu và ổ cứng của bạn có đủ dung lượng trống cho trò chơi hay không.
Nếu không có đủ dung lượng ổ cứng trống, hãy gỡ cài đặt một số chương trình để giải phóng thêm dung lượng ổ cứng.
Ngoài ra, lưu ý rằng bạn sẽ cần nền tảng Windows 64 bit để chạy trò chơi chỉ tương thích với nền tảng 64 bit. Nếu nền tảng của bạn là 32 bit, hãy kiểm tra kỹ thông số kỹ thuật nền tảng Windows của trò chơi.
Nếu bạn muốn biết cách phân biệt giữa ứng dụng 32 bit và ứng dụng 64 bit, hãy đọc bài viết nhanh này và tìm hiểu mọi thứ cần biết về chủ đề này.
Bạn có thể kiểm tra loại hệ thống của riêng mình như sau.
- Mở ứng dụng Cortana bằng cách nhấn nút Cortana trên thanh tác vụ Windows 10.
- Nhập từ khóa 'hệ thống' vào hộp tìm kiếm.
- Sau đó chọn Giới thiệu về PC của bạn để mở cửa sổ ngay bên dưới.

- Cuộn xuống Chi tiết loại hệ thống được liệt kê ở đó.
2. Chạy quét tệp hệ thống
Nếu sự cố xảy ra theo bất kỳ cách nào do tệp hệ thống, thì công cụ Trình kiểm tra tệp hệ thống có thể giải quyết lỗi. Trình kiểm tra tệp hệ thống là một công cụ có trong Windows 10 để quét và sửa chữa các tệp hệ thống bị hỏng.
Ngoài ra, bạn cũng có thể sử dụng công cụ Deployment Image Servicing thông qua Command Prompt. Đây là cách bạn có thể sử dụng các công cụ SFC và DISM trong Windows 10.
- Mở Command Prompt bằng cách nhấn phím Win + phím nóng X. Sau đó, bạn có thể chọn Command Prompt (Admin) trên menu.
- Tiếp theo, nhập DISM.exe / Online / Cleanup-image / Restorehealth trong Lời nhắc; và nhấn phím Return.
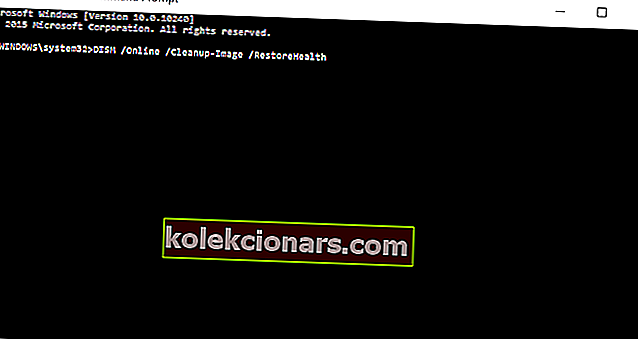
Có vẻ như mọi thứ đã mất khi DISM bị lỗi trên Windows 10? Hãy xem hướng dẫn nhanh này và loại bỏ những lo lắng.
- Sau khi chạy tiện ích Deployment Image Servicing, hãy nhập sfc / scannow vào dấu nhắc Command Prompt và nhấn Return.

- Quá trình quét SFC có thể mất khoảng 30 phút. Khi hoàn tất, hãy khởi động lại Windows nếu Windows Resource Protection sửa chữa các tệp.
lệnh scannow đã dừng trước khi quá trình kết thúc? Đừng lo lắng, chúng tôi có một bản sửa lỗi dễ dàng cho bạn.
3. Cài đặt trò chơi trong Windows Safe Mode
Chỉ các chương trình và dịch vụ hệ thống cần thiết mới chạy trong Chế độ An toàn của Windows. Khởi động Windows ở Chế độ An toàn sẽ giải phóng RAM và giảm thiểu xung đột phần mềm tiềm ẩn của bên thứ ba với trình cài đặt của trò chơi.
Do đó, cài đặt trò chơi ở Chế độ an toàn có thể giải quyết được lỗi ISDone.dll. Bạn có thể khởi động Windows 10 ở Chế độ An toàn như sau.
- Nhấn phím Win + R để mở Run.
- Nhập 'MSConfig' vào hộp văn bản của Run và nhấp vào OK để mở cửa sổ Cấu hình Hệ thống trong ảnh chụp nhanh ngay bên dưới.

- Nhấp vào tab Khởi động trong ảnh bên dưới.

- Sau đó chọn hộp kiểm Khởi động an toàn và nút radio Tối thiểu .
- Nhấp vào nút Áp dụng và OK .
- Sau đó chọn Khởi động lại để khởi động lại Windows ở Chế độ An toàn.

- Sau đó, hãy cài đặt trò chơi trả về lỗi ISDone.dll.
- Hãy nhớ bỏ chọn tùy chọn Khởi động an toàn trước khi bạn khởi động lại Windows.
Chế độ an toàn không hoạt động trên Windows 10? Đừng hoảng sợ, hướng dẫn này sẽ giúp bạn vượt qua các vấn đề khởi động.
4. Mở rộng Paging Filing
Việc mở rộng tệp phân trang sẽ làm tăng dung lượng bộ nhớ ảo. Điều đó mở rộng dung lượng ổ cứng cho bộ nhớ ảo, rất hữu ích khi RAM bị hạn chế.
Do đó, đây có thể là một bản sửa lỗi tiềm năng có thể giải quyết không đủ RAM. Đây là cách bạn có thể mở rộng tệp phân trang trong Windows 10.
- Đầu tiên, nhập sysdm.cpl vào hộp văn bản của Run và nhấp vào OK để mở cửa sổ ngay bên dưới.

- Nhấp vào tab Nâng cao trên cửa sổ đó.

- Nhấn nút Cài đặt cho Hiệu suất để mở cửa sổ hiển thị trong ảnh bên dưới.

- Sau đó, chọn tab Nâng cao và nhấn nút Thay đổi . Nút đó sẽ mở cửa sổ ngay bên dưới.

- Bỏ chọn tùy chọn Tự động quản lý kích thước tệp hoán trang cho tất cả các ổ đĩa nếu nó được chọn.
- Chọn nút radio Kích thước tùy chỉnh .
- Bây giờ bạn có thể nhập giá trị cao hơn vào hộp văn bản Kích thước ban đầu so với giá trị được liệt kê là giá trị được phân bổ hiện tại.
- Giá trị kích thước tối đa bạn có thể nhập tùy thuộc vào dung lượng RAM mà máy tính xách tay hoặc máy tính để bàn của bạn bao gồm. Windows sẽ giới hạn việc lưu trữ trang của bạn ở mức gấp ba lần dung lượng RAM (khoảng 12.000 MB cho RAM bốn GB).
- Nhấn nút OK để đóng cửa sổ.
5. Tắt phần mềm chống vi-rút
Phần mềm chống vi-rút có thể chặn cài đặt một số trò chơi. Vì vậy, vô hiệu hóa phần mềm chống vi rút của bên thứ ba cũng có thể khắc phục được lỗi ISDone.dll.
Nhiều tiện ích chống vi-rút bao gồm tùy chọn vô hiệu hóa hoặc tắt trên menu ngữ cảnh hệ thống mà bạn có thể tạm thời tắt chúng. Chế độ An toàn của Windows cũng có thể vô hiệu hóa phần mềm chống vi-rút của bên thứ ba.
6. Tắt Tường lửa của Windows
- Tường lửa của Windows cũng có thể chặn cài đặt trò chơi chính hãng. Bạn có thể tắt Tường lửa của Windows bằng cách nhập 'Tường lửa của Bộ bảo vệ Windows' vào hộp tìm kiếm của Cortana.
- Nhấp vào Tường lửa của Bộ bảo vệ Windows để mở cửa sổ hiển thị ngay bên dưới.
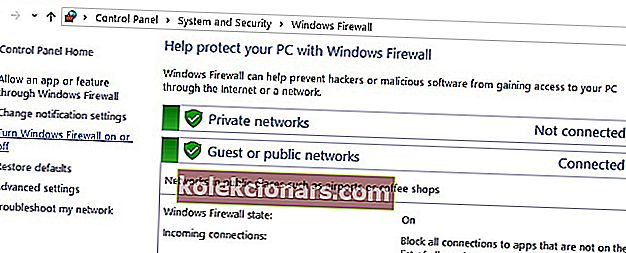
- Nhấp vào Bật hoặc tắt Tường lửa của Bộ bảo vệ Windows để mở cài đặt bên dưới.
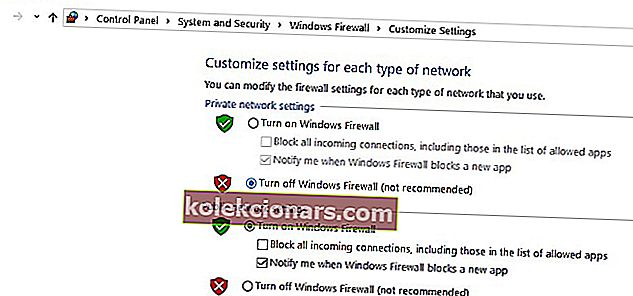
- Chọn cả hai nút radio Tắt Tường lửa của Bộ bảo vệ Windows và nhấp vào OK .
Bạn muốn kiểm tra xem Tường lửa của bạn có đang chặn cài đặt trò chơi không? Làm theo các bước đơn giản trong hướng dẫn này để tìm hiểu.
7. Đăng ký lại ISDone.dll
Đăng ký lại các tệp DLL là một cách bạn có thể sửa chữa các tệp DLL bị hỏng. Trong trường hợp này, bạn có thể cần đăng ký lại ISDone và Unarc DLL. Bạn có thể đăng ký lại các DLL đó như sau.
- Nhập 'Command Prompt' vào hộp tìm kiếm của Cortana.
- Nhấp chuột phải vào Command Prompt và chọn Run as administrator .

- Nhập 'regsvr32 Isdone.dll' trong Command Prompt và nhấn phím Enter.

- Sau đó nhập 'regsvr32 unarc.dll' vào cửa sổ Lời nhắc và nhấn phím Quay lại.
Nếu bạn gặp sự cố khi truy cập Command Prompt với tư cách là quản trị viên, thì bạn nên xem kỹ hướng dẫn này.
Một hoặc nhiều độ phân giải đó có thể khắc phục lỗi ISDone.dll để bạn có thể cài đặt và chạy trò chơi cần thiết. Ngoài ra, thêm RAM mới và xóa các tệp tạm thời bằng tiện ích Disk Clean-up cũng có thể giải quyết thông báo lỗi.
Nếu bạn có thêm bất kỳ đề xuất nào để sửa lỗi ISDone.dll, vui lòng chia sẻ chúng bên dưới.
Câu hỏi thường gặp: Tìm hiểu thêm về lỗi .DLL
- Isdone DLL là gì?
Isdone. dll là tệp Thư viện liên kết động mà PC của bạn sử dụng để hoàn thành tác vụ, chủ yếu là đọc các tệp lưu trữ cài đặt. Các tệp DLL được nhóm trong Sổ đăng ký.
- Nguyên nhân gây ra lỗi Isdone DLL?
Lỗi DLL có thể do nhiều vấn đề khác nhau gây ra như dung lượng lưu trữ ngắn (RAM / HDD), hỏng, ghi đè hoặc xóa tệp DLL, sự cố phần cứng hoặc sự cố đăng ký.
- Làm cách nào để khắc phục ISDone. lỗi dll trên Windows 10?
Để khắc phục lỗi này, hãy kiểm tra kỹ Yêu cầu hệ thống của trò chơi và chạy Quét tệp hệ thống trước. Sau đó, hãy thử cài đặt trò chơi ở Chế độ an toàn, mở rộng Paging Filing và tắt phần mềm chống vi-rút và / hoặc tường lửa của bạn.
Lưu ý của biên tập viên : Bài đăng này ban đầu được xuất bản vào tháng 2 năm 2018 và đã được sửa đổi và cập nhật vào tháng 4 năm 2020 để có độ mới, độ chính xác và tính toàn diện.