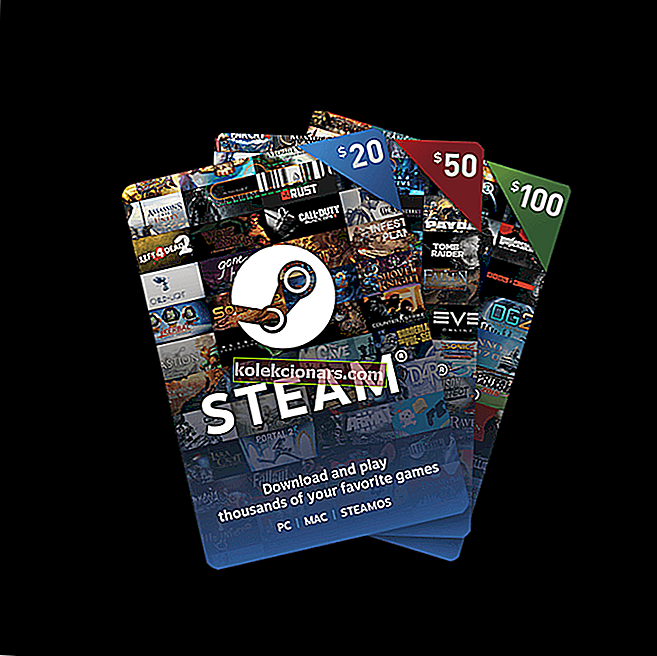
Steam cho phép bạn quản lý tất cả các trò chơi của mình từ một nơi. Tuy nhiên, điều xảy ra là Steam có thể ngừng nhận dạng tất cả hoặc một trong các trò chơi đã cài đặt trên hệ thống của bạn.
Sự cố cũng có thể xảy ra nếu bạn quyết định xóa cài đặt Windows và sao lưu thư mục ứng dụng Steam chứa các tệp trò chơi và dữ liệu khác của bạn. Di chuyển nó trở lại thư mục cài đặt Steam chỉ để Steam tải lại tất cả dữ liệu trò chơi trở lại một lần nữa.
Nếu bạn đang gặp trường hợp tương tự, đây là cách đánh lừa Steam nhận dạng dữ liệu đã tải xuống trước đó.
Làm cách nào để buộc Steam nhận ra các trò chơi đã cài đặt?
- Cài đặt lại trò chơi mà không cần tải xuống
- Thêm Thư mục Thư viện Steam theo cách thủ công
- Nhận dạng trò chơi từ Drive mới
- Sử dụng .acf Cache để buộc nhận dạng trò chơi trên Steam
1. Cài đặt lại Trò chơi mà không cần tải xuống

Nếu Steam không nhận dạng được bất kỳ trò chơi nào đã cài đặt, nó sẽ hiển thị cho bạn một tùy chọn để cài đặt lại tất cả trò chơi. Nếu bạn có dữ liệu trò chơi trong thư mục ứng dụng Steam, thì bạn có thể buộc Steam nhận dạng trò chơi bằng cách bắt đầu cài đặt trò chơi.
- Khởi chạy Steam và chuyển đến Trò chơi.
- Chọn và nhấp vào cài đặt cho trò chơi mà Steam không nhận dạng được.
- Steam sẽ bắt đầu khám phá các tệp hiện có cho trò chơi.
2. Thêm Thư mục Thư viện Steam theo cách thủ công
Theo mặc định, Steam lưu trữ dữ liệu trò chơi trong thư mục Steamapps trong đĩa cài đặt. Nếu bạn có một vị trí tùy chỉnh nơi dữ liệu trò chơi được lưu trữ, bạn có thể thử thêm vị trí vào ứng dụng Steam để khắc phục sự cố này. Đây là cách làm.
- Khởi chạy Steam.
- Nhấp vào Steam và chọn Cài đặt.

- Nhấp vào tab Tải xuống .
- Nhấp vào Thư mục Thư viện Steam.

- Trong cửa sổ bật lên, nhấp vào Thêm Thư mục Thư viện và chọn vị trí lưu tất cả dữ liệu trò chơi Steam của bạn.

- Nhấp vào Chọn và đóng cài đặt Steam.

- Thoát ứng dụng Steam và khởi động lại Steam.
- Giờ đây, Steam sẽ nhận dạng lại các trò chơi đã cài đặt và liệt kê chúng trong thư mục trò chơi.
- Đọc thêm: 8 máy tính xách tay chơi game Windows 10 tốt nhất cho năm 2019
3. Nhận dạng trò chơi từ Drive mới
Nếu ổ đĩa chính của bạn (vị trí cài đặt mặc định trên steam) không có đủ dung lượng để cài đặt tất cả các trò chơi, bạn có thể di chuyển dữ liệu trò chơi sang ổ cứng mới rồi thêm Thư mục Thư viện Trò chơi theo cách thủ công trong ứng dụng Steam. Đây là cách làm.
Nếu bạn muốn trò chơi của mình nằm trong thư mục D: / games , bạn cần tạo một thư mục con có tên “Steamappscommon”. Cấu trúc thư mục sẽ giống như D:> Trò chơi> steamapps> common
Sau khi thư mục con được tạo, hãy di chuyển tất cả các trò chơi vào thư mục mới được tạo.
Sau khi di chuyển trò chơi, thư mục trò chơi sẽ giống như sau:
- D:> Trò chơi> steamapps> common> Assassin's Creed IV Black Flag
- D:> Trò chơi> steamapps> common> Counter Strike Global Offensive
- Khởi chạy ứng dụng Steam từ máy tính để bàn.
- Nhấp vào Steam và chọn Cài đặt.
- Nhấp vào tab Tải xuống .

- Nhấp vào Thư mục Thư viện Steam trong phần Thư viện Nội dung .

- Nhấp vào Thêm Thư mục Thư viện và điều hướng đến vị trí nơi trò chơi của bạn được di chuyển (thư mục mới) là D: / games / your_subdirectory.

- Nhấp vào Chọn và Đóng để lưu thư mục thư viện.
Thoát khỏi Steam và khởi chạy lại nó. Steam sẽ quét thư mục Thư viện mới được chọn và hiển thị tất cả các trò chơi như đã cài đặt.
- Cũng nên đọc: 5 phần mềm phát trực tiếp hàng đầu trên YouTube để thu hút nhiều người theo dõi hơn
4. Sử dụng .acf Cache để buộc nhận dạng trò chơi trên Steam
Nếu bạn đã sao lưu thư mục Steamapps với tất cả dữ liệu trò chơi, bạn có thể sử dụng tệp bộ đệm Steam để buộc Steam nhận dạng các trò chơi đã cài đặt từ dữ liệu trò chơi. Đây là cách làm.
- Đảm bảo rằng bạn đã cài đặt lại Steam hoặc có cài đặt hiện có.
- Di chuyển dữ liệu trò chơi vào thư mục C: >> Program Files (x86) >> Steam >> Steamapps.
- Khởi chạy Steam. Tại thời điểm này, Steam có thể hiển thị một số trò chơi đã được cài đặt chính xác.
- Đối với các trò chơi hiển thị là chưa được cài đặt, hãy chọn và nhấp vào nút Cài đặt .
- Steam sẽ bắt đầu khám phá tất cả các tệp hiện có.
- Tuy nhiên, nếu Steam không nhận ra các tệp hiện có, nó sẽ bắt đầu tải tệp xuống và tiến độ sẽ đọc 0%.
- Tạm dừng cập nhật trò chơi và thoát khỏi Steam.
- Truy cập C: >> Program Files (x86) >> Steam >> Steamapps và tìm tất cả các tệp .acf hiện tại .

- Sao chép tất cả các tệp .acf và di chuyển nó vào một thư mục mới bên ngoài thư mục Steamapps.
- Khởi động lại Steam một lần nữa. Trong thư viện Trò chơi, trò chơi bị ảnh hưởng sẽ hiển thị là đã được gỡ cài đặt.
- Thoát khỏi Steam.
- Di chuyển tất cả các tệp .acf trở lại thư mục C: >> Program Files (x86) >> Steam >> Steamapps.

- Khởi động lại Steam. Truy cập Thư viện trò chơi và nhấp vào Tiếp tục cập nhật cho các trò chơi mà bạn đã tạm dừng trước đó.
Nếu mọi thứ suôn sẻ, tất cả các trò chơi bạn đã cài đặt trước đó sẽ xuất hiện như đã cài đặt. Nếu cần cập nhật, hãy tiếp tục với nó.
CÂU CHUYỆN LIÊN QUAN BẠN CÓ THỂ THÍCH:
- Hơi nước chạy chậm? Đây là cách làm cho nó nhanh như chớp
- 6 trò chơi lướt web cho người dùng Windows PC
- 3 trong số những ổ SSD lớn nhất nên mua vào năm 2019








