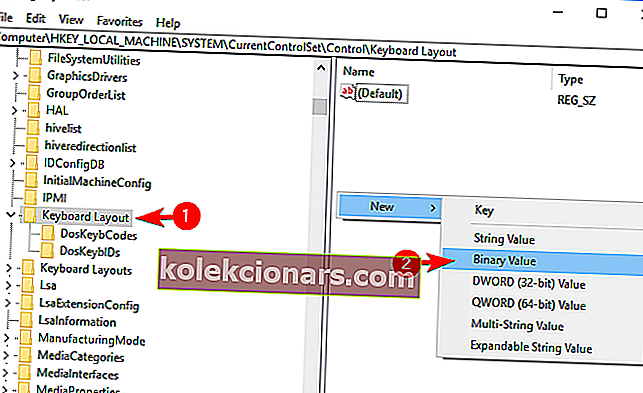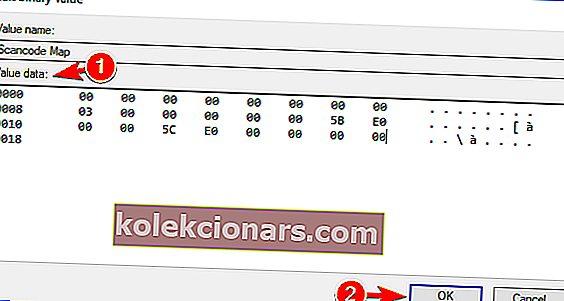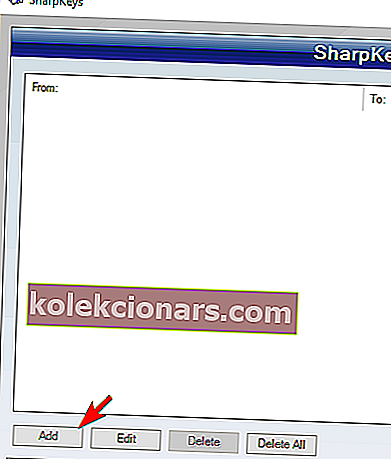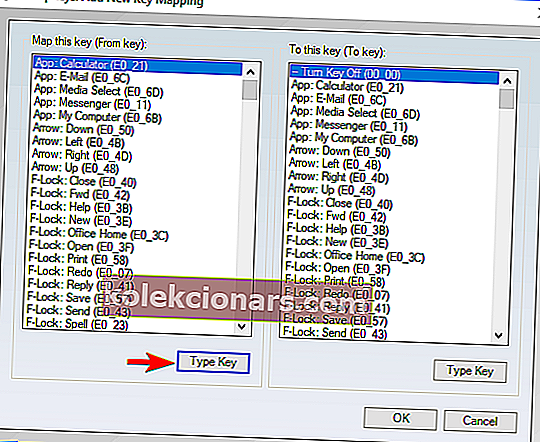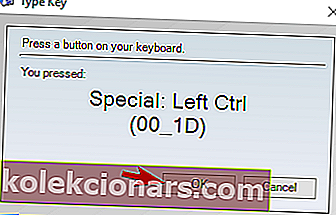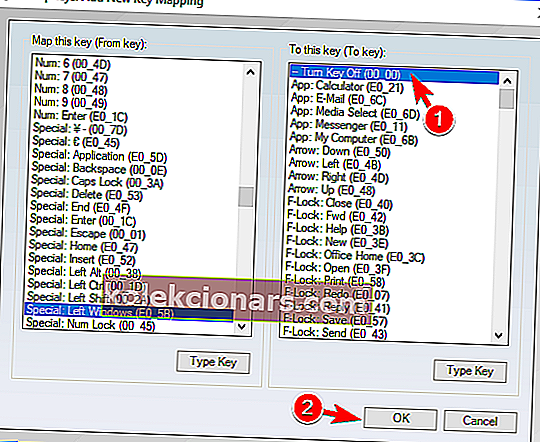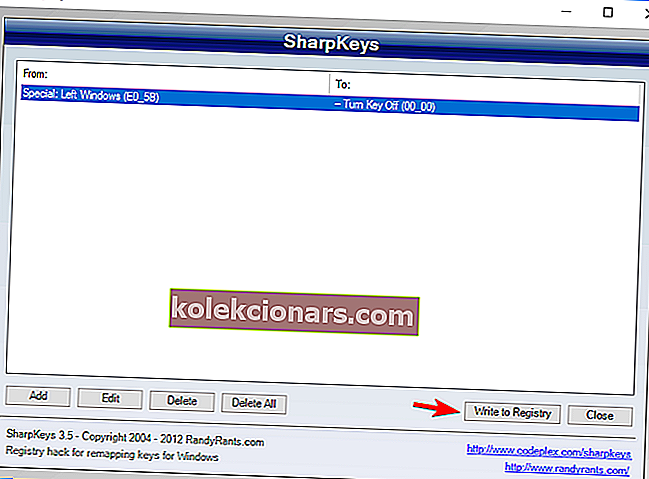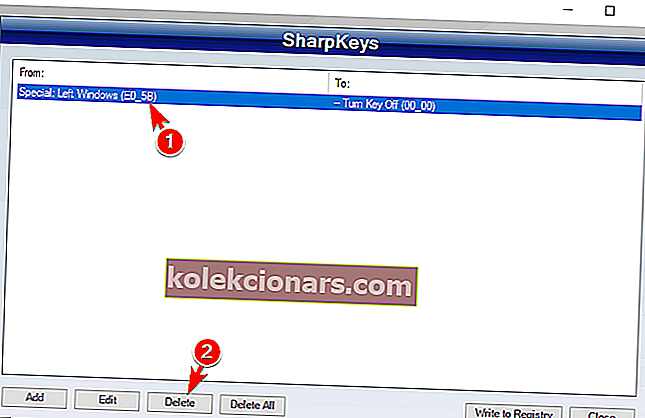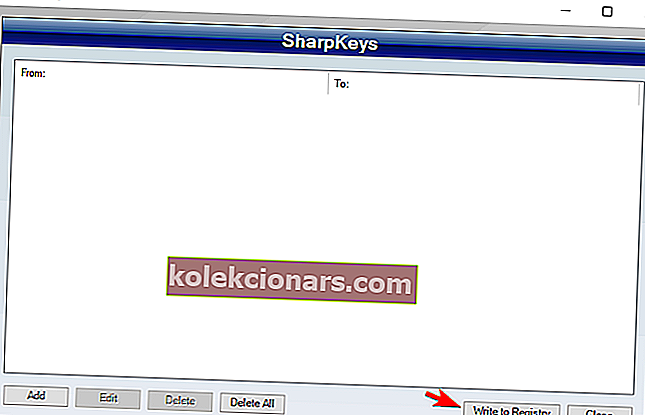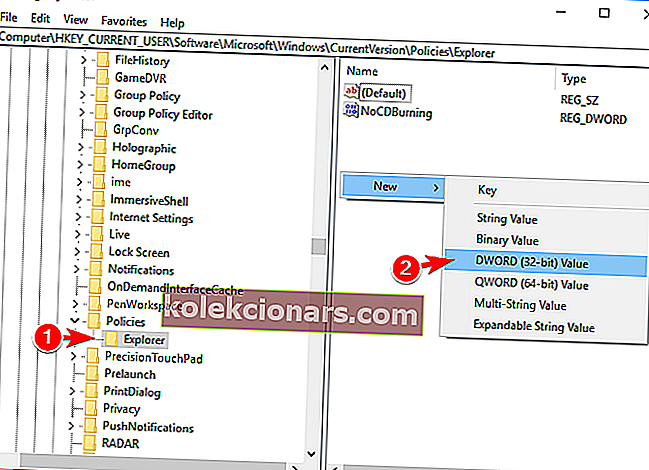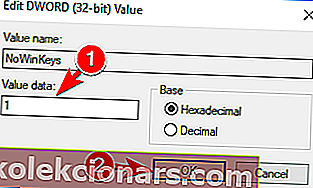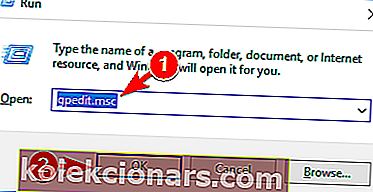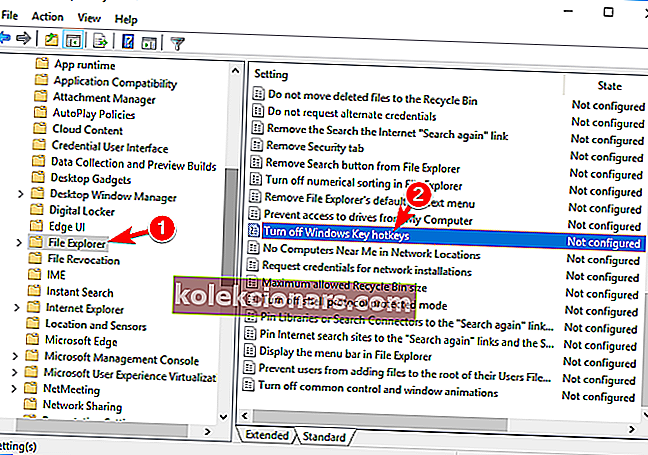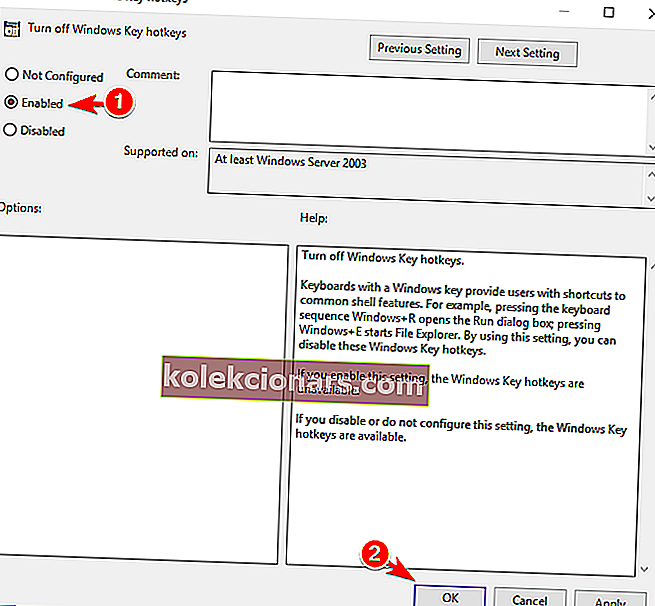Windows Key khá hữu ích và nó là một phần của nhiều phím tắt trên Windows 10. Mặc dù nhiều người dùng sử dụng Windows Key thường xuyên nhưng một số người dùng muốn tắt nó đi.
Việc vô hiệu hóa Windows Key tương đối đơn giản và hôm nay chúng tôi sẽ hướng dẫn bạn cách thực hiện.
Làm cách nào để tắt Windows Key khi chơi game?
Mọi người dùng Windows nâng cao đều biết Windows Key hữu ích như thế nào. Mặc dù tính hữu ích của nó, Windows Key đôi khi có thể là một vấn đề, đặc biệt là trong các phiên chơi game cường độ cao.
Theo mặc định, nhấn phím Windows sẽ mở Start Menu và đó có thể là một vấn đề trong các phiên chơi game căng thẳng. Nếu vô tình nhấn phím Windows, bạn sẽ mất tập trung vào trò chơi của mình và đó có thể là một vấn đề lớn.
Để tránh những sự cố này, nhiều game thủ đã vô hiệu hóa Khóa Windows của họ trong các phiên chơi game.
Việc tắt Windows Key tương đối đơn giản và hôm nay chúng tôi sẽ chỉ cho bạn một số phương pháp bạn có thể sử dụng để tắt Windows Key trên bàn phím của mình.
1. Sửa đổi sổ đăng ký của bạn
Sổ đăng ký của bạn giữ các cài đặt hệ thống quan trọng và bằng cách sửa đổi nó, bạn có thể bật hoặc tắt nhiều tính năng. Trên thực tế, bạn thậm chí có thể vô hiệu hóa Windows Key ngay từ sổ đăng ký của mình.
Hãy nhớ rằng sổ đăng ký của bạn có thông tin nhạy cảm trong đó, vì vậy nếu bạn muốn chỉnh sửa nó, hãy hết sức thận trọng. Để tắt Windows Key bằng cách sửa đổi sổ đăng ký của bạn, hãy làm như sau:
- Nhấn phím Windows + R và nhập regedit . Nhấp vào OK hoặc nhấn Enter .
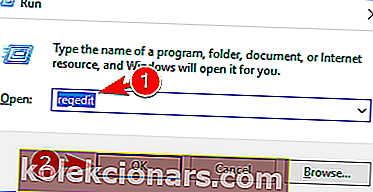
- Tùy chọn: Trước khi thực hiện bất kỳ thay đổi nào đối với sổ đăng ký của mình, bạn nên tạo một bản sao lưu. Để làm điều đó, chỉ cần nhấp vào Tệp> Xuất .
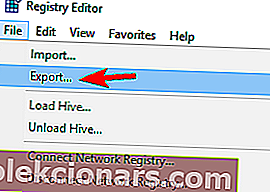 Chọn Tất cả dưới dạng Phạm vi xuất , chọn vị trí an toàn, nhập tên tệp mong muốn và nhấp vào Lưu .
Chọn Tất cả dưới dạng Phạm vi xuất , chọn vị trí an toàn, nhập tên tệp mong muốn và nhấp vào Lưu .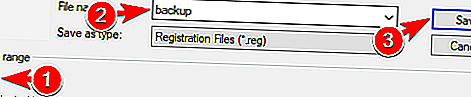 Sau khi tạo bản sao lưu, bạn có thể sử dụng tệp này để dễ dàng khôi phục sổ đăng ký về trạng thái ban đầu. Điều này khá hữu ích nếu bạn gặp bất kỳ sự cố nào với PC sau khi sửa đổi sổ đăng ký.
Sau khi tạo bản sao lưu, bạn có thể sử dụng tệp này để dễ dàng khôi phục sổ đăng ký về trạng thái ban đầu. Điều này khá hữu ích nếu bạn gặp bất kỳ sự cố nào với PC sau khi sửa đổi sổ đăng ký. - Trong bảng điều khiển bên trái, điều hướng đến
ComputerHKEY_LOCAL_MACHINESYSTEMCurrentControlSetControlKeyboard Layout. Trong ngăn bên phải, bấm chuột phải vào không gian trống và chọn Mới> Giá trị nhị phân từ menu. Nhập Bản đồ mã quét làm tên của giá trị mới.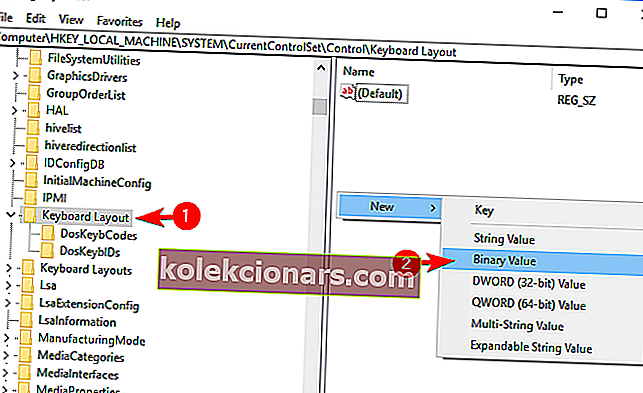
- Nhấp đúp vào giá trị Bản đồ quét mã và nhập 00000000000000000300000000005BE000005CE000000000 vào trường Dữ liệu . Bạn không thể dán giá trị, vì vậy bạn sẽ phải nhập giá trị đó theo cách thủ công. Hãy hết sức thận trọng và kiểm tra kỹ xem giá trị đã nhập có chính xác không. Bây giờ hãy nhấp vào OK .
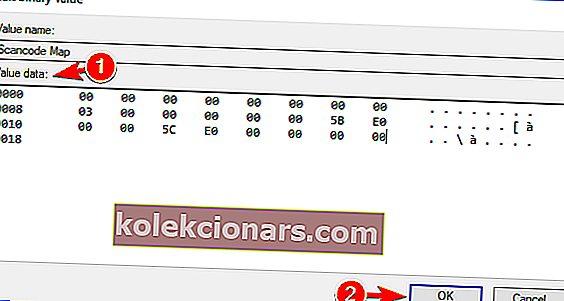
- Sau khi làm điều đó, hãy đóng Registry Editor và khởi động lại PC của bạn.
Sau khi PC của bạn khởi động lại, Khóa Windows sẽ bị tắt hoàn toàn. Để kích hoạt Windows Key, bạn cần quay lại Registry Editor và xóa Bản đồ mã quét mà bạn đã tạo.
Như bạn có thể thấy, đây không phải là giải pháp đơn giản nhất và nếu bạn muốn nhanh chóng bật hoặc tắt Khóa Windows của mình, đây có thể không phải là giải pháp tốt nhất cho bạn.
Không thể truy cập vào Registry Editor? Mọi thứ không đáng sợ như chúng có vẻ. Hãy xem hướng dẫn này và giải quyết vấn đề một cách nhanh chóng.
Nếu bạn không muốn sửa đổi sổ đăng ký của mình theo cách thủ công, có một tệp .reg có sẵn mà bạn có thể sử dụng để sửa đổi nó. Chỉ cần tải xuống Disable Windows key.reg và chạy nó.
Khi thông báo cảnh báo xuất hiện, hãy nhấp vào Có . Nếu bạn muốn bật lại Windows Key, hãy tải xuống và chạy Bật Caps Lock và Windows key.reg.
Phương pháp này nhanh hơn và đơn giản hơn rất nhiều, vì vậy nếu bạn không thoải mái với việc sửa đổi sổ đăng ký theo cách thủ công, hãy nhớ thử sử dụng tệp .reg.
Phương pháp này rất hữu ích nếu bạn muốn tắt Windows Key và ngăn người dùng khác bật nó. Sửa đổi sổ đăng ký theo cách thủ công có thể không phải là phương pháp đơn giản nhất, nhưng bạn luôn có thể sử dụng tệp .reg để sửa đổi nó tự động.
2. Sử dụng AutoHotkey
Nếu bạn muốn tắt Khóa Windows của mình, bạn có thể thử sử dụng AutoHotkey. Đây là một ngôn ngữ kịch bản mã nguồn mở và tự động hóa mạnh mẽ.

Ứng dụng cho phép bạn gán các lệnh nhất định cho các phím của mình, nhưng nó cũng cho phép bạn tắt các phím. AutoHotkey không phải là ứng dụng đơn giản nhất, vì vậy bạn có thể muốn tìm hiểu cách hoạt động của nó trước khi có thể sử dụng nó một cách chính xác.
Về cơ bản, bạn cần tạo một tập lệnh sẽ chặn Windows Keys và thêm tập lệnh đó vào AutoHotkey. Chỉ cần nhấp vào biểu tượng AutoHotkey trên Thanh tác vụ của bạn và chọn Chỉnh sửa tập lệnh này . Bây giờ bạn cần dán đoạn mã sau vào dưới cùng:
- ~ LWin Up :: trở lại
- ~ RWin Up :: trở lại
Lưu tập lệnh của bạn, nhấp chuột phải vào AutoHotkey và chọn Tải lại Tập lệnh này từ menu. Sau khi làm điều đó, cả hai Phím Windows sẽ bị vô hiệu hóa.
Hãy nhớ rằng giải pháp này sẽ không tắt các phím tắt liên quan đến Windows Key, thay vào đó, nó sẽ chỉ vô hiệu hóa chính các phím đó.
Điều đáng nói là một số trò chơi trực tuyến có thể nhận ra AutoHotkey là một ứng dụng gian lận, vì vậy hãy ghi nhớ điều đó.
Trước khi sử dụng giải pháp này, bạn nên thực hiện một số nghiên cứu và kiểm tra xem nhà phát triển trò chơi có cho phép bạn sử dụng AutoHotkey với trò chơi của họ hay không.
3. Sử dụng SharpKeys
Một ứng dụng bên thứ ba khác có thể giúp bạn vô hiệu hóa Windows Key là SharpKeys. Đây là một công cụ di động và miễn phí cho phép bạn sửa lại các phím của mình, nhưng nó cũng có khả năng vô hiệu hóa các phím hoặc gán chúng cho một số chức năng nhất định.
Để tắt Windows Key bằng SharpKeys, bạn cần làm như sau:
- Tải xuống và khởi động SharpKeys .
- Khi ứng dụng khởi động, hãy nhấp vào Thêm .
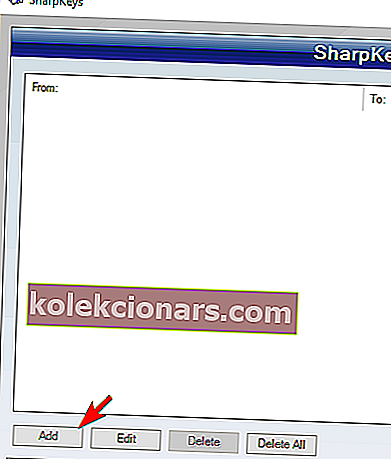
- Bây giờ bạn sẽ thấy hai cột. Nhấp vào Type Key ở khung bên trái và nhấn Windows Key .
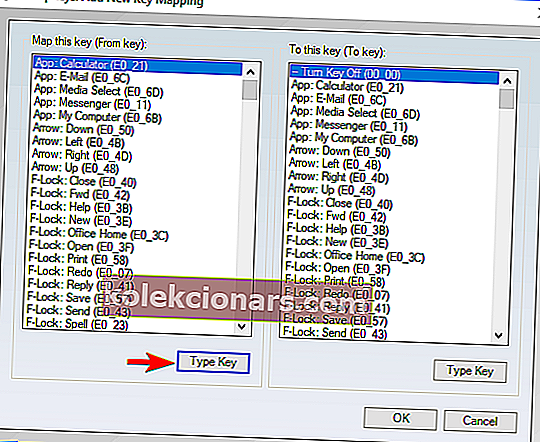
- Bây giờ bấm vào OK để chọn phím được nhấn.
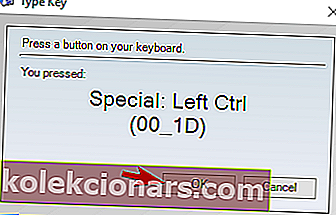
- Chọn Turn Key Off ở khung bên phải và nhấp vào OK để lưu các thay đổi.
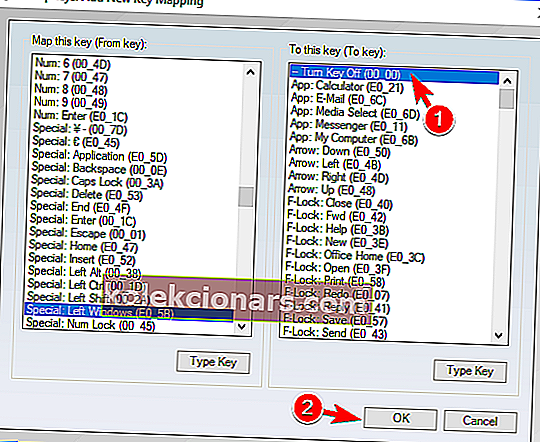
- Bây giờ hãy nhấp vào nút Ghi vào sổ đăng ký .
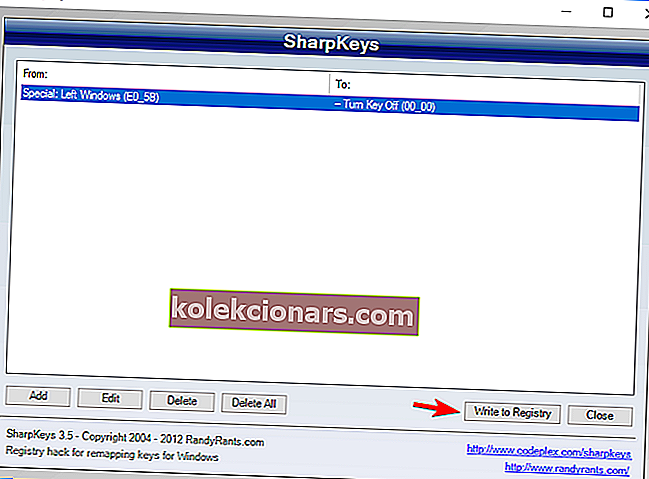
Bây giờ bạn chỉ cần khởi động lại PC hoặc đăng xuất và đăng nhập lại để áp dụng các thay đổi. Sau khi làm điều đó, Windows Key sẽ được tắt hoàn toàn. Để bật lại Windows Key, hãy làm như sau:
- Khởi động SharpKeys .
- Chọn khóa mong muốn từ menu và nhấp vào Xóa .
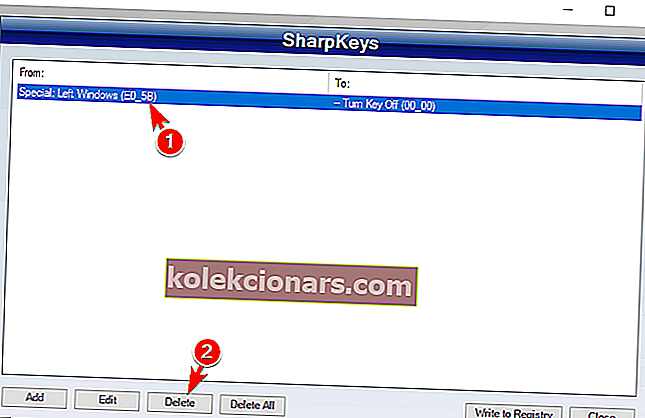
- Sau khi xóa khóa, nhấp vào nút Ghi vào Sổ đăng ký .
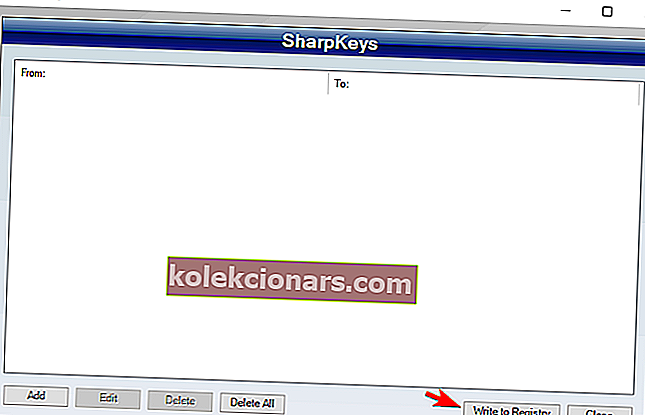
- Bây giờ khởi động lại PC của bạn hoặc đăng xuất và bật lại để áp dụng các thay đổi.
SharpKeys là một công cụ đơn giản nhưng mạnh mẽ và sử dụng nó, bạn có thể dễ dàng vô hiệu hóa Windows Key trên bàn phím của mình. Hãy nhớ rằng đây là một ứng dụng mạnh mẽ, vì vậy bạn tự chịu rủi ro khi sử dụng nó.
SharpKeys có thể giúp bạn giải quyết vấn đề này và nếu bạn cần thêm các ứng dụng tương tự, bạn sẽ rất vui khi biết rằng chúng tôi đã đề cập đến phần mềm lập bản đồ bàn phím tốt nhất, vì vậy hãy nhớ kiểm tra.
4. Sử dụng chế độ Trò chơi trên bàn phím của bạn

Nhiều bàn phím chơi game có tính năng Chế độ chơi game cho phép bạn chặn Phím Windows một cách dễ dàng. Để kích hoạt chế độ Chơi trò chơi, bạn thường phải nhấn một phím tắt nhất định.
Một số bàn phím thậm chí còn có biểu tượng bộ điều khiển trên một trong các phím của nó để bạn có thể dễ dàng tìm thấy phím tắt cho Chế độ chơi game. Nếu bạn không thể tự tìm thấy phím tắt, chúng tôi khuyên bạn nên kiểm tra hướng dẫn sử dụng bàn phím của mình để biết hướng dẫn chi tiết về cách kích hoạt Chế độ chơi game.
Hãy nhớ rằng không phải tất cả các bàn phím đều hỗ trợ tính năng này, vì vậy trước khi có thể sử dụng, bạn cần kiểm tra xem bàn phím của mình có hỗ trợ tính năng này không. Kích hoạt chế độ Chơi game là cách đơn giản và nhanh nhất để tắt Windows Key, nhưng không may, không phải bàn phím nào cũng hỗ trợ tính năng này.
5. Sử dụng Tắt Windows Key cho Trò chơi
Tắt Windows Key cho Trò chơi là một ứng dụng phần mềm miễn phí di động và đơn giản sẽ vô hiệu hóa Windows Key trên bàn phím của bạn.
Ứng dụng này rất dễ sử dụng và bạn chỉ cần chạy nó và nó sẽ tự động chặn phím Windows khi chơi game toàn màn hình. Ứng dụng này không hỗ trợ bất kỳ cấu hình nào và khi bạn khởi động, nó sẽ lặng lẽ chạy trong hệ thống của bạn.
Theo nhà phát triển, ứng dụng có thể dễ dàng nhận ra nếu bạn đang chạy một trò chơi hoặc làm việc gì khác, vì vậy nó sẽ chặn Windows Key tương ứng.
Chúng tôi không biết liệu ứng dụng này có hoạt động với các trò chơi ở chế độ cửa sổ hay không, vì vậy nếu bạn không chơi trò chơi ở chế độ toàn màn hình, ứng dụng này có thể không phải là lựa chọn tốt nhất cho bạn.
6. Tắt phím Windows bằng phần mềm bàn phím của bạn
Như chúng tôi đã đề cập trước đây, nhiều bàn phím chơi game hỗ trợ chế độ Chơi game. Những bàn phím này thường có phần mềm chuyên dụng mà bạn có thể sử dụng để định cấu hình các cài đặt khác nhau như macro và ánh sáng.

Ngoài ra, bạn cũng có thể bật chế độ Trò chơi từ các ứng dụng này. Lưu ý rằng không phải tất cả bàn phím và ứng dụng đều hỗ trợ chế độ Chơi game, vì vậy hãy nhớ kiểm tra hướng dẫn sử dụng bàn phím của bạn để xem bàn phím của bạn có hỗ trợ tính năng này hay không.
7. Sử dụng Winkill
Nếu bạn muốn tắt Windows Key và các phím tắt của nó, bạn có thể thực hiện dễ dàng với công cụ Winkill. Đây là một ứng dụng nhỏ và di động và nó sẽ chạy trong hệ thống của bạn, vì vậy bạn thậm chí sẽ không biết rằng nó đang chạy.
Khi bạn khởi động nó, ứng dụng sẽ chặn Windows Key cùng với hầu hết các phím tắt Windows Key khác.
Không giống như các ứng dụng trước đây mà chúng tôi đã đề cập, Winkill cho phép bạn bật hoặc tắt nó, vì vậy bạn có thể dễ dàng vô hiệu hóa nó sau khi hoàn thành phiên chơi game của mình.
Nếu cần, bạn cũng có thể bật lại bằng một cú nhấp chuột. Winkill là một ứng dụng đơn giản và nếu bạn đang tìm kiếm một cách đơn giản và dễ dàng để tắt Windows Key trên bàn phím của mình, Winkill có thể là lựa chọn tốt nhất cho bạn. Tải xuống công cụ Winkill, tại đây.
8. Sử dụng ứng dụng Disable Windows Key
Một ứng dụng bên thứ ba khác có thể tắt Windows Key cho bạn là Disable Windows Key app. Đây là một phần mềm miễn phí và ứng dụng di động, và nó sẽ chạy trên mọi PC mà không cần cài đặt.
Sau khi bạn khởi động ứng dụng, nó sẽ nằm trong systray của bạn nên bạn thậm chí sẽ không biết rằng nó đang chạy.
Ứng dụng cho phép cấu hình một chút, vì vậy bạn có thể khởi động nó tự động với Windows nếu muốn. Bạn cũng có thể đặt ứng dụng tự động tắt Windows Key sau khi bạn khởi động nó.
Tất nhiên, ứng dụng cho phép bạn bật hoặc tắt nó chỉ bằng cách nhấp vào biểu tượng của nó.
Tắt Windows Keyapp sẽ tắt Windows Key, nhưng nó sẽ không vô hiệu hóa bất kỳ phím tắt nào sử dụng nó, đây là một điểm cộng lớn.
Nếu bạn đang tìm kiếm một giải pháp đơn giản và thân thiện của bên thứ ba cho phép bạn vô hiệu hóa Windows Key, hãy nhớ dùng thử ứng dụng này.
Tải xuống Disable Windows Key, tại đây.
9. Sử dụng WKey Disabler
Có rất nhiều ứng dụng của bên thứ ba có thể vô hiệu hóa Windows Key và một trong những ứng dụng này là WKey Disabler. Cũng giống như các ứng dụng trước đây mà chúng tôi đã đề cập, đây là một ứng dụng miễn phí và di động và nó sẽ chạy từ hệ thống của bạn.

Ứng dụng không có bất kỳ tính năng nâng cao nào và bạn thậm chí không thể bật hoặc tắt nó. Ngay khi bạn khởi động ứng dụng, Khóa Windows của bạn và tất cả các phím tắt của nó sẽ tự động bị tắt.
Vì không có cách nào để tắt ứng dụng, cách duy nhất để bật lại Windows Key là tắt ứng dụng. WKey Disabler là một công cụ đơn giản và nếu bạn muốn tắt Windows Key của mình, hãy dùng thử.
Tải xuống WKey Disabler, tại đây.
10. Sử dụng Registry Editor để chặn các phím nóng Windows Key
Nếu cần, bạn cũng có thể chặn các phím nóng Windows Key bằng cách sửa đổi sổ đăng ký của mình. Để làm điều đó, hãy làm theo các bước đơn giản sau:
- Mở Registry Editor .
- Khi Registry Editor mở ra, hãy chuyển đến
HKEY_CURRENT_USERSoftwareMicrosoftWindowsCurrentVersionPoliciesExplorertrong bảng điều khiển bên trái. Nhấp chuột phải vào không gian trống trong bảng bên phải và chọn Mới> DWORD (giá trị 32-bit) . Nhập NoWinKeys làm tên của DWORD mới.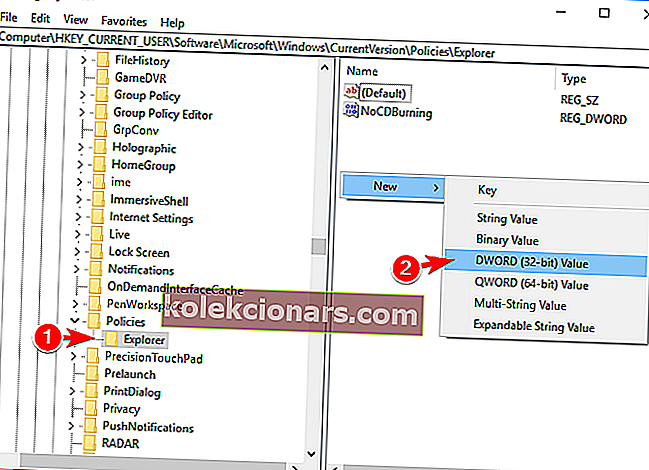
- Nhấp đúp vào NoWinKeys DWORD để mở thuộc tính của nó. Đặt dữ liệu Giá trị thành 1 và nhấp vào OK để lưu thay đổi.
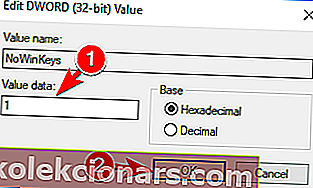
- Sau khi hoàn tất, hãy đóng Registry Editor và khởi động lại PC của bạn để áp dụng các thay đổi.
Sau khi PC khởi động lại, bạn sẽ không thể sử dụng các phím tắt Windows Key. Điều này rất hữu ích nếu bạn muốn ngăn người dùng truy cập các tính năng ẩn nhất định của hệ thống bằng cách sử dụng phím tắt Windows Key.
Nếu bạn chỉ muốn tắt Windows Key, bạn có thể muốn thử một số giải pháp khác.
Nếu bạn không thể chỉnh sửa sổ đăng ký của mình, hãy làm theo các bước trong hướng dẫn chuyên dụng này để tìm hiểu cách bạn có thể làm điều đó như một người chuyên nghiệp.
11. Sử dụng trình soạn thảo chính sách nhóm
Bạn cũng có thể tắt phím tắt Windows Key bằng cách thay đổi cài đặt Group Policy Editor. Để làm điều đó, hãy làm theo các bước đơn giản sau:
- Nhấn phím Windows + R và nhập gpedit.msc . Nhấn Enter hoặc nhấp vào OK .
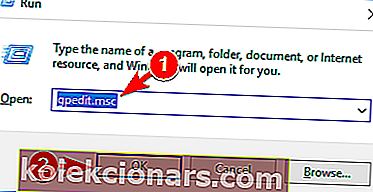
- Bây giờ điều hướng đến Cấu hình người dùng> Mẫu quản trị> Cấu phần Windows> File Explorer trong ngăn bên trái. Trong ngăn bên phải, định vị và nhấp đúp vào tùy chọn Tắt phím nóng Windows Key .
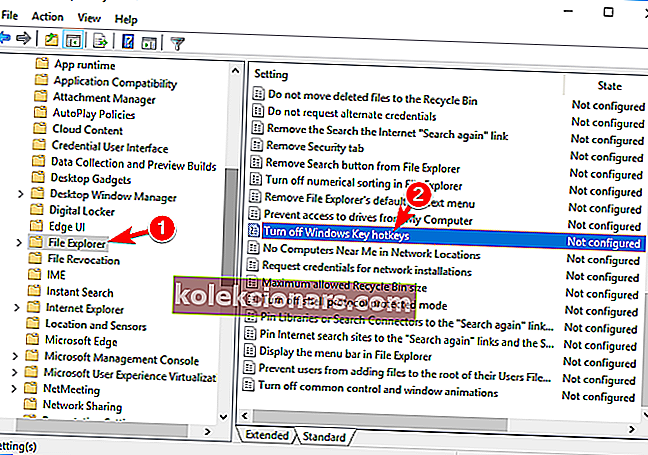
- Chọn tùy chọn Enabled và nhấp vào Apply và OK để lưu các thay đổi.
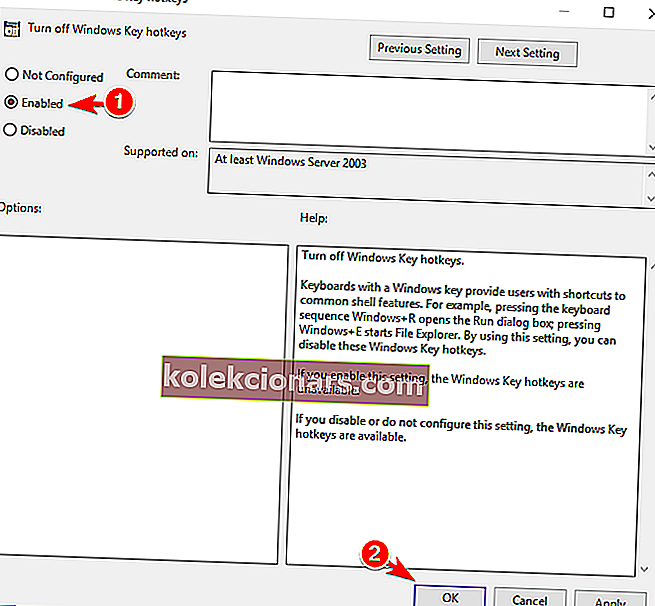
- Sau khi làm điều đó, hãy khởi động lại PC của bạn và kiểm tra xem điều đó có giải quyết được sự cố hay không.
Đây là một giải pháp đơn giản, nhưng nó chỉ nên tắt các phím tắt Windows Key. Nếu bạn cần tắt hoàn toàn Windows Key, bạn có thể muốn thử một giải pháp khác.
Tìm hiểu cách chỉnh sửa Chính sách Nhóm như một chuyên gia với sự trợ giúp của hướng dẫn hữu ích này.
Bạn không có Trình chỉnh sửa chính sách nhóm trên PC Windows của mình? Nhận ngay bây giờ chỉ với một vài bước.
Windows Key cực kỳ hữu ích, nhưng đôi khi nó có thể là một vấn đề trong các phiên chơi game căng thẳng. Có nhiều cách để tắt nó và cách tốt nhất là đặt bàn phím của bạn ở chế độ Chơi game.
Nếu bàn phím không hỗ trợ tính năng này, bạn có thể dễ dàng tắt Windows Key bằng cách sử dụng bất kỳ giải pháp nào của chúng tôi.
Nếu bạn có bất kỳ đề xuất hoặc câu hỏi nào khác, hãy để lại chúng trong phần bình luận bên dưới và chúng tôi chắc chắn sẽ xem xét.
Ghi chú của người biên tập: Bài đăng này ban đầu được xuất bản vào tháng 8 năm 2017 và kể từ đó đã được cải tiến và cập nhật hoàn toàn để có độ mới, độ chính xác và tính toàn diện.
ĐỌC CŨNG:
- Khắc phục: Bàn phím không hoạt động sau khi khôi phục Windows 10
- Cách kiểm tra thời gian hoạt động của hệ thống trên Windows 10, 8, 7
- Khắc phục: Phím Esc không hoạt động trong Windows 10
- Cách sao lưu các tiện ích mở rộng của Google Chrome
- Khắc phục: Bàn phím ảo không hoạt động trong Windows 10
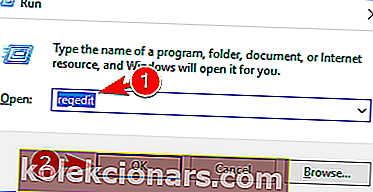
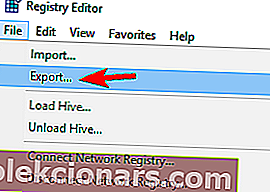 Chọn Tất cả dưới dạng Phạm vi xuất , chọn vị trí an toàn, nhập tên tệp mong muốn và nhấp vào Lưu .
Chọn Tất cả dưới dạng Phạm vi xuất , chọn vị trí an toàn, nhập tên tệp mong muốn và nhấp vào Lưu .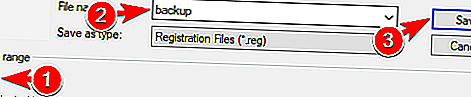 Sau khi tạo bản sao lưu, bạn có thể sử dụng tệp này để dễ dàng khôi phục sổ đăng ký về trạng thái ban đầu. Điều này khá hữu ích nếu bạn gặp bất kỳ sự cố nào với PC sau khi sửa đổi sổ đăng ký.
Sau khi tạo bản sao lưu, bạn có thể sử dụng tệp này để dễ dàng khôi phục sổ đăng ký về trạng thái ban đầu. Điều này khá hữu ích nếu bạn gặp bất kỳ sự cố nào với PC sau khi sửa đổi sổ đăng ký.