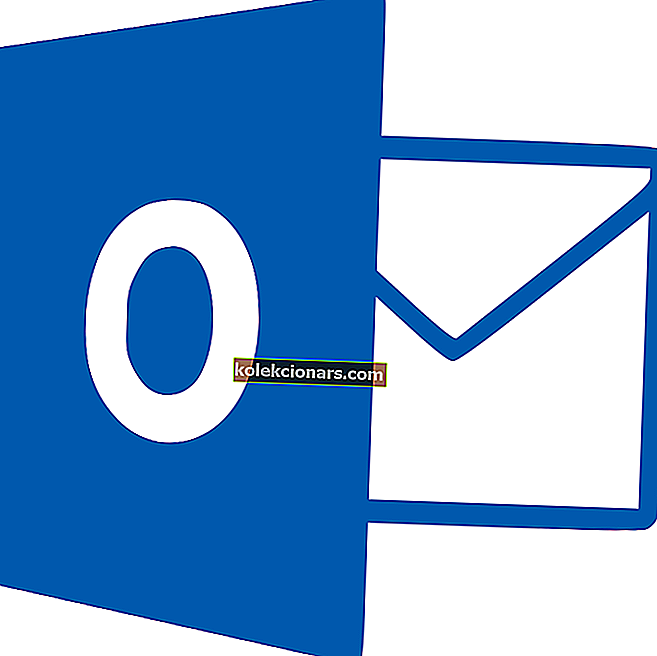- Mặc dù việc in dễ dàng trong Windows 10, nhưng bạn có thể gặp nhiều vấn đề khác nhau.
- Print Spooler được biết là ngừng hoạt động trên Windows 10 khá thường xuyên - hãy thực hiện các bước sau và tìm giải pháp thích hợp để khắc phục.
- Hướng dẫn này là một phần của trung tâm khắc phục sự cố in ấn lớn hơn của chúng tôi. Đừng quên đánh dấu phần này của trang web trong trường hợp bạn cần nó sau này.

Việc in tài liệu khá đơn giản trong Windows 10, nhưng một số người dùng đã báo cáo sự cố khi in.
Máy in của bạn dựa vào Print Spooler để hoạt động và theo người dùng, nó thường bị treo. Hãy xem cách khắc phục điều đó.
Phải làm gì nếu bộ đệm in tiếp tục dừng trên Windows 10?
Giải pháp 1 - Gỡ cài đặt các máy in không cần thiết
Việc cài đặt hai hoặc nhiều máy in đôi khi có thể gây ra sự cố với Print Spooler và quá trình in.
Nếu Print Spooler tiếp tục dừng trên PC chạy Windows 10 của bạn, bạn có thể khắc phục sự cố này bằng cách gỡ cài đặt các máy in mà bạn không sử dụng.
Để làm điều đó, hãy làm theo các bước sau:
- Nhấn Windows Key + X để mở menu Win + X và chọn Control Panel từ danh sách.

- Khi Bảng Điều khiển mở ra, hãy tìm Thiết bị và Máy in .

- Trong phần Thiết bị và Máy in , chọn máy in bạn muốn xóa và nhấp vào Thuộc tính máy chủ in .

- Chuyển đến tab Trình điều khiển . Bạn sẽ thấy danh sách tất cả các máy in đã cài đặt.
- Chọn máy in bạn muốn xóa và nhấp vào nút Xóa .

- Chọn Xóa trình điều khiển và gói trình điều khiển và nhấp vào OK để xóa hoàn toàn máy in.

- Sau khi xóa các máy in không cần thiết, hãy khởi động lại PC của bạn.
Lưu ý rằng đây có thể là một giải pháp chỉ khi bạn đã cài đặt hai hoặc nhiều máy in trên PC của mình. Đôi khi trình điều khiển máy in có thể khiến dịch vụ Print Spooler ngừng hoạt động, vì vậy hãy nhớ gỡ bỏ chúng.
Giải pháp 2 - Xóa tệp Print Spooler
Đôi khi dịch vụ Print Spooler có thể tiếp tục dừng do các tệp Print Spooler và một cách để khắc phục sự cố này là xóa các tệp đó.
Trước khi có thể xóa các tệp này, bạn cần tắt dịch vụ Print Spooler bằng cách làm theo các bước sau:
-
Nhấn phím
Windows + R và nhập
services.msc. Sau đó nhấn Enter.
- Khi cửa sổ Servi ces mở ra, tìm Print Spooler , nhấp chuột phải vào nó và chọn Stop .

- Thu nhỏ cửa sổ Dịch vụ và chuyển đến thư mục C: WindowsSystem32spoolPRINTERS . Hãy nhớ rằng bạn sẽ cần các đặc quyền của quản trị viên để truy cập nó. Ngoài ra, đôi khi thư mục có thể bị ẩn, vì vậy hãy đảm bảo rằng bạn đã bật tùy chọn xem các tệp ẩn.
- Khi bạn mở thư mục PRINTERS , hãy xóa tất cả các tệp bên trong.
- Ngắt kết nối máy in của bạn khỏi PC.
Cảnh báo hướng dẫn sử thi! Cập nhật trình điều khiển của bạn như một chuyên gia bằng cách xem bài viết này!
Cập nhật trình điều khiển theo cách thủ công rất khó chịu và có thể làm hỏng PC của bạn vĩnh viễn (do tải xuống phiên bản trình điều khiển sai).
Vì vậy, chúng tôi khuyên bạn nên tải xuống Trình cập nhật trình điều khiển của TweakBit (100% an toàn và đã được chúng tôi kiểm tra) để thực hiện tự động.
Công cụ này được Microsoft và Norton Antivirus phê duyệt. Sau một số thử nghiệm, nhóm của chúng tôi kết luận rằng đây là giải pháp tự động hóa tốt nhất. Dưới đây bạn có hướng dẫn nhanh về cách sử dụng nó:
-
- Tải xuống và cài đặt Trình cập nhật trình điều khiển TweakBit
- Sau khi cài đặt, chương trình sẽ bắt đầu quét PC của bạn để tìm các trình điều khiển đã lỗi thời. Trình cập nhật trình điều khiển sẽ kiểm tra các phiên bản trình điều khiển đã cài đặt của bạn dựa trên cơ sở dữ liệu đám mây của nó và đề xuất các bản cập nhật thích hợp. Tất cả những gì bạn cần làm là đợi quá trình quét hoàn tất.

- Sau khi hoàn tất quá trình quét, bạn sẽ nhận được báo cáo về tất cả các trình điều khiển lỗi thời được tìm thấy trên PC của mình. Xem lại danh sách và xem bạn có muốn cập nhật từng trình điều khiển riêng lẻ hay tất cả cùng một lúc. Để cập nhật từng trình điều khiển một, hãy nhấp vào liên kết 'Cập nhật trình điều khiển' bên cạnh tên trình điều khiển. Hoặc chỉ cần nhấp vào nút 'Cập nhật tất cả' ở dưới cùng để tự động cài đặt các bản cập nhật được đề xuất.
Giải pháp 3 - Kiểm tra xem các dịch vụ Cuộc gọi Thủ tục Từ xa có đang chạy không
Người dùng đã báo cáo rằng các dịch vụ Cuộc gọi Thủ tục Từ xa cũng có thể gây ra sự cố với Bộ đệm In, do đó bạn cần đảm bảo rằng các dịch vụ này đang chạy đúng cách.
Để làm điều đó, hãy làm theo các bước sau:
-
- Mở cửa sổ Dịch vụ và đảm bảo rằng dịch vụ Bộ đệm in đang chạy. Ngoài ra, hãy kiểm tra xem dịch vụ có được đặt thành Khởi động tự động hay không.
- Định vị dịch vụ Cuộc gọi Thủ tục Từ xa (RPC) và kiểm tra xem loại Khởi động của nó có được đặt thành Tự động hay không .
- Bấm đúp vào dịch vụ Định vị Cuộc gọi Thủ tục Từ xa (RPC) để mở các thuộc tính của nó.
- Khi cửa sổ Thuộc tính mở ra, hãy đặt Kiểu khởi động thành Tự động và nhấp vào nút Bắt đầu để bắt đầu dịch vụ.

- Sau khi dịch vụ được khởi động, hãy nhấp vào Áp dụng và OK để lưu các thay đổi.
Giải pháp 4 - Sao chép thư mục ống chỉ từ một PC đang hoạt động
Theo người dùng, bạn có thể khắc phục sự cố này đơn giản bằng cách sao chép thư mục spool từ PC chạy Windows 10 đang hoạt động hoặc thậm chí từ máy ảo chạy Windows 10.
Đảm bảo rằng phiên bản Windows 10 là giống nhau (phiên bản 32 bit hoặc 64 bit).
Để định vị thư mục spool, chỉ cần đi tới thư mục C: \ WindowsSystem32 và sao chép nó vào máy tính có vấn đề.
Thay vì ghi đè thư mục ống chỉ của bạn, chúng tôi khuyên bạn nên đổi tên nó hoặc di chuyển nó đến một vị trí khác và sau đó dán thư mục thìa mới.
Ngoài ra, người dùng cũng đề xuất xuất và sao chép khóa đăng ký từ PC đang hoạt động. Chỉ cần xuất
HKEY_LOCAL_MACHINESYSTEMCurrentControlSetControlPrint
, chuyển nó đến PC có vấn đề và chạy nó để thêm nó vào sổ đăng ký.
Giải pháp 5 - Khởi động lại dịch vụ Print Spooler
Một trong những giải pháp đơn giản nhất là khởi động lại dịch vụ Print Spooler. Để làm điều đó, hãy làm theo các bước sau:
- Mở cửa sổ Dịch vụ .
- Định vị dịch vụ Print Spooler , nhấp chuột phải vào nó và chọn Khởi động lại .
Sau khi khởi động lại dịch vụ, hãy kiểm tra xem sự cố đã được giải quyết chưa.
Giải pháp 6 - Sửa đổi sổ đăng ký của bạn
Bạn có thể khắc phục sự cố với Print Spooler bằng cách xóa một vài giá trị khỏi sổ đăng ký của mình. Trước khi bạn bắt đầu sửa đổi sổ đăng ký, chúng tôi thực sự khuyên bạn nên tạo một bản sao lưu sổ đăng ký để bạn có thể dễ dàng khôi phục nó nếu có bất kỳ sự cố nào.
Để chỉnh sửa sổ đăng ký của bạn, hãy làm theo các bước sau:
- Nhấn phím Windows + R và nhập regedit . Nhấn Enter hoặc nhấp vào OK .

- Khi Registry Editor mở ra, hãy điều hướng đến
HKEY_LOCAL_MACHINESYSTEMCurrentControlSetControlPrintEnvironmentsWindows NT x86PPrint Processorstrong ngăn bên trái. Nếu bạn có phiên bản 32-bit của Windows 10. Nếu bạn sử dụng phiên bản 64-bit, hãy truy cập
HKEY_LOCAL_MACHINESYSTEMCurrentControlSetControlPrintEnvironmentsWindows NT x64Print Processors. - Xóa tất cả các khóa ngoại trừ winprint . Chỉ cần nhấp chuột phải vào khóa bạn muốn xóa và chọn Xóa từ menu.

- Đóng sổ đăng ký Ed itor .
Sau khi xóa các khóa, hãy thử khởi động lại dịch vụ Print Spooler. Theo người dùng, Print Spooler sẽ khởi động mà không gặp bất kỳ sự cố nào.
Người dùng cũng đề xuất xóa các cung cấp không mặc định. Để làm điều đó, hãy làm theo các bước sau:
- Trong Registry Editor, hãy chuyển đến
HKEY_LOCAL_MACHINESYSTEMCurrentControlSetControlPrintProviderstrong ngăn bên trái.
- Bạn sẽ thấy một số khóa con có sẵn. Xóa tất cả các khóa ngoại trừ Internet Print Provider và LanMan Print Services .
Không thể truy cập Registry Editor? Mọi thứ không đáng sợ như chúng có vẻ. Kiểm tra hướng dẫn này.
Giải pháp 7 - Xóa trình điều khiển và mục trình điều khiển khỏi sổ đăng ký
Một số người dùng cũng đề xuất loại bỏ tất cả các mục nhập khỏi sổ đăng ký có liên quan đến máy in của bạn.
Đây có thể là một quá trình phức tạp và tiềm ẩn nguy hiểm, vì vậy hãy hết sức thận trọng. Sau khi xóa tất cả các mục nhập liên quan đến máy in của bạn, hãy đảm bảo rằng tất cả các trình điều khiển của máy in đã được xóa khỏi PC của bạn.
Cuối cùng, cài đặt lại trình điều khiển máy in và sự cố sẽ được khắc phục.
Ghi chú của người biên tập: Hướng dẫn này tiếp tục ở trang tiếp theo. Để biết thêm thông tin về cách khắc phục các sự cố in bổ sung, hãy xem trung tâm khắc phục sự cố chuyên dụng của chúng tôi.