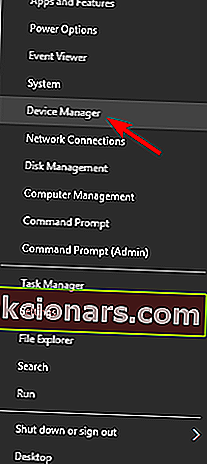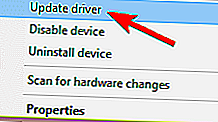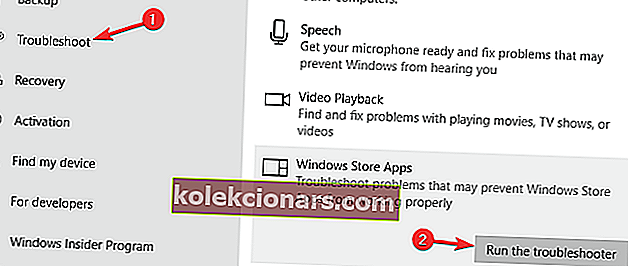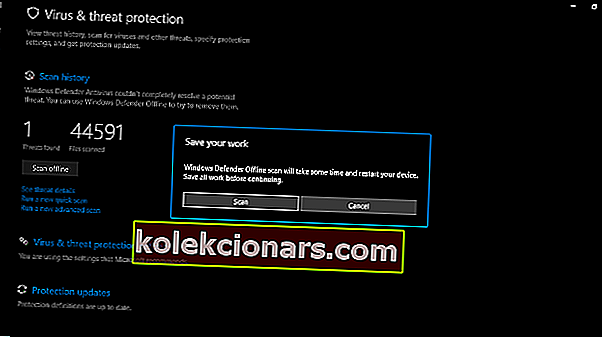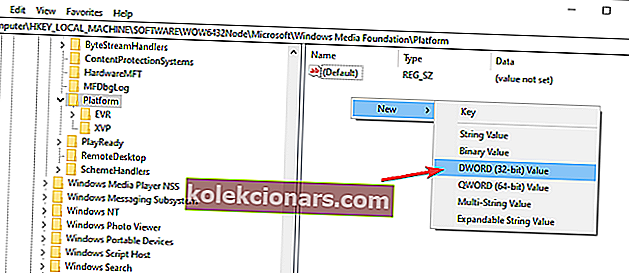- Ứng dụng camera là phần mềm webcam mặc định trên hệ điều hành Windows 10.
- Lỗi 0xa00f4244 trong ứng dụng Máy ảnh thường xuất hiện nếu ứng dụng không thể phát hiện đúng webcam của bạn.
- Chúng tôi đề cập rộng rãi các vấn đề về Webcam và bạn có thể tìm thấy tất cả chúng trong trung tâm Khắc phục sự cố Webcam của chúng tôi.

Máy ảnh là một thiết bị cũng giữ một vị trí vững chắc trong Windows 10, nhưng ngay cả máy ảnh tích hợp trên máy tính xách tay hoặc máy ảnh của bên thứ ba đôi khi cũng hoạt động sai.
Lỗi liên quan đến máy ảnh phổ biến nhất trong Windows 10 có mã 0xa00f4244 và nó đi kèm với thông báo Chúng tôi không thể tìm thấy máy ảnh của bạn .
May mắn thay, khi có vấn đề - sẽ có giải pháp. Hoặc, một vài trong số họ, chỉ để chắc chắn. Vì vậy, hãy đảm bảo kiểm tra chúng và khôi phục lại khả năng sử dụng máy ảnh của bạn trong một vài bước đơn giản.
Làm cách nào để khắc phục lỗi Camera 0xa00f4244 trong Windows 10?
1. Kiểm tra trình điều khiển
- Nhấp chuột phải vào menu Bắt đầu và chọn Trình quản lý Thiết bị .
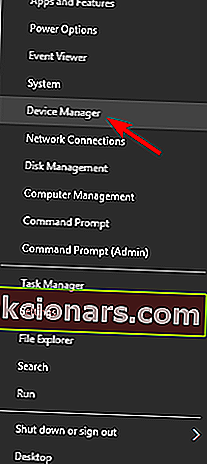
- Điều hướng đến Thiết bị hình ảnh và chuyển sang menu phụ để xem máy ảnh của bạn.
- Nhấp chuột phải vào thiết bị camera và chọn Cập nhật trình điều khiển .
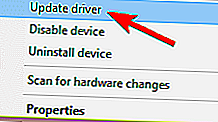
Nếu trình điều khiển của bạn đã được cập nhật nhưng sự cố vẫn tiếp diễn, có khả năng bản cập nhật trình điều khiển mới nhất đã làm hỏng camera cho bạn. Trong trường hợp này, chúng tôi khuyên bạn nên thử và khôi phục trình điều khiển camera.
- Nhấp chuột phải vào menu Bắt đầu và chọn Trình quản lý Thiết bị .
- Điều hướng đến Thiết bị hình ảnh và chuyển sang menu phụ để xem máy ảnh của bạn.
- Nhấp chuột phải vào thiết bị máy ảnh và mở Thuộc tính .
- Trong tab Trình điều khiển, nhấp vào nút Quay lại Trình điều khiển .
Cuối cùng, thực tế là bạn có một trình điều khiển thích hợp có thể không đủ. Cụ thể, các trình điều khiển thông thường không chính xác được trang bị tốt nhất cho công việc.
Đúng, đôi khi Windows Update sẽ cung cấp cho bạn trình điều khiển chính thức, nhưng cách an toàn nhất là tải xuống trình điều khiển từ trang web chính thức của nhà sản xuất thiết bị.
2. Chạy Trình gỡ rối ứng dụng cửa hàng
- Nhấn phím Windows + I để mở ứng dụng Cài đặt .
- Chọn Cập nhật & bảo mật .
- Chọn Khắc phục sự cố từ ngăn bên trái.
- Cuộn xuống dưới cùng và nhấp vào Ứng dụng cửa hàng .
- Nhấp vào nút Chạy trình khắc phục sự cố .
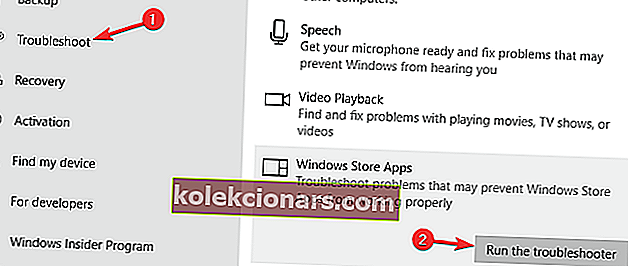
Sau khi chạy trình khắc phục sự cố, hãy kiểm tra xem lỗi 0xa00f4244 có còn trong ứng dụng Máy ảnh hay không.
3. Quét phần mềm độc hại
- Đầu tiên, mở Windows Defender từ vùng thông báo.
- Chọn Bảo vệ khỏi mối đe dọa và vi-rút .
- Chọn Quét ngoại tuyến .
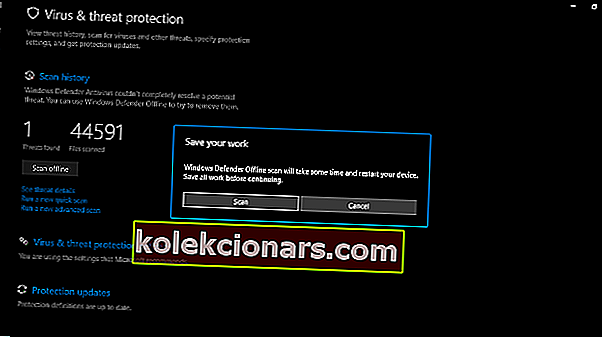
- PC của bạn sẽ khởi động lại và quy trình quét sẽ bắt đầu.
- Sau đó, mở lại Windows Defender .
- Chọn Bảo vệ khỏi mối đe dọa và vi-rút .
- Mở cài đặt bảo vệ khỏi mối đe dọa và vi-rút và bật tính năng bảo vệ dựa trên Đám mây .
- Khởi động lại PC của bạn và kiểm tra lại máy ảnh.
Lo lắng về việc hack hack webcam của bạn? Bảo vệ sự riêng tư của bạn với phần mềm bảo vệ webcam này!
4. Tinh chỉnh sổ đăng ký
- Trong thanh Tìm kiếm của Windows, nhập regedit .
- Nhấp chuột phải vào Registry Editor và chạy nó với tư cách quản trị viên .
- Nhấp vào Tệp , chọn Xuất và sao lưu sổ đăng ký của bạn. Nếu có sự cố, bạn có thể khôi phục nó một cách dễ dàng. Ngoài ra, bạn có thể tạo một Điểm khôi phục, đề phòng.
- Bây giờ, hãy làm theo con đường này:
- Đối với hệ thống 32 bit:
HKEY_LOCAL_MACHINESOFTWAREMicrosoftWindows media foundationPlatform
- Đối với hệ thống 64 bit:
HKEY_LOCAL_MACHINESOFTWAREWOW6432NodeMicrosoftWindows media foundationPlatform
- Đối với hệ thống 32 bit:
- Nhấp chuột phải vào cửa sổ bên phải và chọn Giá trị mới> DWORD (32) .
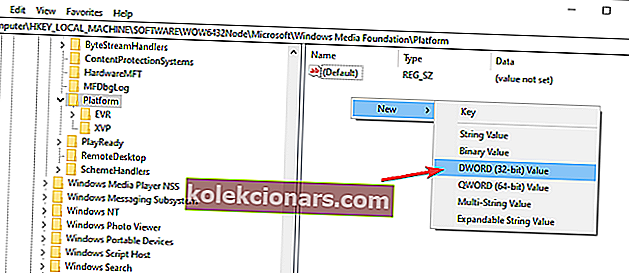
- Đặt tên cho giá trị này là EnableFrameServerMode.
- Nhấp chuột phải và chọn Sửa đổi giá trị đăng ký mới được tạo này.
- Đặt giá trị của nó thành 0 (không) và lưu các thay đổi.
- Khởi động lại PC của bạn và bạn sẽ sẵn sàng.
Do sự khác biệt trong tiêu chuẩn mã hóa một số máy ảnh nhất định sẽ không hoạt động trong Windows 10 và điều đó có thể dẫn đến lỗi 0xa00f4244 trong ứng dụng Máy ảnh, nhưng thay đổi đăng ký này sẽ khắc phục điều đó.
5. Sử dụng ứng dụng máy ảnh của bên thứ ba
Cuối cùng, nếu không có giải pháp nào được trình bày là đủ, chúng tôi chỉ có thể khuyên bạn nên thử và chuyển sang một ứng dụng máy ảnh thay thế.
Hầu hết chúng không phải là ứng dụng kiểu Metro và chúng đi kèm với phần mềm định dạng riêng và đôi khi có cả trình điều khiển. Tất nhiên, tốt nhất trong số chúng là sản phẩm do chính OEM cung cấp.
Đó phải là nó. Chúng tôi hy vọng rằng bạn đã sắp xếp được lỗi 0xa00f4244 trong ứng dụng Máy ảnh. Nếu bạn có thêm vấn đề, câu hỏi hoặc đề xuất liên quan đến máy ảnh Windows 10, hãy cho chúng tôi biết.
Bạn có thể làm như vậy trong phần bình luận bên dưới.
Câu hỏi thường gặp: Tìm hiểu thêm về ứng dụng Máy ảnh
- Ứng dụng Máy ảnh trong Windows 10 là gì?
Ứng dụng Máy ảnh là ứng dụng máy ảnh mặc định của Windows 10 và nó cho phép bạn quay video và chụp ảnh. Nếu bạn gặp sự cố, hãy xem hướng dẫn này để khắc phục.
- Làm cách nào để khắc phục lỗi không gắn camera?
Để khắc phục sự cố này, hãy đi tới Trình quản lý thiết bị , tìm webcam của bạn, nhấp chuột phải vào nó và chọn tùy chọn Cập nhật trình điều khiển.
- Làm cách nào để sửa ứng dụng Máy ảnh của tôi trên Windows 10?
Để khắc phục ứng dụng Máy ảnh, bạn cần mở ứng dụng Cài đặt và chuyển đến Cập nhật & Bảo mật> Khắc phục sự cố . Từ đó chạy trình gỡ rối Ứng dụng Windows Store.
- Làm cách nào để bật camera trong Trình quản lý thiết bị?
Mở Trình quản lý thiết bị và tìm webcam của bạn trên danh sách. Nhấp chuột phải vào nó và chọn Bật thiết bị .
Lưu ý của người biên tập: Bài đăng này ban đầu được xuất bản vào tháng 9 năm 2017 và đã được sửa đổi và cập nhật vào tháng 3 năm 2020 để có độ mới, độ chính xác và tính toàn diện.