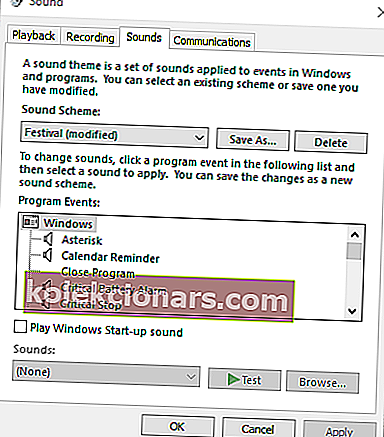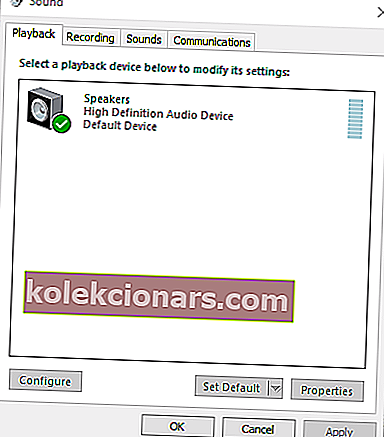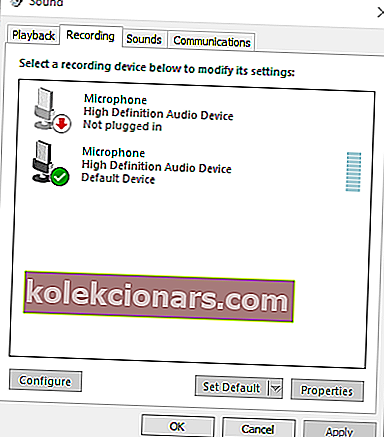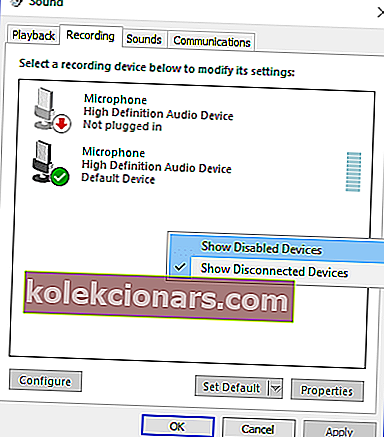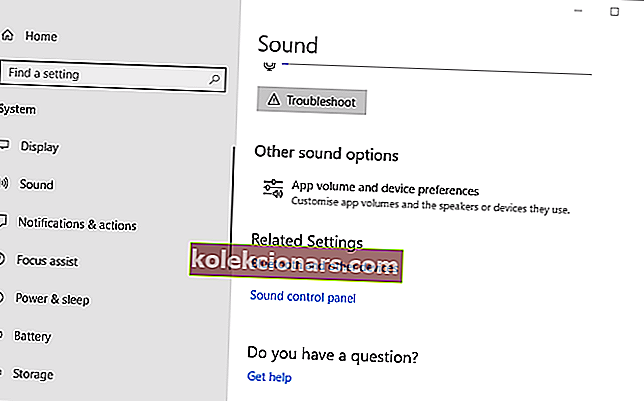- Bạn đang tự hỏi liệu có cách nào để xuất âm thanh ra nhiều thiết bị trong Windows 10 không? Chúng tôi có một vài mẹo nhanh cho bạn.
- Ví dụ: bạn có thể dễ dàng sử dụng tùy chọn Stereo Mix để điều chỉnh nó để phát âm thanh từ hai thiết bị cùng một lúc.
- Phần Khắc phục sự cố âm thanh này cũng có thể giúp bạn khắc phục mọi sự cố âm thanh mà bạn có thể gặp phải.
- Ngay cả khi bạn thiếu kinh nghiệm của một chuyên gia công nghệ, hãy xem Trung tâm thủ thuật Windows 10 của chúng tôi. Các hướng dẫn toàn diện đi kèm sẽ không làm bạn sợ hãi.

Không có gì bí mật khi Windows phát âm thanh thông qua một thiết bị đầu ra được kết nối theo mặc định.
Do đó, người dùng thường sẽ cần chuyển đổi giữa các loa hoặc tai nghe được kết nối thay thế để chọn thiết bị phát lại cần thiết.
Tuy nhiên, bạn có thể cấu hình Windows 10 để nó phát âm thanh từ hai thiết bị phát được kết nối đồng thời.
Đây là cách bạn có thể phát âm thanh từ hai thiết bị phát được kết nối cùng một lúc trong Windows 10.
Làm cách nào để xuất âm thanh ra nhiều thiết bị trong Windows 10?
- Bật kết hợp âm thanh nổi
- Chọn Thiết bị đầu ra để phát âm thanh từ các ứng dụng cụ thể
1. Bật Kết hợp âm thanh nổi
- Nhấp chuột phải vào biểu tượng Loa trên khay hệ thống và chọn Âm thanh .
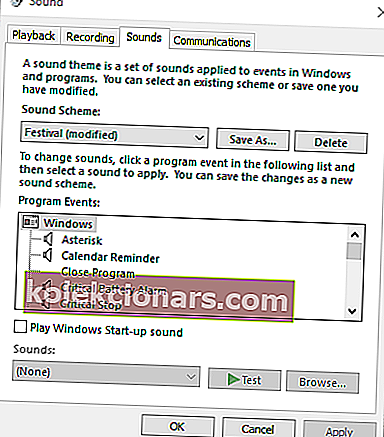
- Chọn tab Phát lại được hiển thị trong ảnh chụp nhanh ngay bên dưới.
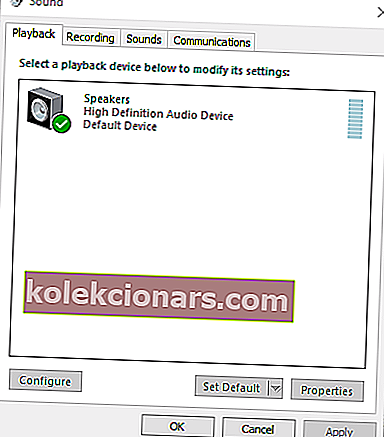
- Sau đó, chọn thiết bị phát lại âm thanh loa chính của bạn và nhấp vào Đặt làm mặc định . Đó sẽ là một trong hai thiết bị phát lại phát âm thanh.
- Chọn tab Ghi được hiển thị ngay bên dưới.
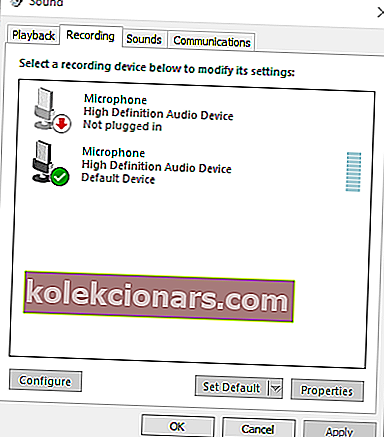
- Bấm chuột phải vào một khoảng trống trên tab Ghi và chọn tùy chọn Hiển thị Thiết bị Bị Tắt . Sau đó, bạn thường sẽ thấy Kết hợp âm thanh nổi trên tab Ghi âm.
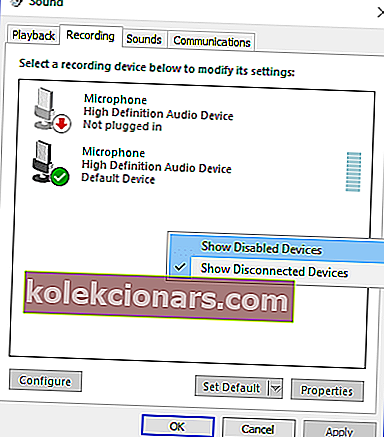
- Nhấp chuột phải vào Stereo Mix và chọn tùy chọn Enable .
- Sau đó, nhấp chuột phải vào Stereo Mix để chọn tùy chọn Set as Default Device trên menu ngữ cảnh của nó.
- Nhấp vào Thuộc tính trên menu ngữ cảnh của Âm thanh nổi để mở cửa sổ Thuộc tính hỗn hợp âm thanh nổi.
- Chọn tab Nghe trên cửa sổ Kết hợp âm thanh nổi.
- Sau đó nhấp vào hộp kiểm Nghe thiết bị này .
- Chọn thiết bị phát lại thứ hai được liệt kê trên menu thả xuống Phát lại thiết bị này .
- Nhấp vào nút Áp dụng và OK trên cả cửa sổ Âm thanh và Thuộc tính Kết hợp Âm thanh nổi.
- Khởi động lại máy tính để bàn hoặc máy tính xách tay của bạn. Sau đó, Windows sẽ phát âm thanh cùng lúc từ thiết bị âm thanh chính của bạn và thiết bị bạn đã chọn trên menu thả xuống Phát lại này .
Windows 10 bao gồm tùy chọn Stereo Mix mà bạn có thể điều chỉnh để phát âm thanh từ hai thiết bị cùng một lúc. Tuy nhiên, điều đó không được bật theo mặc định trong Windows 10.
Do đó, bạn sẽ cần phải bật Âm thanh nổi trong Win 10 và sau đó định cấu hình cài đặt của nó như mô tả ở trên.
Lưu ý rằng không phải tất cả người dùng sẽ luôn nhìn thấy Kết hợp âm thanh nổi trên tab Ghi ngay cả sau khi chọn Hiển thị thiết bị đã tắt . Đó thường là do trình điều khiển âm thanh của máy tính xách tay hoặc máy tính để bàn của bạn.
Một số trình điều khiển âm thanh mới nhất không hỗ trợ Kết hợp âm thanh nổi nữa. Vì vậy, bạn có thể cần cài đặt trình điều khiển âm thanh cũ hơn nếu bạn không thể bật Kết hợp âm thanh nổi.
Nếu HDMI của bạn không hiển thị trong các thiết bị phát lại trên Windows 10, hãy xem hướng dẫn từng bước này để giải quyết vấn đề.
Ngoài ra, nếu bạn chắc chắn rằng vấn đề là do trình điều khiển của mình, để tránh các vấn đề tương tự trong tương lai, bạn có thể chặn Windows 10 tự động cập nhật trình điều khiển với sự trợ giúp của hướng dẫn dễ làm theo này.
Bạn muốn sử dụng 2 tai nghe USB cùng lúc trên Windows 10? Hãy xem hướng dẫn này và tìm hiểu cách bạn có thể làm điều đó.
2. Chọn Thiết bị đầu ra để phát âm thanh từ các ứng dụng cụ thể
- Để chọn đầu ra âm thanh cho phần mềm cụ thể, nhấp chuột phải vào biểu tượng Loa và chọn Mở cài đặt Âm thanh .
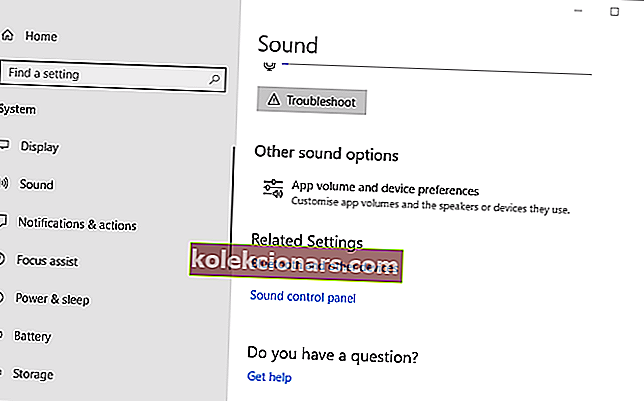
- Sau đó nhấp vào Tùy chọn thiết bị và âm lượng ứng dụng để mở các tùy chọn được hiển thị trong hình ảnh ngay bên dưới.
- Cài đặt liệt kê tất cả các ứng dụng đang mở của bạn. Nhấp vào trình đơn thả xuống Đầu ra bên cạnh phần mềm bạn cần để chọn thiết bị phát lại.
- Sau đó, bạn có thể chọn thiết bị phát được kết nối từ menu thả xuống. Lưu ý rằng Windows sẽ lưu thiết bị âm thanh đầu ra đã chọn để thiết bị phát âm thanh khi bạn mở phần mềm bạn đã chọn.
Bản dựng Window 10 mới nhất bao gồm các cài đặt mới cho phép người dùng tùy chỉnh thiết bị phát lại cho phần mềm. Giờ đây, người dùng có thể chọn các thiết bị phát lại âm thanh khác nhau cho các ứng dụng thay thế.
Ví dụ: bạn có thể chọn một bộ loa để phát nhạc từ Google Chrome và một cặp loa khác để phát âm thanh từ ứng dụng Phim & TV.
Vì vậy, bạn có thể phát âm thanh từ hai hoặc nhiều thiết bị phát lại cùng một lúc bằng cách chọn đầu ra âm thanh thay thế cho phần mềm.
Nếu bạn gặp sự cố khi mở ứng dụng Setting, hãy xem bài viết nhanh này để giải quyết vấn đề.
Vì vậy, bạn có thể phát âm thanh từ hai hoặc nhiều thiết bị âm thanh cùng một lúc bằng cách bật Kết hợp âm thanh nổi hoặc điều chỉnh âm lượng và tùy chọn thiết bị trong Win 10.
Lưu ý rằng bạn cũng có thể bật Kết hợp âm thanh nổi trong các nền tảng Windows cũ hơn, nhưng bạn không thể định cấu hình nhiều thiết bị đầu ra để phát âm thanh từ các ứng dụng cụ thể trong Windows 7 hoặc 8.
Tuy nhiên, bạn vẫn có thể chọn thiết bị phát lại âm thanh cụ thể cho các ứng dụng bằng phần mềm Bộ định tuyến âm thanh.
Nếu bạn biết về một cách khắc phục sự cố khác, hãy chia sẻ trong phần nhận xét bên dưới để những người dùng khác cũng có thể thử.
Nếu bạn có bất kỳ câu hỏi nào khác, hãy để chúng ở đó.
Lưu ý của người biên tập : Bài đăng này ban đầu được xuất bản vào tháng 10 năm 2018 và đã được sửa đổi và cập nhật vào tháng 7 năm 2020 để có độ mới, độ chính xác và tính toàn diện.