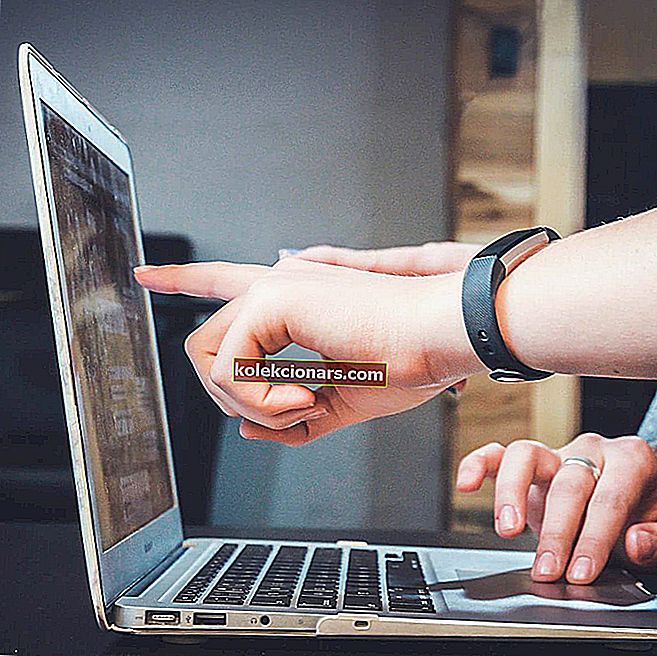- Windows 10 là hệ điều hành phổ biến nhất trên thế giới cung cấp năng lượng cho gần 1 tỷ thiết bị.
- Hầu hết thời gian, hệ điều hành chạy trơn tru. Tuy nhiên, đôi khi xảy ra nhiều lỗi khác nhau. Lỗi video_tdr_failure nvlddmkm.sys là một trong những mã lỗi BSoD do GPU kích hoạt thường xuyên nhất trên PC.
- Lỗi này thường do sự cố trình điều khiển màn hình gây ra. Trong hướng dẫn này, chúng ta sẽ khám phá 3 phương pháp an toàn và đã được thử nghiệm để khắc phục sự cố này.
- Hướng dẫn này là một phần của Trung tâm khắc phục sự cố Windows 10 của chúng tôi. Vui lòng đánh dấu trang để có sẵn một số hướng dẫn khắc phục sự cố đáng tin cậy trong trường hợp bạn cần khắc phục các sự cố khác sau này.

Có một lỗi màn hình xanh phổ biến được gọi là video tdr fail nvlddmkm.sys . Người dùng đang sử dụng cả hệ điều hành Windows 10 và GPU Nvidia có thể gặp phải lỗi này.
Nếu bạn nhìn thấy màn hình màu xanh lam này, thì bạn sẽ rất vui khi biết rằng có những cách giải quyết khác mà bạn có thể sử dụng để giải quyết vấn đề.
Trong bài viết này, bạn sẽ tìm thấy các bản sửa lỗi tốt nhất cho lỗi này, nhưng trước tiên, hãy thảo luận về lỗi video_tdr_failure chính xác là gì và nguyên nhân gây ra lỗi này.
T trong TDR là viết tắt của Timeout, D là Detection và R là Recovery. Chức năng Video_TDR được thiết kế để ngăn chặn màn hình xanh chết chóc xảy ra.
Nó thực hiện điều này bằng cách đặt lại trình điều khiển hoặc GPU của bạn nếu có lỗi hoặc độ trễ lâu bất thường. Do đó, nếu có Video_TDR_Failure thì màn hình xanh chết chóc sẽ xuất hiện.
Lỗi nvlddmkm.sys là sự cố rất có thể liên quan đến trình điều khiển hiển thị của cạc đồ họa Nvidia của bạn.
May mắn thay, có một số cách giải quyết có thể giúp bạn giải quyết vấn đề. Nếu một trong các giải pháp bên dưới không khắc phục được sự cố, thì bạn có thể thử một giải pháp khác. Vì có nhiều nguyên nhân có thể gây ra lỗi, do đó, có nhiều cách khắc phục có thể.
Cách khắc phục lỗi TDR video trên Windows 10
- Kiểm tra bất kỳ bản cập nhật Windows mới nào
- Kiểm tra các bản cập nhật cho trình điều khiển của cạc đồ họa của bạn
- Cài đặt lại trình điều khiển cạc đồ họa của bạn
1: Kiểm tra mọi bản cập nhật Windows mới
Thông thường, các máy tính sử dụng HĐH Windows 10 sẽ tự động cập nhật khi có phiên bản mới. Tuy nhiên, bạn nên kiểm tra thủ công để xem bạn có bản cập nhật Windows mới nhất hay không.
Luôn cập nhật Windows của bạn là điều cần thiết để trình điều khiển GPU Nvidia của bạn chạy trơn tru. Các bản cập nhật đôi khi cũng đi kèm với các bản sửa lỗi giải quyết các lỗi hoặc lỗi.
Nếu bạn không chắc chắn về cách cập nhật Windows theo cách thủ công, hãy làm theo các hướng dẫn sau:
- Mở menu bắt đầu của bạn bằng cách nhấn phím Windows trên bàn phím của bạn hoặc bằng cách nhấp vào biểu tượng Windows nằm ở phía dưới bên trái của màn hình theo mặc định.
- Khi vào bên trong menu , hãy nhấp vào biểu tượng bánh răng ở bên trái để vào Cửa sổ cài đặt . Ngoài ra, bạn có thể nhập 'cài đặt' để vào cùng một Cửa sổ. (1)
- Tiếp theo, nhấp vào tab Windows Update.
- Bạn sẽ có một tùy chọn mà bạn có thể ' Kiểm tra Cập nhật' . Nhấp vào nó và cập nhật.
Nếu bạn không thể mở ứng dụng Setting, hãy xem bài viết này để giải quyết vấn đề nhanh chóng.
Bạn gặp sự cố khi cập nhật Windows của mình? Hãy xem hướng dẫn này sẽ giúp bạn giải quyết chúng nhanh chóng.
2: Kiểm tra các bản cập nhật cho trình điều khiển của cạc đồ họa của bạn
Đương nhiên, bạn cũng sẽ muốn xem liệu card đồ họa của mình có được cập nhật hay không. Trên thực tế, hầu hết trường hợp lỗi là do trình điều khiển lỗi thời.
May mắn thay, nó rất dễ dàng để cập nhật trình điều khiển của bạn. Để biết hướng dẫn chi tiết về cách cập nhật trình điều khiển đồ họa của bạn, hãy xem bài viết này.
Ngoài ra còn có các trình điều khiển của bên thứ ba giúp người dùng cập nhật trình điều khiển của họ dễ dàng hơn. Tuy nhiên, nếu bạn muốn cập nhật trình điều khiển GPU của mình theo cách thủ công thì bạn có thể làm theo các bước sau:
- Đầu tiên, bạn sẽ tìm hiểu mẫu card đồ họa của mình là gì. Nếu bạn đã biết thông tin này, sau đó chuyển sang bước 2. Để kiểm tra những gì loại cạc đồ họa nào bạn sẽ cần phải mở các DirectX Diagnostic Tool. Bạn có thể thực hiện việc này bằng cách giữ phím windows và R cùng nhau để mở hộp thoại Run . Khi hộp thoại được mở, nhập dxdiag và nhấn Enter . Khi bạn đang ở trong cửa sổ công cụ chẩn đoán, hãy nhấp vào tab Hiển thị để tìm thông tin về GPU của bạn. Bạn cũng sẽ cần biết liệu bạn có HĐH 64 bit hay 32 bit. Thông tin này có thể được tìm thấy trên tab Hệ thống .
- Sau khi bạn tìm ra loại mô hình bạn có, bạn sẽ biết những gì để tải xuống. Truy cập trang web chính thức của Nvidia và tải xuống trình điều khiển mới nhất cho cạc đồ họa của bạn.
- Bạn nên sử dụng các bản cập nhật được đề xuất / chứng nhận chứ không phải các bản cập nhật vẫn đang trong giai đoạn thử nghiệm. Có một tùy chọn bộ lọc bạn có thể sử dụng trước khi bắt đầu tìm kiếm. Cũng cần nhớ tải xuống trình điều khiển mới nhất. Trình điều khiển mới nhất sẽ là trình điều khiển đầu tiên trong danh sách.
- Sau khi chọn bản cập nhật, bạn cần phải đồng ý và tải xuống.
- Cài đặt, và sau đó bạn sẽ cần khởi động lại máy tính của mình.
- Kiểm tra xem sự cố vẫn tiếp diễn.
Muốn có trình điều khiển GPU mới nhất? Đánh dấu trang này và luôn cập nhật các bản phát hành mới nhất.
Chúng tôi cũng đặc biệt khuyên bạn nên sử dụng Trình cập nhật trình điều khiển của TweakBit (đã được Microsoft và Norton phê duyệt) để tự động quét và kiểm tra các trình điều khiển đã lỗi thời trên PC của bạn.
Đó là một công cụ tuyệt vời để quét các bản cập nhật dưới dạng chương trình chống vi-rút quét các mối đe dọa. Công cụ này sẽ giữ an toàn cho hệ thống của bạn vì bạn có thể tải xuống và cài đặt phiên bản trình điều khiển sai theo cách thủ công.
Ghi chú của biên tập viên: Bài viết này tiếp tục ở trang tiếp theo. Nếu bạn muốn đọc thêm về cạc đồ họa và cách tối ưu hóa cài đặt GPU của mình trên Windows 10, hãy xem bộ sưu tập hướng dẫn của chúng tôi.