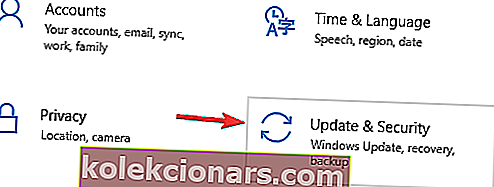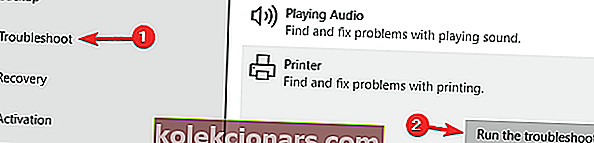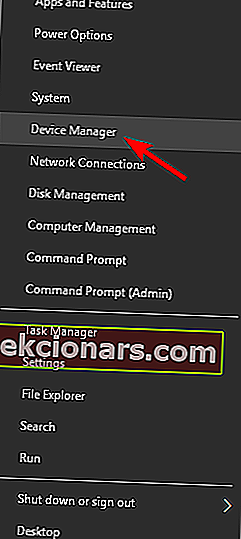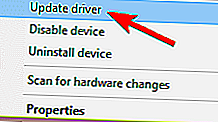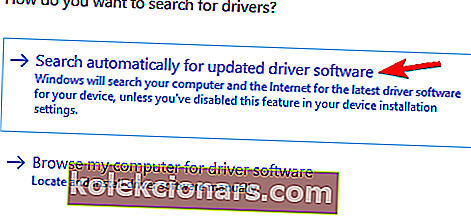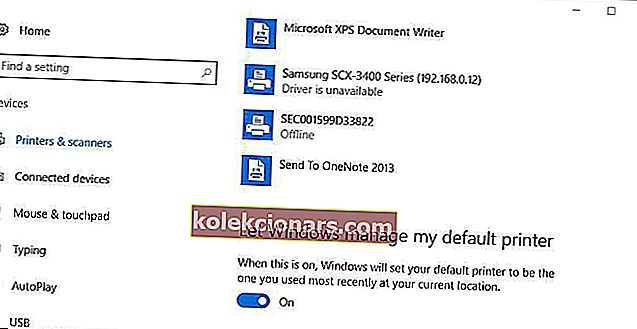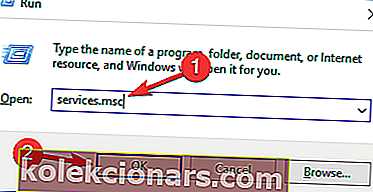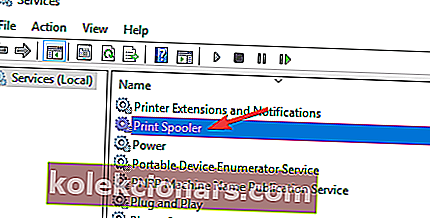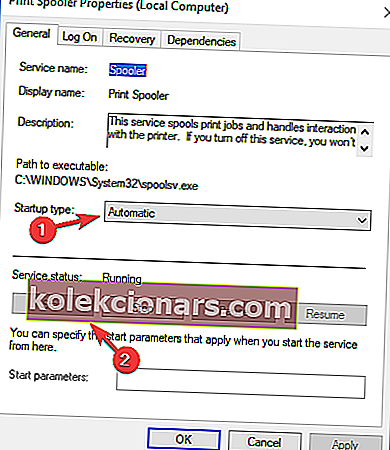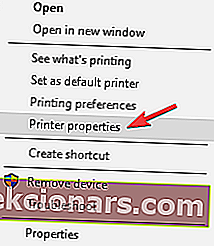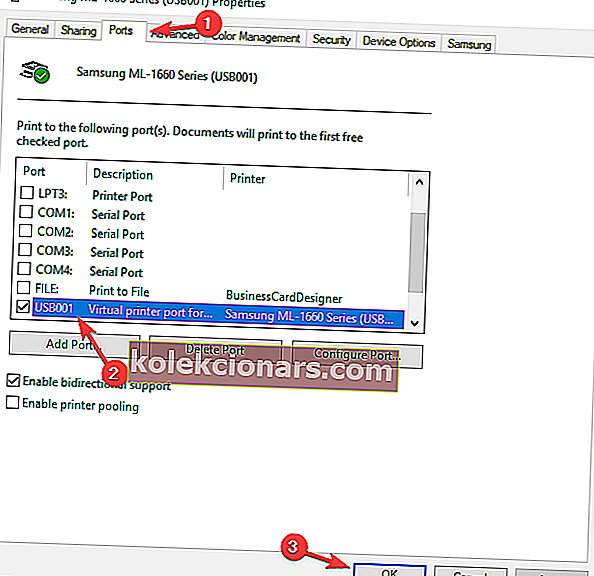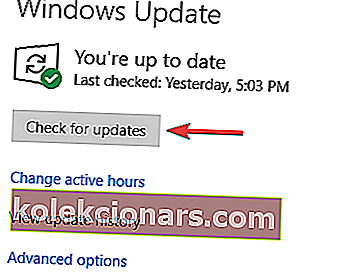- Đôi khi bạn có thể gặp thông báo lỗi cho biết Máy in không phản hồi khi cố in tài liệu.
- Để loại bỏ lỗi này, hãy kiểm tra tường lửa / chống vi-rút và cài đặt trình điều khiển mới nhất cho máy in của bạn.
- Để có các giải pháp chính xác cho các sự cố tương tự, bạn cũng có thể truy cập phần Lỗi Máy in của chúng tôi.
- Khám phá cách giải quyết một số sự cố về thiết bị ngoại vi từ Trung tâm gỡ rối thiết bị ngoại vi của chúng tôi.

Bạn có gặp lỗi Máy in không phản hồi khi cố in tài liệu bằng Windows 10 không? Nếu vậy, có nhiều cách sửa lỗi tiềm năng.
Không quan trọng nếu bạn không chuyên nghiệp. Chúng tôi ở đây để giúp bạn, vì vậy hãy đọc để tìm hiểu tất cả về chúng.
Tôi có thể làm gì nếu máy in không phản hồi?
1. Kiểm tra phần mềm chống vi-rút và tường lửa của bạn

Trong một số trường hợp, thông báo Máy in không phản hồi có thể xuất hiện do chương trình chống vi-rút hoặc tường lửa của bạn. Điều này thường xảy ra nếu bạn đang sử dụng Wi-Fi hoặc máy in mạng.
Để kiểm tra xem chương trình chống vi-rút của bạn có phải là vấn đề hay không, chúng tôi khuyên bạn nên tạm thời vô hiệu hóa nó và kiểm tra xem điều đó có hữu ích hay không. Nếu không, bước tiếp theo của bạn sẽ là gỡ cài đặt phần mềm chống vi-rút của bên thứ ba.
Sau khi bạn làm điều đó, hãy kiểm tra xem sự cố vẫn còn đó. Nếu việc xóa phần mềm chống vi-rút giải quyết được vấn đề, bạn chắc chắn nên cân nhắc chuyển sang một giải pháp chống vi-rút khác.
Có rất nhiều công cụ chống vi-rút tuyệt vời trên thị trường, nhưng nếu bạn đang tìm kiếm một công cụ chống vi-rút không can thiệp vào hệ thống của bạn theo bất kỳ cách nào, hãy thử dùng BullGuard.
2. Kiểm tra tất cả các kết nối máy in

Điều rõ ràng nhất cần kiểm tra trước tiên là kết nối của máy in với máy tính để bàn hoặc máy tính xách tay để xem chúng đã được cắm đúng cách chưa.
Nếu máy in kết nối qua cổng USB, hãy thử kết nối máy in bằng cổng USB thay thế. Đối với máy in Wi-Fi, bạn sẽ cần kiểm tra xem máy in đã được kết nối với mạng Wi-Fi đúng chưa.
Ví dụ: có thể máy in không phát hiện đúng tên mạng.
3. Chạy Trình khắc phục sự cố máy in trong Windows 10
- Nhấn phím Windows + I để mở ứng dụng Cài đặt .
- Khi ứng dụng Cài đặt mở ra, hãy chuyển đến phần Cập nhật & Bảo mật .
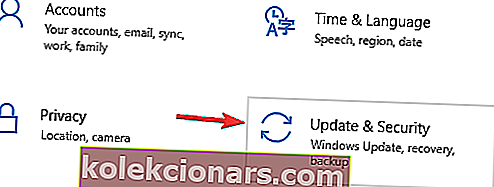
- Chọn Khắc phục sự cố từ menu bên trái. Chọn Máy in trong ngăn bên phải và nhấp vào nút Chạy trình khắc phục sự cố .
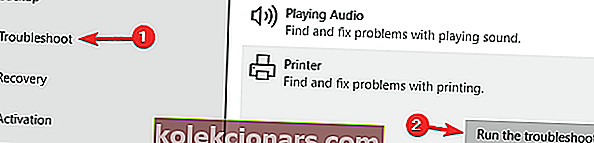
- Làm theo hướng dẫn trên màn hình để hoàn tất trình khắc phục sự cố.
Nếu bạn nhận được thông báo Máy in không phản hồi trên PC của mình, bạn có thể khắc phục sự cố chỉ bằng cách chạy trình khắc phục sự cố trên PC của mình.
Windows 10 có nhiều trình khắc phục sự cố khác nhau có thể khắc phục các sự cố thường gặp và nếu bạn đang gặp sự cố với máy in của mình, bạn chỉ cần chạy trình khắc phục sự cố bằng cách thực hiện quy trình trên.
Sau khi trình khắc phục sự cố hoàn tất việc khắc phục sự cố, sự cố sẽ được giải quyết hoàn toàn.
4. Cập nhật Trình điều khiển Thiết bị của Máy in
- Mở Trình quản lý thiết bị . Bạn có thể thực hiện điều đó nhanh chóng bằng cách nhấn Windows Key + X và chọn Trình quản lý thiết bị từ danh sách.
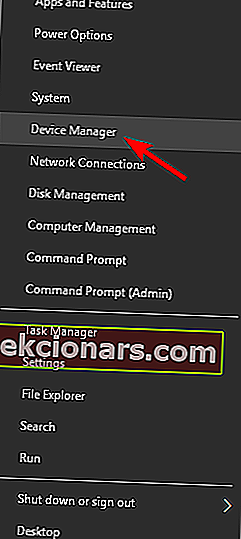
- Định vị máy in trên danh sách thiết bị, nhấp chuột phải vào nó và chọn Cập nhật trình điều khiển .
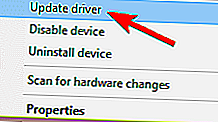
- Bây giờ chọn Tự động tìm kiếm phần mềm trình điều khiển được cập nhật .
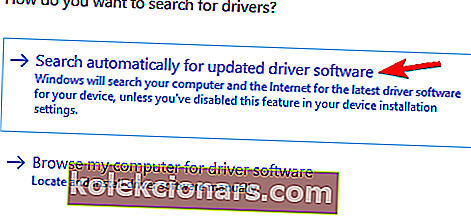
Trình điều khiển máy in lỗi thời có thể khiến thông báo Máy in không phản hồi xuất hiện. Tuy nhiên, bạn có thể khắc phục sự cố đó đơn giản bằng cách cài đặt trình điều khiển mới nhất cho máy in của mình.
Cách đơn giản nhất để làm điều đó là sử dụng Trình quản lý thiết bị. Windows sẽ cố gắng tải xuống trình điều khiển phù hợp cho máy in của bạn.
Nếu điều đó không hiệu quả, bạn luôn có thể tải xuống trình điều khiển mới nhất trực tiếp từ trang web của nhà sản xuất.
Nếu không muốn tải xuống trình điều khiển theo cách thủ công, bạn có thể sử dụng các công cụ như Trình cập nhật trình điều khiển TweakBit để tự động tải xuống trình điều khiển bị thiếu.
5. Đảm bảo Máy in đã chọn là Máy in mặc định
- Đầu tiên, nhập máy in mặc định vào hộp tìm kiếm Cortana và chọn Thay đổi máy in mặc định để mở cửa sổ ngay bên dưới.
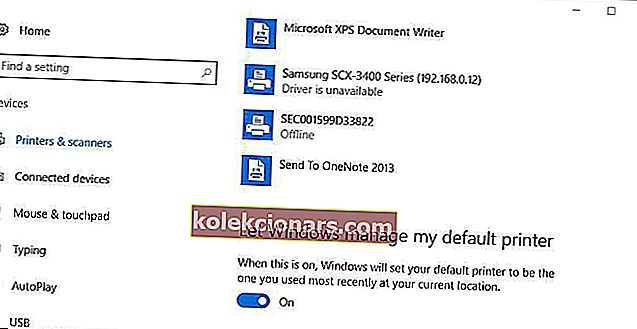
- Cửa sổ đó bao gồm tùy chọn Cho phép Windows quản lý máy in mặc định của tôi , bây giờ bạn có thể tắt tùy chọn này nếu cần.
- Bây giờ tab Thiết bị và Máy in trong Pa-nen Điều khiển sẽ bao gồm một dấu tích màu xanh lá cây để đánh dấu máy in mặc định của bạn như được hiển thị ngay bên dưới. Bạn có thể nhấp chuột phải vào một máy in thay thế ở đó và chọn Đặt làm máy in mặc định .

Bạn cũng nên kiểm tra xem máy in không phản hồi có phải là máy in mặc định hay không. Lưu ý rằng Windows 10 có tùy chọn Cho phép Windows quản lý máy in mặc định của tôi để tự động định cấu hình máy in cuối cùng bạn đã in làm máy in mặc định của mình.
Bạn có thể tắt tùy chọn đó và chọn máy in mặc định của mình như sau.
6. Kiểm tra khả năng tương thích Windows 10 của máy in

Nếu gần đây bạn đã nâng cấp lên Windows 10, hãy kiểm tra xem máy in bạn sở hữu có tương thích với nền tảng hay không.
Hầu như tất cả các máy in mới chắc chắn sẽ tương thích với Windows 10, nhưng các máy in cũ hơn có thể không.
Bạn có thể kiểm tra xem máy in có tương thích với Windows 10 hay không trên trang web của nhà sản xuất.
Ví dụ: trang này trên trang Canon cung cấp chi tiết về khả năng tương thích của máy in. Nếu bạn nhấp vào SELPHY Series trên trang đó, bạn sẽ thấy rằng hầu hết các kiểu máy trong series đó không tương thích với Windows 10.
Trang này cũng nhấn mạnh rằng Canon không phát hành trình điều khiển thiết bị Windows 10 cho Dòng máy in phun ảnh. Vì vậy, hãy tìm một trang tương tự trên trang web của nhà sản xuất máy in của bạn.
7. Khởi động lại dịch vụ Print Spooler
- Nhấn phím Windows + R và nhập services.msc . Bây giờ nhấn Enter hoặc nhấp vào OK .
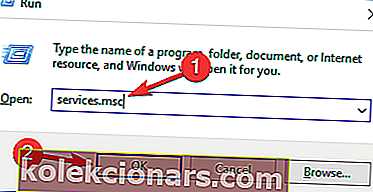
- Khi cửa sổ Dịch vụ mở ra, định vị và bấm đúp vào dịch vụ Bộ đệm in .
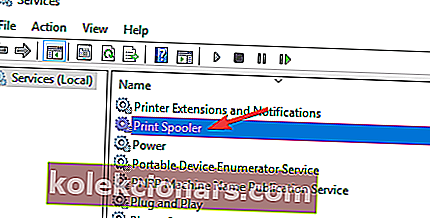
- Khi cửa sổ Thuộc tính mở ra, hãy đặt Kiểu khởi động thành Tự động và nhấp vào nút Bắt đầu để bắt đầu dịch vụ. Nếu dịch vụ đang chạy, hãy nhấp vào nút Dừng , đợi một vài giây rồi nhấp vào nút Bắt đầu .
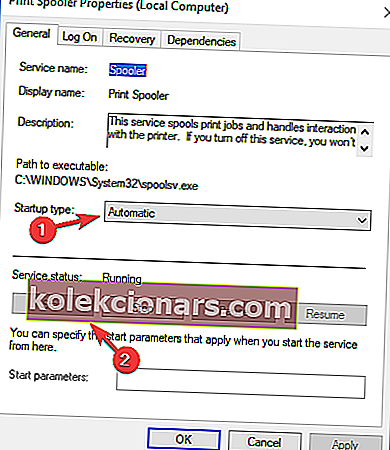
- Sau khi làm điều đó, hãy lưu các thay đổi.
Để in, Windows dựa vào dịch vụ Print Spooler, nhưng đôi khi có thể xảy ra một số vấn đề nhất định với dịch vụ này.
Những sự cố này có thể dẫn đến thông báo Máy in không phản hồi và các sự cố tương tự khác. Tuy nhiên, bạn có thể khắc phục sự cố này bằng cách làm như mô tả ở trên.
Sau khi bạn khởi động lại dịch vụ này, sự cố sẽ được giải quyết hoàn toàn và mọi thứ sẽ bắt đầu hoạt động trở lại.
Một số người dùng khuyên bạn nên dừng hoàn toàn dịch vụ này và sau đó xóa các tệp được liên kết với nó. Việc dừng dịch vụ rất đơn giản và bạn có thể thực hiện ngay từ cửa sổ Dịch vụ .
Sau khi bạn tắt dịch vụ, hãy chuyển đến C:WindowsSystem32spoolPRINTERSthư mục và xóa tất cả các tệp khỏi chúng. Sau khi thực hiện việc đó, hãy khởi động lại dịch vụ một lần nữa và kiểm tra xem sự cố vẫn còn ở đó hay không.
8. Đảm bảo rằng máy in của bạn được định cấu hình đúng
- Mở Bảng điều khiển và đi tới phần Thiết bị và Máy in .
- Định vị máy in của bạn trên danh sách, bấm chuột phải vào nó và chọn Thuộc tính máy in .
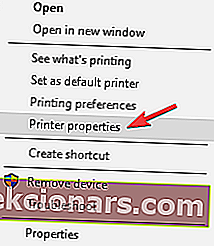
- Chuyển đến tab Cổng . Bây giờ hãy đảm bảo rằng cổng thích hợp đã được chọn. Sau khi làm điều đó, nhấp vào Áp dụng và OK để lưu thay đổi.
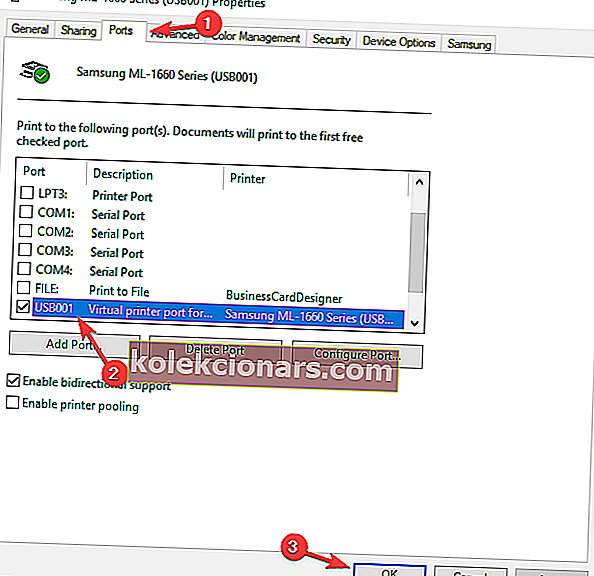
Theo người dùng, thông báo Máy in không phản hồi có thể xuất hiện nếu máy in của bạn không được định cấu hình đúng cách.
Sau khi thực hiện những điều chỉnh nhỏ này, hãy kiểm tra xem sự cố với máy in của bạn đã được giải quyết chưa.
9. Cài đặt các bản cập nhật mới nhất
- Mở ứng dụng Cài đặt .
- Điều hướng đến phần Cập nhật & Bảo mật .
- Nhấp vào nút Kiểm tra bản cập nhật .
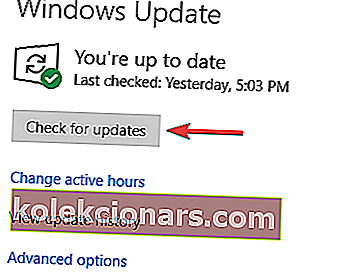
Nếu bạn nhận được thông báo Máy in không phản hồi trên PC của mình, thì vấn đề có thể là bản cập nhật bị thiếu.
Đôi khi có thể có một số trục trặc nhất định trên hệ thống của bạn và để loại bỏ chúng, bạn cần cài đặt các bản cập nhật mới nhất.
Microsoft thường xuyên phát hành các bản cập nhật mới và Windows thường tự động tải các bản cập nhật này xuống.
Tuy nhiên, đôi khi bạn có thể bỏ lỡ một hoặc hai bản cập nhật, nhưng bạn luôn có thể cài đặt chúng theo cách thủ công. Bây giờ Windows sẽ kiểm tra các bản cập nhật có sẵn và tải chúng xuống nền.
Sau khi các bản cập nhật được tải xuống, hãy khởi động lại PC của bạn để cài đặt chúng. Sau khi cập nhật PC của bạn, sự cố sẽ được giải quyết hoàn toàn.
Bây giờ bạn sẽ có thể yêu cầu máy in phản hồi và in lại.
Tuy nhiên, nếu không, bạn luôn có thể xem các bài viết Báo cáo Windows khác cung cấp các bản sửa lỗi máy in khác.
Như bạn đã thấy ở trên, thông báo Máy in không phản hồi có thể gây ra một số sự cố trên PC của bạn và ngăn bạn in tài liệu.
Tuy nhiên, các giải pháp chi tiết trước đây có thể được sử dụng để khắc phục bất kỳ sự cố nào được người dùng báo cáo:
- Máy in không phản hồi Canon, HP, Epson, Samsung - Sự cố này có thể xuất hiện với bất kỳ thương hiệu máy in nào, và nếu bạn gặp phải, hãy nhớ thử một số giải pháp của chúng tôi.
- Máy in Canon không phản hồi với PC, máy tính - Sự cố này có thể xảy ra nếu trình điều khiển của bạn đã cũ. Chỉ cần cập nhật trình điều khiển máy in của bạn và kiểm tra xem điều đó có giải quyết được sự cố trên PC của bạn hay không.
- Máy in không dây không phản hồi - Sự cố này đôi khi xuất hiện nếu bạn đang sử dụng máy in không dây trên PC của mình. Tạm thời vô hiệu hóa chương trình chống vi-rút / tường lửa của bạn và kiểm tra xem điều đó có hữu ích không.
Câu hỏi thường gặp: Tìm hiểu thêm về các sự cố máy in
- Tại sao máy in của tôi không phản hồi?
Có thể có một số lý do đằng sau sự cố máy in khó chịu. Chúng bao gồm các chương trình chống vi-rút của bên thứ ba và trình điều khiển lỗi thời. Sử dụng một trong những công cụ phần mềm cập nhật trình điều khiển này để sửa lỗi đó.
- Làm cách nào để sửa máy in của tôi không phản hồi?
Chúng tôi đã điều tra sự cố máy in cụ thể này và dựa trên kết luận của chúng tôi, có một số bản sửa lỗi tiềm năng. Bạn có thể kiểm tra chương trình chống vi-rút / tường lửa của mình hoặc sử dụng các giải pháp nhanh khác.
- Làm cách nào để khắc phục sự cố máy in của tôi?
Một thủ tục nhanh chóng mà bạn có thể luôn áp dụng khi có sự cố là chạy Trình khắc phục sự cố máy in.
Lưu ý của biên tập viên : Bài đăng này ban đầu được xuất bản vào tháng 8 năm 2018 và đã được sửa đổi và cập nhật vào tháng 6 năm 2020 để có độ mới, chính xác và toàn diện.