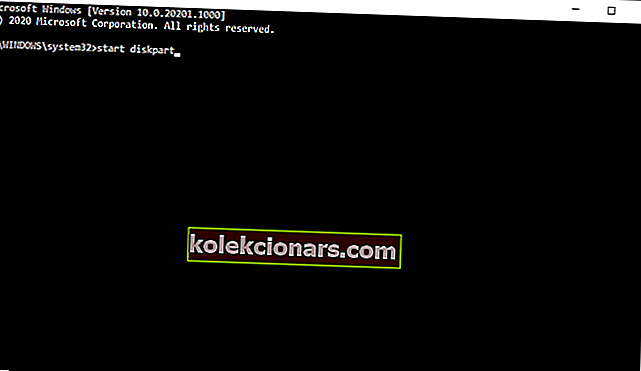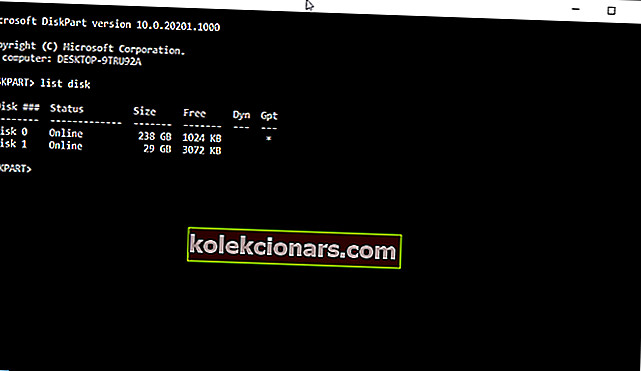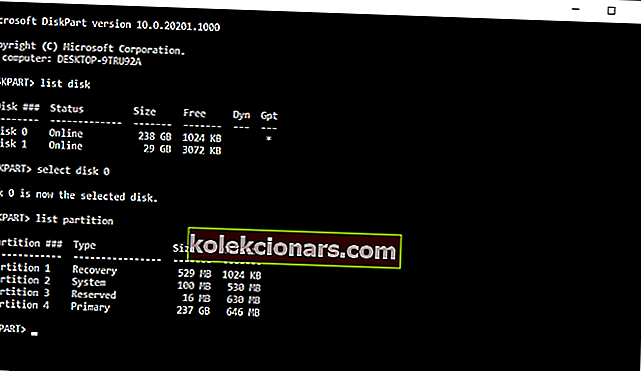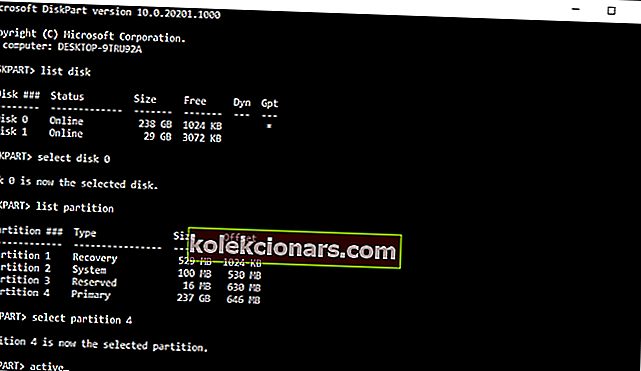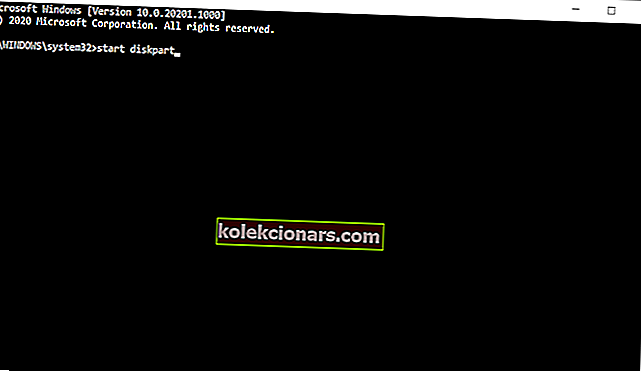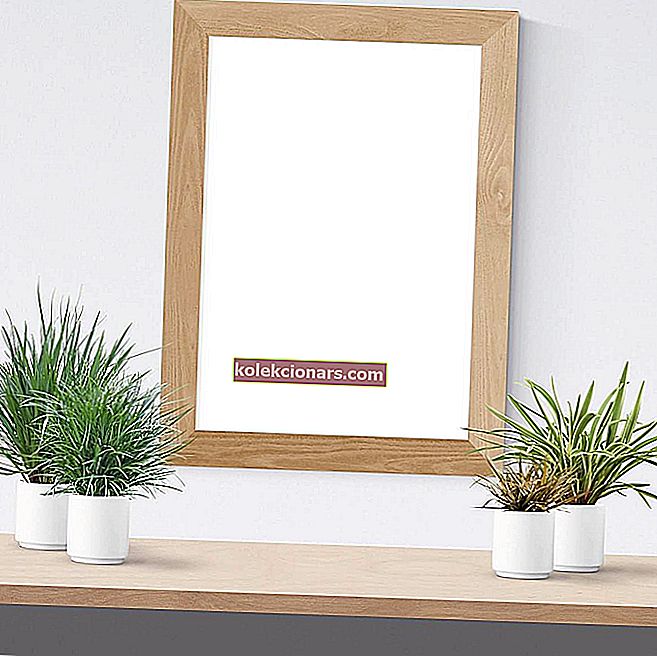- Nếu bạn gặp thông báo lỗi Chúng tôi không thể tạo phân vùng mới , có thể bạn đang cố cài đặt Windows 10.
- Lỗi này sẽ không cho phép bạn cài đặt Windows nhưng hướng dẫn này sẽ giúp bạn khắc phục sự cố đó.
- Đối với bất kỳ sự cố nào khác với PC của bạn, hãy khám phá phần Khắc phục sự cố kỹ thuật của chúng tôi để có giải pháp.
- Nếu bạn cần thêm thông tin, hướng dẫn, tin tức hoặc mẹo về Windows 10, hãy truy cập Trung tâm Windows 10 của chúng tôi.

Windows 10 là một hệ điều hành tuyệt vời, tuy nhiên, quá trình cài đặt Windows 10 không phải lúc nào cũng đơn giản.
Một số người dùng đã báo cáo thông báo lỗi Chúng tôi không thể tạo phân vùng mới khi cài đặt Windows 10.
Lỗi này có thể khiến bạn không thể cài đặt Windows 10, nhưng may mắn thay, có một số giải pháp có sẵn.
Làm cách nào để khắc phục thông báo lỗi phân vùng mới trên Windows 10?
Chúng tôi không thể tạo lỗi phân vùng mới có thể xuất hiện trong khi cố gắng cài đặt Windows 10. Lỗi này có thể khá nghiêm trọng và nói về lỗi này, người dùng đã báo cáo các vấn đề sau:
- Không thể tạo phân vùng hoặc định vị phân vùng hiện có trong Windows 10 - Nếu bạn gặp sự cố này, hãy nhớ thử một số giải pháp từ bài viết này.
- Chúng tôi không thể tạo lỗi phân vùng mới 0x8004240f, 0x80042468 - Đôi khi thông báo lỗi này có thể kèm theo mã lỗi 0x8004240f hoặc 0x80042468. Nếu bạn gặp sự cố này, bạn có thể khắc phục bằng cách định dạng ổ cứng của mình.
- Chúng tôi không thể tạo phân vùng mới hoặc định vị ổ SSD , RAID hiện có - Nếu bạn gặp sự cố này khi sử dụng SSD hoặc RAID, sự cố có thể là ổ cứng bổ sung trên PC của bạn.
- Chúng tôi không thể tạo phân vùng mới Thiết lập Windows, USB Windows 10 - Nếu bạn gặp sự cố này, chỉ cần ngắt kết nối tất cả các ổ USB bổ sung và kiểm tra xem điều đó có giải quyết được sự cố không.
- Chúng tôi không thể tạo không gian chưa được phân bổ phân vùng mới - Đây là một sự cố khác có thể xuất hiện khi cố cài đặt Windows 10. Để khắc phục, bạn có thể phải kiểm tra các phân vùng của mình và cấu hình của chúng.
- Chúng tôi không thể tạo BIOS phân vùng mới, khởi động kép, GPT - Có nhiều yếu tố có thể khiến sự cố này xuất hiện và để khắc phục sự cố, bạn nên kiểm tra BIOS của mình.
Làm cách nào để khắc phục lỗi phân vùng mới trong cài đặt Windows 10?
1. Sử dụng diskpart
- Bắt đầu thiết lập Windows 10 bằng USB hoặc DVD có thể khởi động.
- Nếu bạn nhận được thông báo lỗi Chúng tôi không thể tạo phân vùng mới , hãy đóng thiết lập và nhấp vào nút Sửa chữa .
- Chọn Công cụ nâng cao và sau đó chọn Dấu nhắc lệnh .
- Khi Command Prompt mở ra, hãy nhập start diskpart .
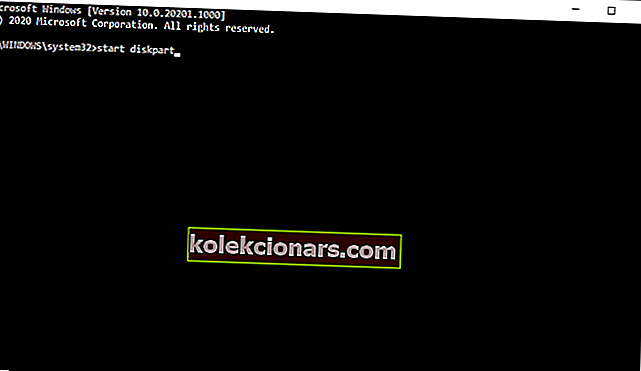
- Nhập danh sách đĩa . Bạn sẽ thấy danh sách tất cả các ổ cứng được kết nối với máy tính của bạn.
- Tìm số đại diện cho ổ cứng của bạn và nhập chọn đĩa 0 ( chúng tôi đã sử dụng 0 làm ví dụ, vì vậy hãy đảm bảo thay thế 0 bằng một số khớp với ổ cứng của bạn ).
- Nhập các dòng sau và nhấn Enter sau mỗi dòng:
- đĩa 0 sạch
- đĩa 0 tạo phân vùng chính
- đĩa 0 hoạt động
- định dạng đĩa 0 fs = ntfs nhanh chóng
- đĩa 0 gán
- Vào thoát để đóng Dấu nhắc lệnh.
- Bắt đầu lại quá trình cài đặt.
Lưu ý: Giải pháp này sẽ xóa tất cả các tệp trên ổ cứng đã chọn của bạn, vì vậy hãy sử dụng nó trên một máy tính mới không có bất kỳ tệp nào trên đó hoặc chỉ khi bạn có sẵn bản sao lưu.
Trước khi bắt đầu quá trình này, hãy đảm bảo rằng bạn không có bất kỳ Thẻ SD nào được kết nối với PC của mình.
Bạn muốn tạo một bản sao lưu? Đọc danh sách của chúng tôi với phần mềm sao lưu tốt nhất để giữ an toàn cho dữ liệu của bạn
2. Làm cho phân vùng của bạn hoạt động
- Khởi động diskpart như chúng tôi đã mô tả trong giải pháp trước.
- Nhập danh sách đĩa .
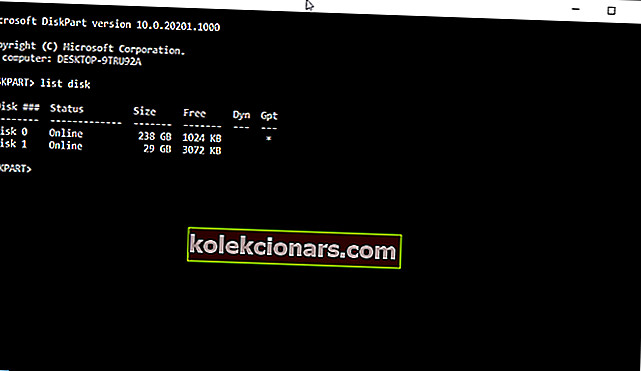
- Xác định vị trí ổ cứng của bạn và nhập chọn đĩa 0 ( chúng tôi đã sử dụng đĩa 0 trong ví dụ của mình, vì vậy hãy đảm bảo thay thế 0 bằng một số đại diện cho ổ cứng của bạn).
- Nhập phân vùng danh sách .
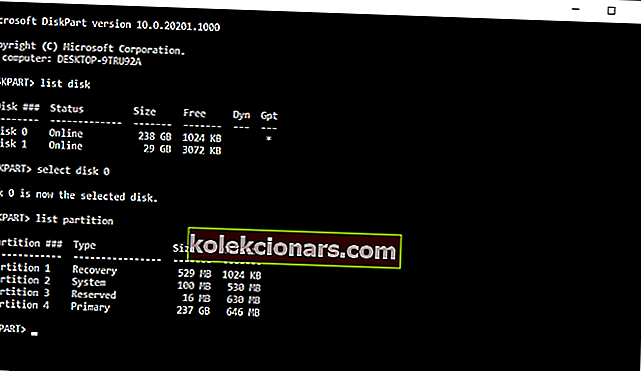
- Định vị phân vùng mà bạn muốn cài đặt Windows 10 và nhập phân vùng chọn 4 . Hãy nhớ thay thế 4 bằng một số phù hợp với phân vùng của bạn.
- Nhập hoạt động .
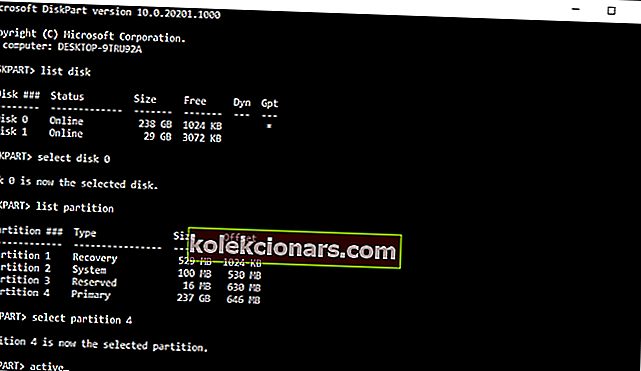
- Loại exit và nhấn Enter để thoát khỏi Command Prompt.
- Bắt đầu lại quá trình cài đặt và kiểm tra xem sự cố đã được giải quyết chưa.
Làm cách nào để sửa lỗi phân vùng mới cho USB Windows 10?
1. Sử dụng công cụ của bên thứ ba
 Nếu bạn không thể cài đặt Windows 10 do Chúng tôi không thể tạo thông báo lỗi phân vùng mới , bạn có thể khắc phục sự cố bằng cách sử dụng công cụ của bên thứ ba.
Nếu bạn không thể cài đặt Windows 10 do Chúng tôi không thể tạo thông báo lỗi phân vùng mới , bạn có thể khắc phục sự cố bằng cách sử dụng công cụ của bên thứ ba.
Nếu bạn không quen thuộc với các công cụ dòng lệnh, bạn có thể khắc phục sự cố này bằng cách sử dụng Aomei Partition Assistant .
Công cụ này hoàn hảo để khôi phục phân vùng bị mất và đĩa sao chép. Nó cũng cung cấp một giao diện người dùng thân thiện để bạn có thể dễ dàng sửa đổi ổ cứng của mình và thực hiện các tác vụ cần thiết.
Nó không chỉ giải quyết vấn đề phân vùng của bạn ngay lập tức mà còn đi kèm với một số tính năng nâng cao như di chuyển hệ điều hành của bạn sang SSD / HDD, định dạng, xóa và xóa đĩa, v.v. 
AOMEI Partition Assistant Profesisonal
Tại sao phải bận tâm đến các công cụ dòng lệnh khi bạn có thể tự động phân vùng ổ đĩa của mình bằng công cụ tốt nhất cho việc đó? $ 49,95 Tải xuống ngay bây giờ2. Sử dụng ổ đĩa flash USB 2.0
 Nếu đang cài đặt Windows 10 từ ổ USB, bạn có thể gặp sự cố này nếu đang sử dụng ổ flash USB 3.0.
Nếu đang cài đặt Windows 10 từ ổ USB, bạn có thể gặp sự cố này nếu đang sử dụng ổ flash USB 3.0.
Theo người dùng, có vẻ như ổ flash USB 3.0 có vấn đề và nhiều người khuyên nên sử dụng ổ flash USB 2.0 khi cài Windows 10.
Ngoài ra, bạn cũng có thể tạo DVD khởi động Windows 10 và sử dụng nó thay cho ổ đĩa flash USB.
Bạn có cần ổ đĩa flash không? Chọn một trong những sản phẩm này từ danh sách mới của chúng tôi
3. Ngắt kết nối bất kỳ ổ USB bổ sung nào
 Nếu định cài đặt Windows 10 từ ổ flash USB, bạn có thể gặp phải Chúng tôi không thể tạo thông báo lỗi phân vùng mới nếu nhiều ổ USB được kết nối với PC của bạn.
Nếu định cài đặt Windows 10 từ ổ flash USB, bạn có thể gặp phải Chúng tôi không thể tạo thông báo lỗi phân vùng mới nếu nhiều ổ USB được kết nối với PC của bạn.
Để tránh sự cố này, chúng tôi thực sự khuyên bạn nên ngắt kết nối bất kỳ ổ USB bổ sung nào và chỉ kết nối ổ flash USB Windows 10 của bạn.
4. Kết nối lại ổ đĩa flash USB của bạn
 Để khắc phục Chúng tôi không thể tạo thông báo lỗi phân vùng mới trong khi cài đặt Windows 10, một số người dùng khuyên bạn nên rút ổ đĩa flash USB của mình.
Để khắc phục Chúng tôi không thể tạo thông báo lỗi phân vùng mới trong khi cài đặt Windows 10, một số người dùng khuyên bạn nên rút ổ đĩa flash USB của mình.
Khi bạn nhận được thông báo lỗi, hãy rút ổ USB của bạn và kết nối nó với một cổng khác.
Kiểm tra xem bạn có thể tạo một phân vùng mới hay không. Nếu quá trình không thành công, hãy rút ổ USB một lần nữa và kết nối nó với cổng USB ban đầu. Cố gắng tạo lại phân vùng.
5. Đặt ổ cứng của bạn làm thiết bị khởi động đầu tiên
 Khi cài đặt hệ điều hành mới từ ổ đĩa flash USB, có thể bạn sẽ đặt thiết bị đó làm thiết bị khởi động đầu tiên trong BIOS.
Khi cài đặt hệ điều hành mới từ ổ đĩa flash USB, có thể bạn sẽ đặt thiết bị đó làm thiết bị khởi động đầu tiên trong BIOS.
Thật không may, đôi khi nó xảy ra rằng ổ đĩa flash USB của bạn bị nhầm lẫn là ổ cứng trong quá trình cài đặt Windows 10, do đó, thông báo lỗi Chúng tôi không thể tạo phân vùng mới .
Để khắc phục sự cố này, bạn phải đặt ổ cứng làm thiết bị khởi động đầu tiên từ BIOS.
Sau khi hoàn tất, hãy kết nối ổ đĩa flash USB có thể khởi động và khởi động lại máy tính của bạn.
Trong khi khởi động máy tính, bạn sẽ phải nhấn F10, F11 hoặc F12 ( nó có thể là một phím khác tùy thuộc vào bo mạch chủ của bạn ) và chọn ổ flash USB của bạn làm thiết bị khởi động.
Bây giờ, quá trình cài đặt sẽ hoạt động mà không gặp bất kỳ sự cố nào. Hãy nhớ rằng Menu khởi động có thể không được bật trên PC của bạn theo mặc định, vì vậy bạn sẽ phải bật nó theo cách thủ công từ BIOS.
Để biết hướng dẫn chi tiết về cách làm điều đó, hãy xem hướng dẫn sử dụng bo mạch chủ của bạn.
Bạn có cần thông tin chi tiết về bo mạch chủ của bạn? Kiểm tra danh sách phần mềm thông tin của chúng tôi
6. Sử dụng Rufus hoặc bất kỳ công cụ nào khác để tạo ổ USB có thể khởi động
 Theo người dùng, sự cố với Thông báo lỗi không thể tạo phân vùng mới có thể do Media Creation Tool gây ra.
Theo người dùng, sự cố với Thông báo lỗi không thể tạo phân vùng mới có thể do Media Creation Tool gây ra.
Người dùng báo cáo rằng sự cố đã được khắc phục bằng cách sử dụng công cụ của bên thứ ba, chẳng hạn như Rufus, thay vì Công cụ tạo phương tiện để tạo ổ đĩa flash USB có thể khởi động.
7. Chuyển đổi phân vùng sang định dạng GPT
- Khởi động Command Prompt và nhập diskpart .
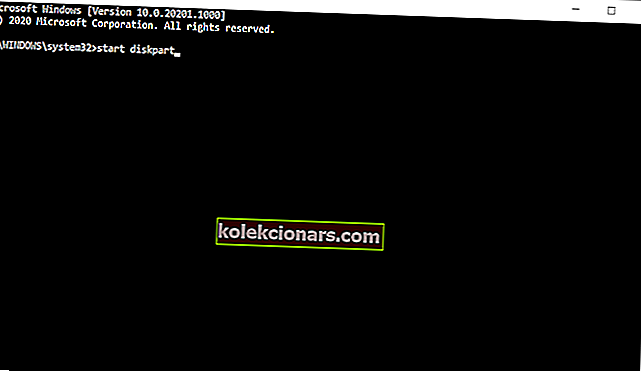
- Bây giờ nhập đĩa danh sách . Xác định vị trí ổ cứng mà bạn muốn cài đặt Windows 10.
- Bây giờ nhập select disk X . Thay thế X bằng số khớp với ổ cứng của bạn. Nếu bạn có hai hoặc nhiều ổ cứng, điều quan trọng là bạn phải chọn đúng ổ, vì vậy hãy hết sức thận trọng.
- Gõ sạch vào Command Prompt và nhấn Enter . Lệnh này sẽ xóa hoàn toàn tất cả các tệp khỏi ổ cứng của bạn, vì vậy hãy đảm bảo chọn đúng ổ cứng và sao lưu các tệp của bạn.
- Bây giờ hãy nhập convert gpt và chạy lệnh này.
Phân vùng MBR có một số hạn chế nhất định và chúng chỉ có thể hoạt động với ổ đĩa có dung lượng dưới 2TB.
GPT không có bất kỳ hạn chế nào trong số này, nó hoạt động tốt hơn với UEFI, vì vậy nó thường là lựa chọn tốt hơn.
Chúng tôi phải đề cập đến việc chuyển đổi ổ đĩa từ MBR sang GPT sẽ xóa tất cả các tệp của bạn, vì vậy hãy đảm bảo sao lưu các tệp quan trọng trước khi tiếp tục.
Diskpart là một trong những phương pháp lâu đời nhất để chuyển đổi ổ MBR sang GPT, mặc dù hiệu quả nhưng nó sẽ xóa tất cả các tệp của bạn.
May mắn thay, Microsoft đã giới thiệu hai cách mới để chuyển đổi MBR sang ổ GPT mà không bị mất tệp, MBR2GPT và gptgen .
Cả hai đều là các công cụ dòng lệnh và nếu muốn sử dụng chúng, bạn cần khởi động Command Prompt trước khi khởi động lên Windows 10 và chạy một trong các lệnh này.
Chúng tôi đã giải thích rất chi tiết cách sử dụng cả hai lệnh này trong hướng dẫn về cách chuyển đổi MBR sang đĩa GPT và chúng tôi thực sự khuyên bạn nên kiểm tra để có hướng dẫn chi tiết và các giải pháp khác.
Làm cách nào để khắc phục lỗi phân vùng mới cho SSD Windows 10?
Ngắt kết nối các ổ cứng khác
 Nhiều người dùng đã báo cáo Chúng tôi không thể tạo thông báo lỗi phân vùng mới khi cố gắng cài đặt Windows 10 trên ổ SSD.
Nhiều người dùng đã báo cáo Chúng tôi không thể tạo thông báo lỗi phân vùng mới khi cố gắng cài đặt Windows 10 trên ổ SSD.
Theo người dùng, để khắc phục sự cố này, bạn sẽ phải ngắt kết nối tất cả các ổ cứng khác và chỉ kết nối ổ SSD của mình.
Ngoài ra, bạn có thể thử tắt tất cả các ổ cứng khác ngoại trừ SSD của bạn từ BIOS.
Sau khi bạn đã tắt hoặc ngắt kết nối tất cả các ổ đĩa khác, trình cài đặt sẽ nhận ra SSD. Bây giờ, tất cả những gì bạn phải làm là xóa tất cả các phân vùng trên SSD và Windows 10 sẽ cài đặt mà không gặp bất kỳ sự cố nào.
Chúng tôi không thể tạo thông báo lỗi phân vùng mới có thể ngăn bạn cài đặt Windows 10, nhưng như bạn thấy, bạn có thể dễ dàng sửa lỗi này bằng cách làm theo một trong các giải pháp của chúng tôi.
Lưu ý của biên tập viên: Bài đăng này ban đầu được xuất bản vào tháng 4 năm 2018 và đã được sửa đổi và cập nhật vào tháng 9 năm 2020 để tạo sự mới mẻ, chính xác và toàn diện.