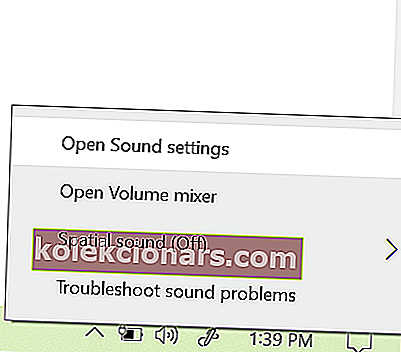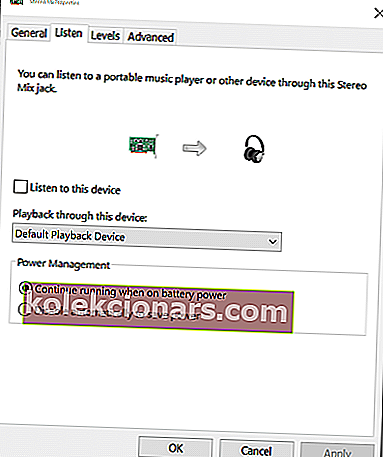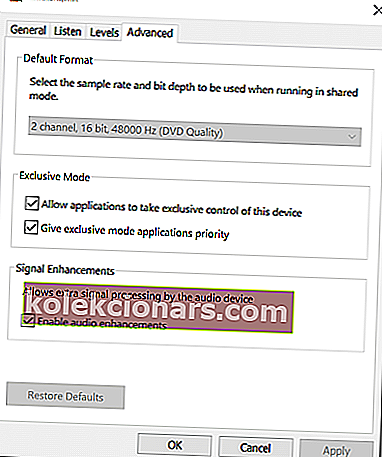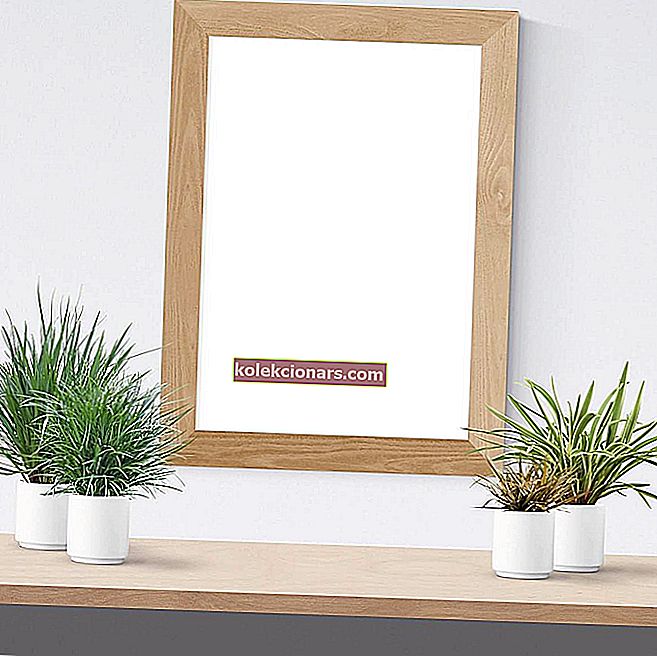- Discord là một ứng dụng VoIP miễn phí và nền tảng phân phối kỹ thuật số được thiết kế cho các game thủ
- Bạn có thể sử dụng nó cho cả nội dung trò chuyện và phát trực tuyến, và nó cung cấp một số dịch vụ tốt nhất thuộc loại này.
- Để biết các hướng dẫn khắc phục sự cố khác liên quan đến sản phẩm này, hãy xem trung tâm chuyên dụng của chúng tôi để khắc phục sự cố Discord.
- Nếu bạn là một người thích chơi game, hãy xem trang Trò chơi của chúng tôi để biết thêm nhiều bài viết hay hơn.

Discord là một nền tảng VoIP miễn phí dành cho cộng đồng trò chơi điện tử. Nó cung cấp giao tiếp văn bản, hình ảnh, video và âm thanh giữa những người dùng trong một kênh trò chuyện. Discord sử dụng micrô đã chọn để gửi âm thanh của người dùng đến những người dùng khác trên kênh.
Tuy nhiên, một số người dùng đã báo cáo Discord gặp sự cố âm thanh trò chơi trong diễn đàn cộng đồng. Sự cố này có thể xảy ra do một số lý do, bao gồm cài đặt âm thanh không chính xác và trình điều khiển âm thanh bị hỏng.
Nếu bạn cũng gặp rắc rối với lỗi này, đây là một số mẹo khắc phục sự cố để giúp bạn giải quyết vấn đề âm thanh trò chơi chọn Discord trong Windows.
Phải làm gì nếu Discord chọn âm thanh trò chơi?
1. Kiểm tra cài đặt Kết hợp âm thanh nổi

- Nhấp chuột phải vào biểu tượng loa trên thanh tác vụ.
- Chọn tùy chọn Âm thanh .
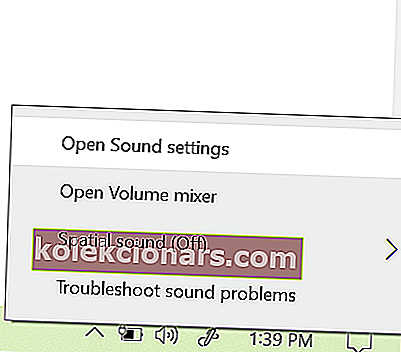
- Nếu tùy chọn Âm thanh không hiển thị, hãy nhấp vào Mở cài đặt âm thanh.
- Cuộn xuống Cài đặt liên quan và sau đó nhấp vào Bảng điều khiển âm thanh.
- Trong cửa sổ Âm thanh, mở tab Ghi .
- Nhấp chuột phải vào thiết bị Âm thanh nổi và chọn Tắt.
- Đóng Bảng điều khiển âm thanh.
- Khởi chạy Discord và nhấp vào biểu tượng Cài đặt người dùng (biểu tượng Grear).
- Chọn tùy chọn cài đặt Thoại và Video từ ngăn bên trái.
- Nhấp vào menu thả xuống bên dưới phần Thiết bị đầu ra và chọn tai nghe của bạn làm Thiết bị đầu ra.
- Chọn micrô của bạn làm Thiết bị đầu vào.
- Lưu thay đổi và khởi chạy lại Discord. Kiểm tra xem Discord chọn sự cố âm thanh trò chơi đã được giải quyết chưa.
Discord có tiếp tục đóng băng không? Đây là cách khắc phục nó vĩnh viễn
2. Thay đổi cài đặt micrô

- Nhấp chuột phải vào biểu tượng Âm lượng trên thanh tác vụ.
- Chọn Âm thanh.
- Nếu tùy chọn Âm thanh không khả dụng, hãy đi tới Mở Cài đặt âm thanh> Cài đặt liên quan> Mở Bảng điều khiển âm thanh.
- Trong cửa sổ Âm thanh , mở tab Ghi .
- Nhấp chuột phải vào thiết bị micrô của bạn và chọn Thuộc tính.
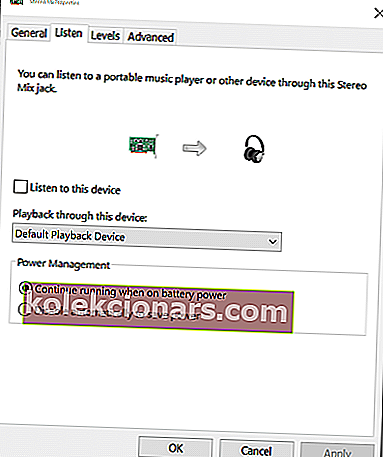
- Trong cửa sổ Thuộc tính micrô , mở tab Nghe .
- Bỏ chọn hộp Nghe thiết bị này.
- Mở tab Nâng cao .
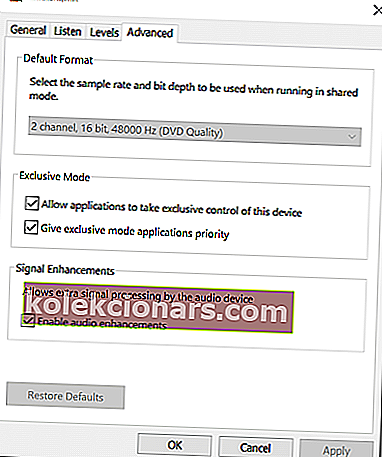
- Đảm bảo rằng các tùy chọn sau được chọn:
Cho phép các ứng dụng kiểm soát độc quyền thiết bị này
Ưu tiên các ứng dụng chế độ độc quyền
- Nhấp vào Áp dụng và OK để lưu các thay đổi.
Sau khi thay đổi cài đặt micrô, hãy mở Discord và kiểm tra xem sự cố âm thanh Discord đã được giải quyết chưa.
3. Cập nhật trình điều khiển âm thanh

- Nhấn phím Windows + R để mở Run.
- Gõ devmgmt.msc và nhấn OK để mở Device Manager.
- Trong Trình quản lý thiết bị, hãy mở rộng danh mục Bộ điều khiển âm thanh, video và trò chơi .
- Nhấp chuột phải vào thiết bị âm thanh của bạn và chọn Cập nhật trình điều khiển.
- Chọn Tự động tìm kiếm tùy chọn phần mềm trình điều khiển được cập nhật .
- Windows sẽ tải xuống và cài đặt mọi bản cập nhật đang chờ xử lý cho trình điều khiển âm thanh.
- Tiếp theo, nhấp chuột phải vào thiết bị micrô của bạn và chọn Cập nhật trình điều khiển.
- Chọn Tùy chọn tự động tìm kiếm phần mềm trình điều khiển đã cập nhật và cho phép Windows cài đặt mọi bản cập nhật đang chờ xử lý cho trình điều khiển.
- Đóng Trình quản lý thiết bị và kiểm tra mọi cải tiến.
4. Tắt trình điều khiển âm thanh

- Mở Bảng điều khiển âm thanh. Nhấp chuột phải vào biểu tượng loa> Âm thanh .
- Hoặc Mở Cài đặt âm thanh> Mở Bảng điều khiển âm thanh.
- Trong cửa sổ Âm thanh, mở tab Phát lại .
- Nhấp chuột phải vào loa Realtek và chọn Tắt.
- Tiếp theo, nhấp chuột phải vào NVIDIA High Definition và chọn Disable.
- Nhấp vào Áp dụng và OK để lưu các thay đổi.
- Đóng Bảng điều khiển âm thanh và kiểm tra bất kỳ cải tiến nào.
Âm thanh trò chơi chọn Discord được kích hoạt do thiết bị ghi hoặc phát lại được định cấu hình không chính xác. Làm theo lần lượt tất cả các bước trong bài viết này để khắc phục sự cố để tiếp tục phiên trò chuyện của bạn trên Discord.
Câu hỏi thường gặp: Tìm hiểu thêm về Discord chọn âm thanh trò chơi
- Tại sao Discord chọn âm thanh trò chơi?
Nếu thiết bị ghi âm hoặc thiết bị phát lại được định cấu hình không chính xác, Discord có thể lấy âm thanh trò chơi.
- Tại sao tôi không thể nghe thấy trò chơi của mình khi tôi đang ở trong Discord?
Sự cố này có thể xảy ra nếu thiết bị âm thanh hoặc cài đặt không được định cấu hình đúng cách. Nó cũng có thể xảy ra do trục trặc hoặc lỗi trong ứng dụng Discord. Một cách để khắc phục sự cố này là cập nhật trình điều khiển âm thanh của bạn bằng một trong các phương pháp được liệt kê trong hướng dẫn này.
- Discord có miễn phí không?
Vâng, Discord hoàn toàn miễn phí mà không có bất kỳ chi phí hoặc giới hạn ẩn nào, khiến nó trở thành một trong những chương trình VoIP chơi game tốt nhất hiện có.