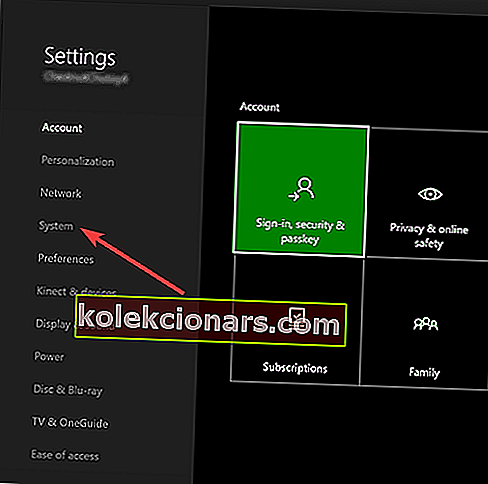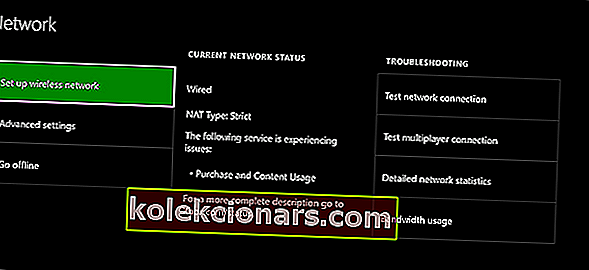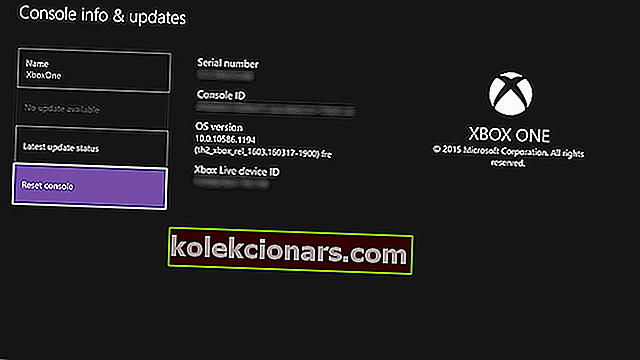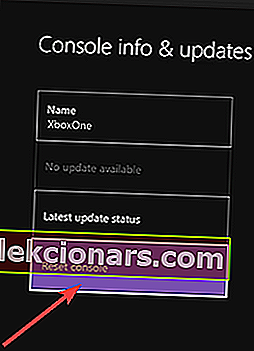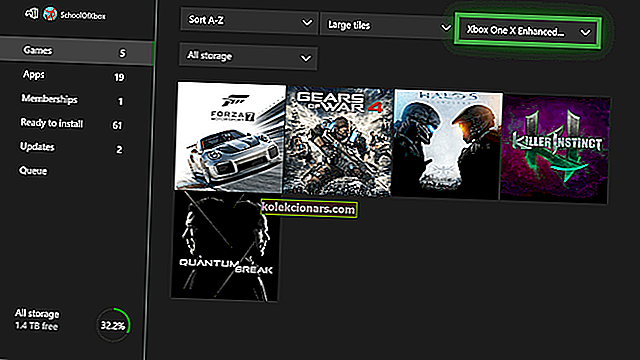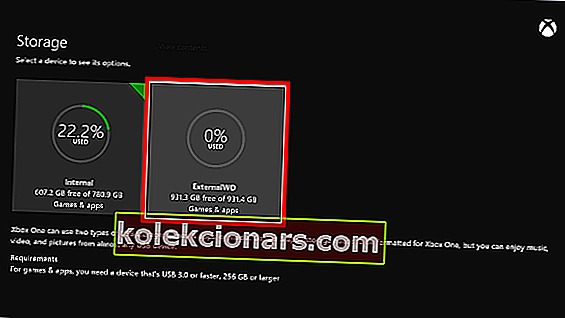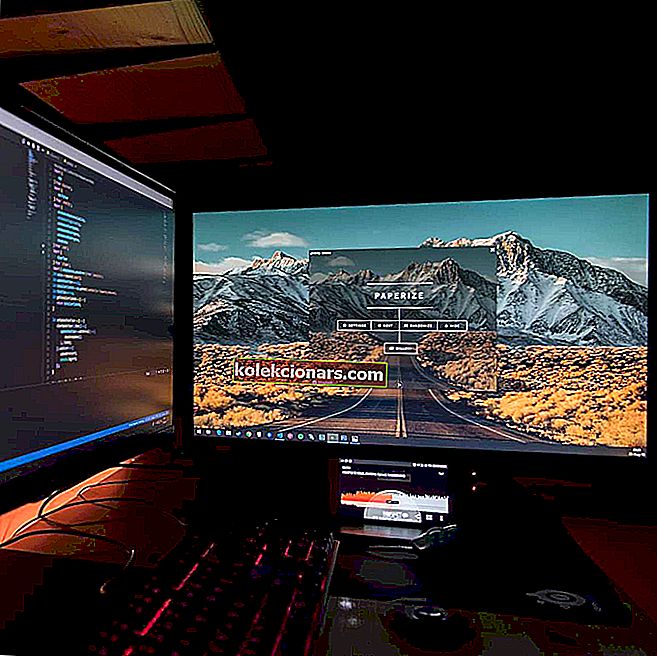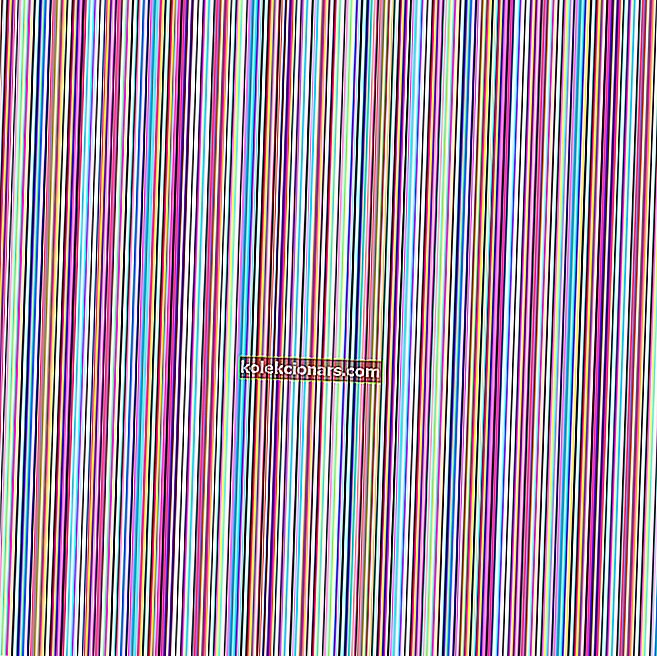- Trong bài viết này, chúng tôi sẽ hướng dẫn bạn khắc phục một trong những lỗi phổ biến nhất của Xbox One: Cài đặt Dừng
- Xbox One là một trong những nền tảng chơi game phổ biến nhất và rất nhiều người dùng dường như bị ảnh hưởng bởi lỗi này
- Thông thường điều này có thể được khắc phục chỉ bằng cách làm theo một số bước cơ bản mà chúng tôi đã đề cập dưới đây
Xbox One cho phép bạn cài đặt cả ứng dụng và trò chơi trên bảng điều khiển của mình. Cài đặt trò chơi trên ổ cứng có những lợi ích của nó và nó cho phép bạn bắt đầu trò chơi của mình nhanh hơn.
Một số người dùng đã báo cáo rằng quá trình cài đặt đã dừng trên Xbox One của họ và hôm nay chúng tôi sẽ hướng dẫn bạn cách khắc phục sự cố này.
Làm cách nào để khắc phục lỗi Xbox One đã dừng Cài đặt?
- Xóa các trò chơi đã lưu cục bộ và cố gắng cài đặt lại trò chơi
- Chuyển sang chế độ ngoại tuyến và thử cài đặt trò chơi
- Kiểm tra trạng thái của các dịch vụ Xbox Live
- Đảm bảo rằng bạn đang sử dụng đúng tài khoản
- Đảm bảo rằng bạn có đủ dung lượng lưu trữ
- Kiểm tra các bản cập nhật hệ thống
- Khởi động lại bảng điều khiển của bạn và rút cáp nguồn
- Cài đặt trò chơi của bạn vào ổ cứng nội bộ
- Khôi phục Xbox của bạn về mặc định gốc
- Gỡ cài đặt và cài đặt lại trò chơi
- Làm sạch đĩa của bạn
- Sử dụng Google DNS
- Định dạng ổ cứng của bạn cho trò chơi và ứng dụng
- Kết nối bảng điều khiển với modem của bạn
Giải pháp 1 - Xóa các trò chơi đã lưu cục bộ và thử cài đặt lại trò chơi
Người dùng đã báo cáo rằng quá trình cài đặt dừng vì một số lý do, do đó ngăn trò chơi được cài đặt. Sự cố này có thể xảy ra do các trò chơi đã lưu của bạn và để khắc phục, bạn cần xóa chúng khỏi bảng điều khiển của mình.
Đôi khi các tệp trò chơi đã lưu của bạn có thể bị hỏng và gây ra lỗi này và nhiều lỗi khác xuất hiện. Để xóa các tệp trò chơi đã lưu, bạn cần làm như sau:
- Đảm bảo rằng không có đĩa trong khay đĩa.
- Cuộn sang trái trên Màn hình chính để mở Hướng dẫn .
- Chọn Cài đặt> Tất cả cài đặt .

- Chọn Hệ thống> Bộ nhớ .
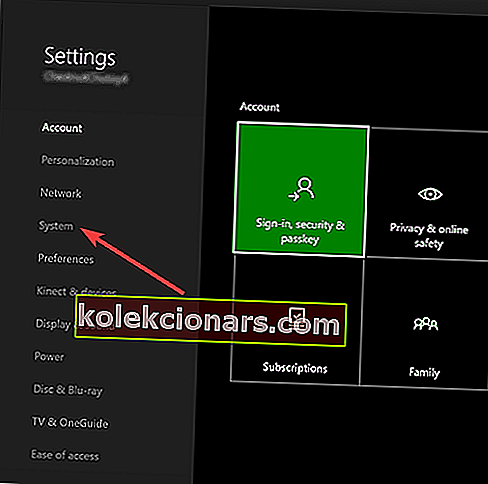
- Bây giờ chọn Xóa trò chơi đã lưu cục bộ .
- Chọn Có để xác nhận.
- Khởi động lại bảng điều khiển của bạn và thử cài đặt lại trò chơi.
Bằng cách sử dụng tùy chọn này, bạn sẽ chỉ xóa các trò chơi đã lưu được lưu trữ cục bộ trên bảng điều khiển của mình, nhưng bạn có thể tải xuống lại chúng từ Xbox Live và tiếp tục ở nơi bạn đã dừng lại.
Trò chơi và ứng dụng Xbox của bạn sẽ không mở? Đừng lo lắng, chúng tôi đã có giải pháp phù hợp cho bạn.
Giải pháp 2 - Chuyển sang chế độ ngoại tuyến và thử cài đặt trò chơi
Đôi khi lỗi này có thể xảy ra nếu trò chơi cố gắng tự cập nhật trong khi bạn cài đặt. Bạn có thể tránh sự cố này đơn giản bằng cách chuyển sang chế độ ngoại tuyến và cố gắng cài đặt trò chơi ngoại tuyến. Để làm điều đó, hãy làm theo các bước sau:
- Di chuyển sang trái trên Trang chủ màn hình để mở Hướng dẫn .
- Chọn Cài đặt> Tất cả cài đặt .

- Chọn Mạng> Cài đặt mạng .
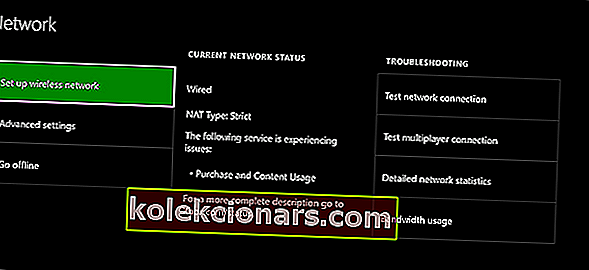
- Chọn tùy chọn Đi ngoại tuyến .
Bây giờ bạn đang ngoại tuyến, bạn cần hủy tải xuống bằng cách làm theo các bước sau:
- Di chuyển sang phải trên Trang chủ màn hình để mở trò chơi & ứng dụng của tôi .
- Chọn Hàng đợi .
- Đánh dấu trò chơi mà bạn đang cố gắng cài đặt.
- Nhấn nút Menu trên bộ điều khiển và chọn Hủy .
Bây giờ bạn cần xóa đĩa trò chơi khỏi bảng điều khiển của mình và khởi động lại nó. Để khởi động lại Xbox One của bạn, hãy làm như sau:
- Di chuyển sang trái trên Trang chủ màn hình để mở Hướng dẫn. Ngoài ra, bạn có thể nhấn đúp vào nút Xbox trên bộ điều khiển của mình để mở Hướng dẫn.
- Chọn Cài đặt .
- Chọn tùy chọn Khởi động lại bảng điều khiển và chọn Có để xác nhận.

Nếu vì lý do nào đó mà bảng điều khiển của bạn bị đóng băng, bạn có thể khởi động lại nó chỉ bằng cách giữ nút nguồn ở mặt trước trong 10 giây. Sau khi bảng điều khiển của bạn khởi động lại, hãy đưa đĩa trò chơi vào và thử cài đặt lại.
Nếu bạn quản lý để cài đặt trò chơi, bạn cần phải truy cập trực tuyến và tải xuống các bản cập nhật mới nhất. Để làm điều đó, hãy làm theo các bước sau:
- Di chuyển sang phải trên Trang chủ màn hình và mở trò chơi & ứng dụng của tôi .
- Chọn Cài đặt> Tất cả cài đặt .
- Chọn Mạng> Cài đặt mạng .
- Bây giờ chọn Trực tuyến .
Sau khi trực tuyến, bạn chỉ cần tải xuống các bản cập nhật mới nhất cho trò chơi của mình và bạn đã sẵn sàng.
Máy chơi game Xbox One không đọc được đĩa trò chơi? Hãy xem hướng dẫn hữu ích này để giải quyết vấn đề ngay lập tức.
Giải pháp 3 - Kiểm tra trạng thái của các dịch vụ Xbox Live
Đôi khi để cài đặt trò chơi, bạn cần có quyền truy cập vào Xbox Live. Tuy nhiên, nếu Xbox Live đang gặp một số sự cố và các dịch vụ của nó không chạy, bạn có thể gặp sự cố trong quá trình cài đặt.
Một số bản cài đặt yêu cầu Xbox Live Core và các dịch vụ Xã hội và Trò chơi đang chạy và nếu hai dịch vụ đó không hoạt động, bạn có thể gặp sự cố trong quá trình cài đặt.
Rất tiếc, đây là sự cố phía máy chủ và bạn chỉ có thể đợi cho đến khi Microsoft khắc phục sự cố này. Tuy nhiên, bạn có thể kiểm tra trạng thái của các dịch vụ Xbox Live đơn giản bằng cách truy cập trang web Xbox.
Nếu bạn có hiệu suất chậm trên Xbox Live, hướng dẫn này sẽ giúp bạn đưa nó trở lại bình thường.
Xbox One của bạn sẽ không kết nối với các dịch vụ Xbox Live? Hãy xem bài viết này và khắc phục sự cố của bạn một cách dễ dàng.
Giải pháp 4 - Đảm bảo rằng bạn đang sử dụng đúng tài khoản
Đôi khi bạn có thể gặp sự cố với cài đặt của mình nếu bạn đăng nhập bằng tài khoản sai.
Tất cả các trò chơi của bạn được liên kết với tài khoản Xbox của bạn và nếu bạn có nhiều tài khoản trên bảng điều khiển của mình, bạn cần đảm bảo rằng mình đã đăng nhập bằng tài khoản mà bạn đã sử dụng để mua trò chơi này.
Hãy nhớ rằng giải pháp này chỉ áp dụng cho các bản tải xuống kỹ thuật số.
Giải pháp 5 - Đảm bảo rằng bạn có đủ dung lượng lưu trữ
Trò chơi Xbox One có thể khá lớn và để cài đặt chúng, bạn sẽ cần nhiều dung lượng ổ cứng. Đôi khi sự cố này có thể xảy ra nếu ổ cứng của bạn không có đủ dung lượng để bạn cài đặt một trò chơi cụ thể.
Thông thường, bạn sẽ nhận được thông báo khi sắp hết dung lượng ổ cứng, nhưng nếu bạn bỏ lỡ thông báo, bạn có thể kiểm tra bằng cách làm theo các bước sau:
- Nhấn vào nút Xbox trên bộ điều khiển của bạn, sau đó chuyển đến phần Thông báo .
- Kiểm tra xem có bất kỳ thông báo nào liên quan đến dung lượng ổ cứng thấp không.
- Nếu đúng như vậy, bạn có thể thêm ổ cứng ngoài và cài đặt các trò chơi của mình vào đó hoặc giải phóng một số dung lượng trên ổ cứng bên trong của bạn.
Để xóa các mục khỏi ổ cứng, bạn cần làm như sau:
- Trên Trang chủ màn hình nhấn kích hoạt phải và nhấn Một nút để mở trò chơi & ứng dụng của tôi .
- Tìm trò chơi hoặc ứng dụng bạn muốn xóa và đánh dấu nó.
- Nhấn nút Menu trên bộ điều khiển và chọn tùy chọn Quản lý trò chơi hoặc Quản lý ứng dụng .
- Bây giờ chọn Quản lý nội bộ tất cả .
- Chọn Gỡ cài đặt tất cả .
- Bạn có thể phải lặp lại quá trình này vài lần cho đến khi giải phóng dung lượng cần thiết.
Giải pháp 6 - Kiểm tra các bản cập nhật hệ thống
Đôi khi bạn có thể gặp sự cố với cài đặt nếu bảng điều khiển của bạn đã cũ. Để khắc phục sự cố này, bạn nên kiểm tra xem có bất kỳ bản cập nhật nào cho bảng điều khiển của mình hay không bằng cách làm theo các bước sau:
- Nhấn vào nút Xbox để mở Hướng dẫn.
- Chọn Cài đặt> Tất cả cài đặt .

- Bây giờ chọn Hệ thống> Thông tin bảng điều khiển và cập nhật .
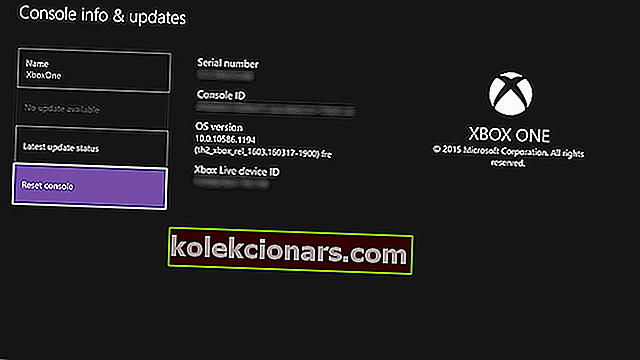
- Nếu có bản cập nhật, nó sẽ xuất hiện ở cuối cột đầu tiên.
Sau khi tải xuống bản cập nhật mới nhất, hãy thử cài đặt lại trò chơi.
Nếu Xbox One của bạn không cập nhật, đừng lo lắng. Chúng tôi đã chuẩn bị một hướng dẫn chuyên dụng sẽ giúp bạn giải quyết vấn đề đó.
Giải pháp 7 - Khởi động lại bảng điều khiển của bạn và rút cáp nguồn
Nếu bạn gặp lỗi Đã dừng cài đặt trên Xbox One, bạn có thể thử khởi động lại bảng điều khiển của mình và rút cáp nguồn.
Để làm điều đó, bạn cần nhấn và giữ nút nguồn ở mặt trước của bảng điều khiển cho đến khi nó tắt. Sau khi bảng điều khiển của bạn tắt, hãy rút cáp nguồn và để nó cắm trong 30 giây trở lên.
Kết nối cáp nguồn một lần nữa và nhấn nút nguồn để bật Xbox của bạn. Sau khi Xbox One khởi động lại, hãy thử cài đặt trò chơi và kiểm tra xem sự cố đã được giải quyết chưa.
Giải pháp 8 - Cài đặt trò chơi của bạn vào ổ cứng nội bộ
Người dùng đã báo cáo rằng quá trình cài đặt của họ dừng lại khi cố gắng cài đặt trò chơi trên ổ cứng ngoài. Cài đặt trò chơi trên ổ cứng ngoài là một cách tuyệt vời để bảo toàn không gian lưu trữ của bạn, nhưng không may là một số lỗi nhất định có thể xuất hiện trong khi cố gắng thực hiện điều đó.
Người dùng báo cáo rằng họ đã khắc phục sự cố này chỉ bằng cách cài đặt trò chơi vào ổ cứng nội bộ và đặt vị trí tải xuống cho tất cả các bản tải xuống mới vào ổ cứng nội bộ.
Sau khi làm điều đó, họ đã có thể cài đặt trò chơi của mình mà không gặp bất kỳ sự cố nào.
Giải pháp 9 - Khôi phục Xbox của bạn về mặc định gốc
Đôi khi sự cố cài đặt có thể xảy ra do tệp bị hỏng và một trong những cách nhanh nhất để khắc phục là thực hiện khôi phục cài đặt gốc.
Chúng tôi phải cảnh báo bạn rằng khôi phục cài đặt gốc có thể xóa tất cả các tệp của bạn khỏi bảng điều khiển của bạn, do đó hãy đảm bảo sao lưu chúng. Để thực hiện khôi phục cài đặt gốc, hãy làm như sau:
- Di chuyển sang trái trên Trang chủ màn hình để mở Hướng dẫn.
- Chọn Cài đặt> Tất cả cài đặt .

- Chọn Hệ thống .
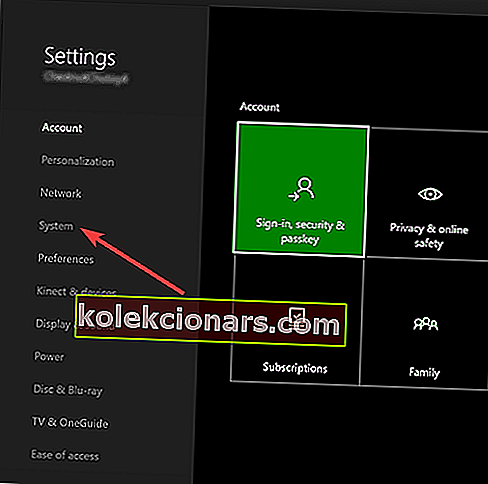
- Chọn thông tin và cập nhật bảng điều khiển .
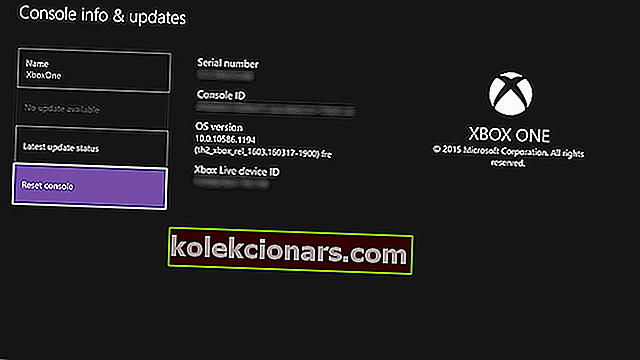
- Bây giờ chọn Đặt lại bảng điều khiển .
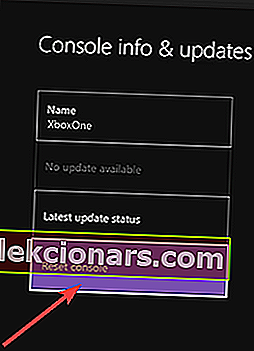
- Bạn sẽ thấy hai tùy chọn có sẵn: Đặt lại và xóa mọi thứ và Đặt lại và giữ các trò chơi và ứng dụng của tôi . Chúng tôi khuyên bạn nên sử dụng cái sau để thực hiện đặt lại và xóa các tệp bị hỏng mà không xóa trò chơi hoặc ứng dụng đã cài đặt của bạn. Nếu tùy chọn này không hoạt động, bạn sẽ phải sử dụng tùy chọn Đặt lại và xóa mọi thứ . Hãy nhớ rằng tùy chọn này sẽ xóa tất cả trò chơi, trò chơi, tệp và ứng dụng đã lưu của bạn, do đó, hãy đảm bảo sao lưu các tệp quan trọng để bạn không phải tải xuống lại.
Sau khi quá trình đặt lại hoàn tất, hãy thử cài đặt lại trò chơi. Hãy nhớ rằng bạn nên sử dụng khôi phục cài đặt gốc làm phương án cuối cùng nếu tất cả các giải pháp khác không hoạt động.
Giải pháp 10 - Gỡ cài đặt và cài đặt lại trò chơi
Trong một số trường hợp, cài đặt của bạn có thể bị hỏng và điều đó có thể ngăn trò chơi của bạn cài đặt, nhưng bạn có thể khắc phục sự cố này đơn giản bằng cách gỡ cài đặt và tải xuống lại trò chơi của mình. Để làm điều đó trên Xbox One, bạn cần làm theo các bước sau:
- Đi tới Trang tổng quan của bạn và điều hướng đến Trò chơi và ứng dụng của tôi .
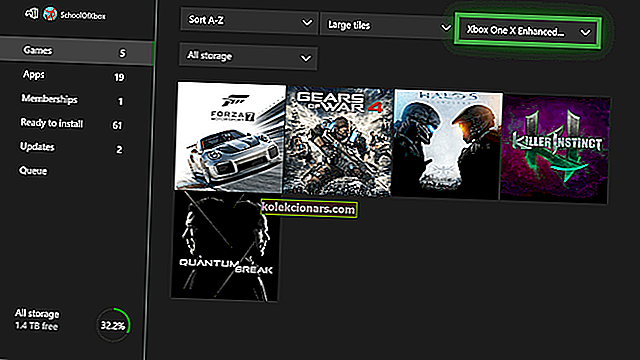
- Đánh dấu trò chơi mà bạn muốn xóa và nhấn nút Menu trên bộ điều khiển của bạn.
- Chọn tùy chọn Quản lý trò chơi từ menu.
- Bây giờ bạn sẽ có thể xem trò chơi chiếm bao nhiêu dung lượng. Chọn tùy chọn Gỡ cài đặt để gỡ cài đặt trò chơi.
Sau khi xóa trò chơi khỏi Xbox, bạn cần cài đặt lại trò chơi. Để làm điều đó, hãy làm theo các bước sau:
- Đi tới phần Trò chơi và ứng dụng của tôi .
- Định vị phần Sẵn sàng cài đặt . Phần này sẽ liệt kê tất cả các trò chơi mà bạn sở hữu nhưng bạn chưa cài đặt.
- Chỉ cần chọn trò chơi mà bạn muốn cài đặt và đợi quá trình cài đặt hoàn tất.
Một số người dùng cũng gợi ý rằng bạn nên thử làm mới Trang tổng quan của mình trước khi xóa và cài đặt lại trò chơi. Chúng tôi không chắc việc làm mới Trang tổng quan giải quyết vấn đề như thế nào, nhưng bạn có thể làm mới nó bằng cách giữ tổ hợp nút Kích hoạt trái + Kích hoạt phải + Y.
Giải pháp 11 - Làm sạch đĩa của bạn
Nếu quá trình cài đặt dừng lại trong khi cố gắng cài đặt trò chơi từ đĩa, thì có thể do đĩa của bạn bị hỏng. Nếu đúng như vậy, bạn có thể khắc phục sự cố chỉ đơn giản bằng cách làm sạch đĩa của mình.
Để làm điều đó, hãy giữ đĩa ở bên cạnh và đảm bảo rằng bạn không chạm vào bề mặt trên hoặc dưới của đĩa. Bây giờ sử dụng một miếng vải sạch, ẩm và nhẹ nhàng lau từ tâm đến các cạnh.
Ngoài ra, bạn cũng có thể mang đĩa của mình đến bất kỳ cửa hàng nào có máy đánh bóng đĩa và yêu cầu họ làm sạch đĩa cho bạn.
Nếu làm sạch hoặc đánh bóng đĩa của bạn không khắc phục được sự cố, bạn có thể cân nhắc thay thế. Trước khi thay thế đĩa của mình, bạn có thể muốn thử nó trên bảng điều khiển của bạn bè và xem nó có hoạt động mà không gặp bất kỳ sự cố nào không.
Nếu sự cố vẫn xuất hiện, hãy liên hệ với nhà bán lẻ và yêu cầu thay thế.
Giải pháp 12 - Sử dụng Google DNS
Đôi khi quá trình cài đặt có thể dừng trên Xbox One của bạn do cài đặt DNS. Sự cố với DNS của bạn có thể xảy ra và khiến lỗi này và nhiều lỗi khác xuất hiện.
Người dùng đã báo cáo rằng họ đã khắc phục sự cố này đơn giản bằng cách sử dụng Google DNS hoặc OpenDNS. Để thay đổi cài đặt DNS của bạn trên Xbox One, bạn cần làm theo các bước sau:
- Nhấn nút Menu trên bộ điều khiển của bạn và chọn Cài đặt .
- Chọn Mạng> Cài đặt nâng cao .
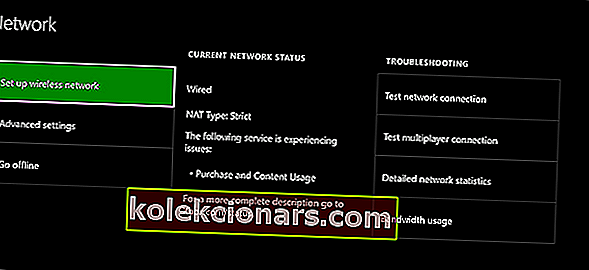
- Chọn cài đặt DNS .
- Chọn Thủ công .
- Bây giờ nhập 8.8.8.8 làm DNS chính và 8.8.4.4 làm DNS phụ . Nếu muốn, bạn có thể sử dụng OpenDNS bằng cách sử dụng 208.67.222.222 làm DNS chính và 208.67.220.220 làm DNS phụ .
- Sau khi nhập địa chỉ máy chủ DNS, hãy nhấn nút B trên bộ điều khiển của bạn để lưu các thay đổi. Nếu mọi thứ theo thứ tự, bạn sẽ thấy Đó là thông điệp tốt .
Sau khi chuyển sang Google DNS hoặc OpenDNS, hãy kiểm tra xem sự cố đã được giải quyết chưa.
Máy chủ DNS không liên lạc được? Làm theo các bước đơn giản trong hướng dẫn này và giải quyết vấn đề ngay lập tức.
Giải pháp 13 - Định dạng ổ cứng của bạn cho trò chơi và ứng dụng
Nhiều người dùng đang sử dụng ổ cứng ngoài để lưu trữ trò chơi và ứng dụng và đây là một cách tuyệt vời để tiết kiệm dung lượng trên ổ cứng trong của bạn.
Tuy nhiên, trước khi có thể sử dụng ổ cứng ngoài cho các trò chơi và ứng dụng, bạn cần phải định dạng nó đúng cách. Định dạng ổ cứng của bạn sẽ xóa tất cả các tệp khỏi nó, do đó hãy nhớ sao lưu chúng.
Để định dạng ổ cứng ngoài, bạn cần thực hiện như sau:
- Di chuyển sang trái trên Trang chủ màn hình và mở Hướng dẫn.
- Chọn Cài đặt> Tất cả cài đặt .

- Chọn Hệ thống> Bộ nhớ .
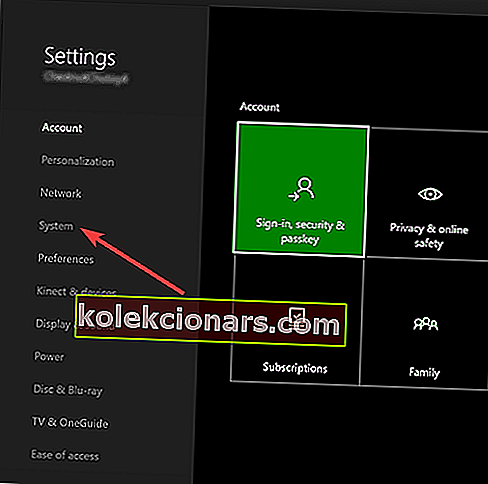
- Chọn thiết bị lưu trữ của bạn và chọn tùy chọn Định dạng cho trò chơi và ứng dụng .
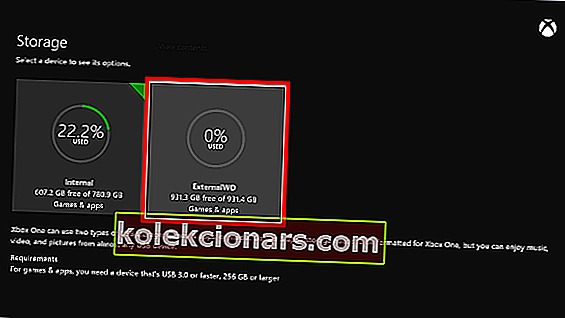
Hãy nhớ rằng không phải ổ cứng ngoài nào cũng có thể lưu trữ trò chơi và ứng dụng. Để lưu trữ ứng dụng và trò chơi trên ổ cứng ngoài, ổ cứng của bạn cần có dung lượng từ 256GB trở lên và sử dụng kết nối USB 3.0.
Nếu ổ đĩa của bạn không đáp ứng các yêu cầu đó, bạn chỉ có thể sử dụng nó để lưu trữ các tệp khác như nhạc và video.
Cần định dạng ổ đĩa cho Xbox One? Hãy xem hướng dẫn này và tìm hiểu cách bạn có thể làm điều đó như một người chuyên nghiệp.
Giải pháp 14 - Kết nối bảng điều khiển với modem của bạn
Nhiều người dùng Xbox One sử dụng kết nối không dây để kết nối với Internet. Kết nối không dây có lợi thế vì nó cho phép bạn dễ dàng kết nối Internet mà không cần sử dụng bất kỳ loại cáp nào.
Điều này đặc biệt hữu ích nếu bạn muốn giữ cho căn phòng của mình gọn gàng và không có dây cáp.
Mặc dù đơn giản, kết nối không dây dễ bị nhiễu và mất dữ liệu, và điều đó đôi khi có thể ngăn một số trò chơi cài đặt trên Xbox One.
Nếu bạn gặp sự cố với cài đặt trên Xbox One, bạn cần kết nối Xbox One trực tiếp với modem của mình bằng cách sử dụng cáp Ethernet.
Một số người dùng báo cáo rằng sự cố này đã được giải quyết cho họ sau khi chuyển sang kết nối có dây, vì vậy bạn có thể muốn thử.
Không thể kết nối Xbox One của bạn với Wi-Fi? Hãy xem hướng dẫn từng bước này để giải quyết vấn đề một cách nhanh chóng.
Lỗi dừng cài đặt có thể là một vấn đề nghiêm trọng vì nó sẽ ngăn bạn cài đặt trò chơi, nhưng bạn có thể khắc phục nó bằng cách chuyển sang chế độ ngoại tuyến và cố gắng cài đặt lại trò chơi. Nếu điều đó không hiệu quả, hãy thử bất kỳ giải pháp nào khác từ bài viết này.
Đừng quên cho chúng tôi biết trong phần nhận xét bên dưới điều gì đã hiệu quả với bạn và nếu bạn tìm thấy cách khác để giải quyết vấn đề.
ĐỌC CŨNG:
- Lỗi Dolby Atmos 0x80bd0009 trên Xbox One [ĐÃ CỐ ĐỊNH]
- Ứng dụng Xbox Companion sẽ đóng ngay sau khi khởi chạy [SOLVED]
- Trò chơi này không cho phép lỗi phát sóng trên Xbox One [KHẮC PHỤC NHANH]
Ghi chú của người biên tập: Bài đăng này ban đầu được xuất bản vào tháng 11 năm 2016 và kể từ đó đã được cải tiến và cập nhật hoàn toàn để có độ mới, độ chính xác và toàn diện vào tháng 2 năm 2020.