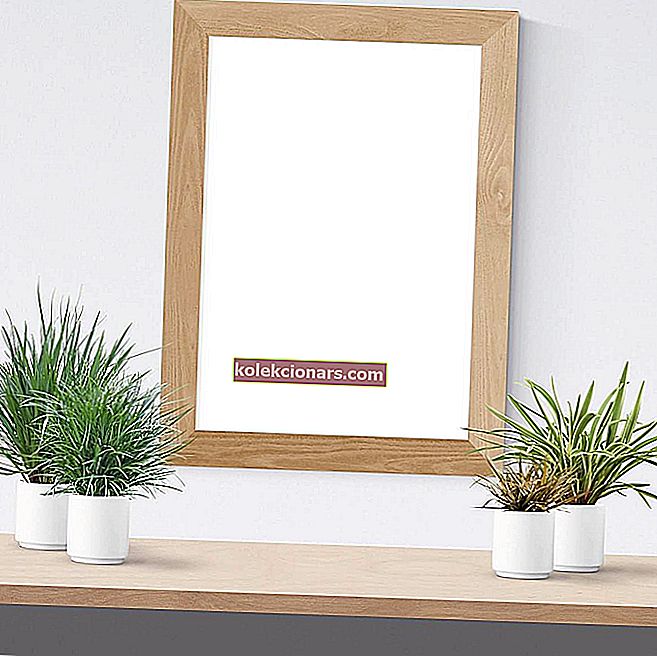- Bạn đã từng không gặp vấn đề gì khi kết nối với các thiết bị qua Bluetooth. Mọi thứ đã thay đổi.
- Nếu bạn không thể bật Bluetooth trong Windows 10, hãy thử tải các trình điều khiển mới nhất cho thiết bị của bạn.
- Để nhận được câu trả lời về nguyên nhân, hãy sử dụng một trong những công cụ và phần mềm khắc phục sự cố tuyệt vời này.
- Hãy truy cập Trung tâm sửa lỗi Windows 10 của chúng tôi để tìm cách giải quyết gần như mọi vấn đề.

Rất nhiều người dùng đã liên hệ với chúng tôi để hỏi về các vấn đề Bluetooth trên Windows 10, vì Bluetooth sẽ không bật qua giao diện người dùng cho dù họ làm gì.
Bạn có thể tìm thấy các giải pháp bên dưới. Như chúng ta đã quen, với các phiên bản Windows trước, chúng ta gặp nhiều vấn đề không tương thích khác nhau.
Điều này xảy ra cho dù chúng tôi đang đề cập đến các tính năng cơ bản như cổng HDMI, trình điều khiển cạc video hoặc các khả năng phức tạp hơn như kết nối WiFi hoặc Bluetooth.
Vì vậy, như bạn có thể thấy, sự cố Bluetooth của bạn cũng liên quan đến hệ thống Windows 10, hệ thống này cần được người dùng chú ý thêm để làm cho mọi thứ hoạt động mà không có bất kỳ loại lỗi hoặc cảnh báo nào.
Dù sao, việc khắc phục sự cố không bật được Bluetooth rất dễ dàng, vì bạn chỉ phải áp dụng một vài bước trong vấn đề đó - đừng lo lắng vì bạn sẽ không cần sử dụng các công cụ của bên thứ ba hoặc các quy trình phức tạp.
Về cơ bản, tất cả những gì bạn cần làm là giải quyết các vấn đề không tương thích do trình điều khiển thiết bị của bạn gây ra.
Tôi có thể làm gì nếu Bluetooth không bật trong Windows 10?
- Tải các trình điều khiển mới nhất cho thiết bị của bạn
- Cố gắng xóa các chương trình Xung đột
- Cài đặt lại thiết bị Bluetooth
- Chạy Trình gỡ rối
- Kiểm tra xem dịch vụ Bluetooth có đang chạy không
- Tắt chế độ trên máy bay
- Sửa đổi cài đặt đăng ký
1. Tải các trình điều khiển mới nhất cho thiết bị của bạn

Trước hết, bạn nên biết rằng ngày càng có nhiều người dùng phàn nàn về lỗi Bluetooth trong HĐH Windows 10.
Microsoft đã phát hành giải pháp khắc phục sự cố của riêng mình. Vì vậy, nếu bạn muốn chạy giải pháp sửa lỗi chính thức, đừng ngần ngại và sử dụng các mẹo nhanh này.
Tuy nhiên, nếu bạn muốn giải quyết vấn đề theo cách thủ công, hãy sử dụng các hướng dẫn từ bên dưới. Trong hầu hết các trường hợp, trình điều khiển của bạn đã lỗi thời, nghĩa là bạn phải tải xuống những trình điều khiển mới nhất tương thích với máy tính xách tay, máy tính bảng hoặc máy tính để bàn của mình.
Phương pháp này sẽ thực hiện thủ thuật đặc biệt nếu bạn nhận thấy sự cố Bluetooth sau khi cập nhật lên Windows 10. Vì vậy, hãy truy cập trang web của nhà sản xuất và lấy các trình điều khiển Bluetooth mới nhất.
Chúng tôi cũng khuyên bạn nên sử dụng DriverFix vì nó tự động tải xuống tất cả các trình điều khiển đã lỗi thời trên PC của bạn.

Công cụ này sẽ giữ an toàn cho hệ thống của bạn vì bạn có thể tải xuống và cài đặt phiên bản trình điều khiển sai theo cách thủ công và cuối cùng phải đối mặt với mối nguy hiểm lớn hơn.

DriverFix
Các vấn đề về Bluetooth thường liên quan đến trình điều khiển lỗi thời. Đừng để mình bị ảnh hưởng và hãy sử dụng DriverFix để khắc phục sự cố này cho tốt! Dùng thử miễn phí Tải xuống tại đây2. Cố gắng xóa các chương trình xung đột

Nhiều người dùng đang cài đặt hoặc sử dụng các ứng dụng khách hoặc trình quản lý không dây khác nhau có thể ảnh hưởng đến tính năng Bluetooth.
Cách tốt nhất sẽ là quản lý các kết nối không dây của bạn trực tiếp từ Windows 8 mà không cần sử dụng bất kỳ công cụ chuyên dụng nào khác.
Do đó, nếu sau khi cập nhật trình điều khiển Bluetooth, sự cố vẫn chưa được khắc phục, hãy thử xóa các trình quản lý không dây đang chạy trên thiết bị của bạn.
Về cơ bản, bất kỳ thứ gì ngoại trừ bộ điều khiển dựa trên hệ thống sẽ không có trên PC của bạn. Họ có xu hướng va chạm và điều này có thể dẫn đến xung đột.
3. Cài đặt lại thiết bị Bluetooth
- Đi tới Tìm kiếm , nhập devmngr và đi tới Trình quản lý thiết bị.
- Tìm thiết bị Bluetooth của bạn, nhấp chuột phải vào thiết bị và đi tới Gỡ cài đặt thiết bị.

- Khởi động lại máy tính của bạn
Bây giờ, chúng tôi sẽ thử cài đặt lại thiết bị Bluetooth và xem liệu nó có tác dụng tích cực nào không.
Bây giờ, Windows sẽ tự động nhận dạng và cài đặt thiết bị Bluetooth ngay sau khi bạn gỡ cài đặt. Tuy nhiên, nếu điều đó không xảy ra, đây là những gì bạn cần làm:
- Đi tới Bảng điều khiển.
- Trong Phần cứng & Âm thanh , đi tới Thêm thiết bị.
- Chờ trình hướng dẫn quét các thay đổi phần cứng.
- Sau khi tìm thấy thiết bị Bluetooth của bạn, quá trình cài đặt sẽ hoàn tất.
Bạn không thể mở Control Panel? Hãy xem hướng dẫn từng bước này để tìm giải pháp.
4. Chạy Trình gỡ rối
- Đi tới Cài đặt.
- Đi tới Cập nhật & Bảo mật > Khắc phục sự cố.
- Tìm Bluetooth và nhấp vào Chạy trình khắc phục sự cố.

- Làm theo hướng dẫn thêm trên màn hình.
- Khởi động lại máy tính của bạn.
Bạn cũng có thể sử dụng công cụ khắc phục sự cố mới của Microsoft để giải quyết các sự cố hệ thống khác nhau, bao gồm cả các sự cố Bluetooth.
Nếu Trình khắc phục sự cố dừng trước khi hoàn tất quy trình, hãy khắc phục sự cố với sự trợ giúp của hướng dẫn đầy đủ này.
5. Kiểm tra xem dịch vụ Bluetooth có đang chạy không
- Đi tới Tìm kiếm, nhập services.msc và mở Dịch vụ .
- Tìm Dịch vụ hỗ trợ Bluetooth .

- Nếu dịch vụ này chưa được kích hoạt, hãy nhấp chuột phải vào nó và chọn Bắt đầu . Nếu nó được bật, hãy nhấp chuột phải vào nó và chọn Khởi động lại .
- Chờ cho quá trình kết thúc.
- Khởi động lại máy tính của bạn.
6. Tắt chế độ trên máy bay
- Đi tới Cài đặt.
- Chuyển đến Mạng và Internet > Chế độ trên máy bay.

- Tắt Chế độ trên máy bay.
Nếu Chế độ trên máy bay được bật, bạn sẽ không thể sử dụng thiết bị Bluetooth. Vì vậy, hãy kiểm tra xem chế độ này có được bật hay không, như đã mô tả ở trên.
7. Sửa đổi cài đặt Registry

- Đi tới Tìm kiếm, gõ regedit và mở Registry Editor
- Điều hướng đến đường dẫn sau:
HKEY_LOCAL_MACHINE\SOFTWARE\ Microsoft Windows\CurrentVersion\ActionCenter\Quick Actions\All\SystemSettings_Device_BluetoothQuickAction - Trên ngăn bên phải, bấm chuột phải vào Loại chuỗi và đi tới Sửa đổi.
- Thay đổi dữ liệu Giá trị từ 0 thành 1.
- Lưu các thay đổi và khởi động lại máy tính của bạn.
Nếu không có giải pháp nào ở trên giải quyết được vấn đề, thì một điều cuối cùng chúng tôi sẽ thử là sửa đổi một số cài đặt Registry.
Chà, đó là những giải pháp khắc phục sự cố phổ biến nhất có thể được áp dụng để giải quyết lỗi Bluetooth không khởi động trong Windows 10.
Nếu bạn không thể sử dụng kết nối Bluetooth của mình sau khi hoàn thành hướng dẫn này, đừng ngần ngại và chia sẻ vấn đề của bạn với chúng tôi và với độc giả của chúng tôi.
Chỉ cần sử dụng trường nhận xét từ bên dưới; tất nhiên, chúng tôi sẽ hỗ trợ bạn càng sớm càng tốt.
Lưu ý của biên tập viên : Bài đăng này ban đầu được xuất bản trong và đã được sửa đổi và cập nhật vào tháng 9 năm 2020 để có sự mới mẻ, chính xác và toàn diện.