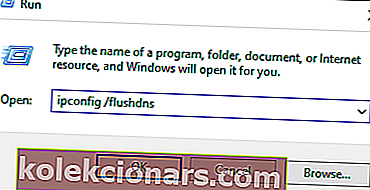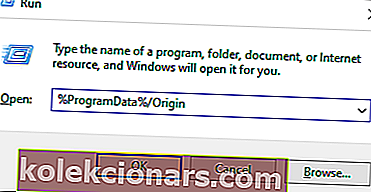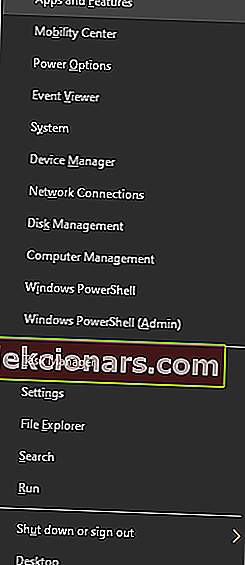- Bạn có thấy mình ở trong tình huống mà bạn muốn chơi trên PC của mình và các trò chơi Origin không khởi chạy?
- Nếu Origin không thể mở trò chơi, chúng tôi sẽ khám phá một số bước khắc phục sự cố tốt nhất cho vấn đề cụ thể này.
- Xem thêm các bản sửa lỗi và hướng dẫn này trong phần Nguồn gốc của chúng tôi trên trang web.
- Là một người chơi, bạn phải đánh dấu phần Trò chơi để biết tin tức, cập nhật, hướng dẫn và bản sửa lỗi mới nhất từ cộng đồng to lớn này.

Nếu bạn thấy mình đang ở trong tình huống bạn muốn chơi trên PC của mình và các trò chơi Nguồn gốc không khởi chạy? Thật không may, bạn không phải là người duy nhất gặp phải vấn đề này.
Một số lượng lớn người dùng đã phàn nàn rằng họ không thể truy cập vào các trò chơi yêu thích của họ trên nền tảng Origin. Việc không có trò chơi Origin nào của bạn có thể được khởi chạy đã gây ra (và vẫn đang gây ra) rất nhiều căng thẳng và lo lắng cho người dùng Origin. Một số người dùng khác phàn nàn rằng Origin đã được cài đặt, nhưng nó sẽ không mở.
Có vẻ như vấn đề có thể được gây ra bởi nhiều lý do. Trong một số trường hợp, trò chơi đã ngừng phát hành sau khi cập nhật nền tảng Origin. Trong các trường hợp khác, có thể do phần mềm không tương thích chạy cùng lúc trong nền hoặc do lỗi bộ nhớ cache DNS. Cuối cùng, ứng dụng trò chơi vẫn có thể mở nhưng không phản hồi.
Vì những lý do này, trong bài viết khắc phục hôm nay, chúng ta sẽ khám phá một số bước khắc phục sự cố tốt nhất cho vấn đề này. Vui lòng làm theo các phương pháp chặt chẽ để tránh bất kỳ vấn đề nào khác.
Phải làm gì nếu không có trò chơi Nguồn gốc nào của tôi sẽ ra mắt?
1. Xóa bộ nhớ cache DNS trên PC của bạn
- Nhấn các phím Win + R trên bàn phím để mở hộp thoại Run.
- Bên trong cửa sổ Run -> gõ lệnh sau: -> ipconfig / flushdns -> nhấn Enter.
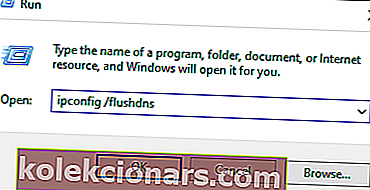
- Một hộp lệnh sẽ xuất hiện trên màn hình trong vòng chưa đầy một giây và bộ nhớ cache DNS sẽ bị xóa.
- Hãy thử xem phương pháp này có cho phép bạn chạy các trò chơi Nguồn gốc của mình hay không.
Không thể thêm bạn bè trên ứng dụng khách Origin? Đây là cách bạn có thể khắc phục điều đó
2. Đặt lại tệp Máy chủ trên Windows 10

Mọi cài đặt Windows đều chứa tệp Máy chủ lưu trữ giúp chuyển hướng các trang web đến các địa chỉ IP cụ thể.
Trong trường hợp tệp này bị hỏng hoặc chứa thông tin không chính xác, nó có thể khiến Internet của bạn không hoạt động hoặc có thể tạo ra sự cố với các ứng dụng như Origin.
Chúng tôi đã viết một hướng dẫn toàn diện về cách dễ dàng đặt lại tệp Máy chủ lưu trữ, vì vậy hãy nhớ xem nó.
3. Tắt tất cả các lớp phủ trong trò chơi Nguồn gốc

Lớp phủ trong trò chơi mà bạn sử dụng với Origin có thể gây ra sự cố khiến trò chơi Origin không khởi chạy. Ngoài ra, việc sử dụng lớp phủ trong trò chơi có thể ảnh hưởng đáng kể đến tốc độ khung hình của bạn.
Đây là cách vô hiệu hóa chúng:
- Nguồn gốc mở .
- Chọn tùy chọn Cài đặt ứng dụng từ menu trên cùng.
- Nhấp vào Nguồn gốc trong trò chơi.
- Tắt tất cả các lớp phủ trong trò chơi được tìm thấy trong danh sách và khởi động lại ứng dụng Nguồn gốc của bạn.
4. Xóa bộ nhớ cache của Nguồn gốc
- Nhấn phím Win + R -> gõ % ProgramData% / Origin -> nhấn Ok.
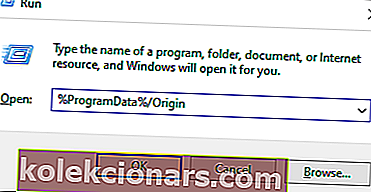
- Xóa tất cả các tệp và thư mục trong vị trí đó nhưng không xóa thư mục LocalContent.
- Nhấn lại phím Win + R -> gõ % AppData% -> nhấn Enter.
- Bên trong thư mục Chuyển vùng -> xóa thư mục Nguồn gốc .
- Nhấp vào AppData trên thanh địa chỉ -> mở thư mục Local -> xóa thư mục Origin trong đó.
- Khởi động lại PC của bạn và đăng nhập lại vào Origin .
Lưu ý: Để hoàn tất phương pháp này, bạn cần đảm bảo rằng tất cả các phiên bản của Nguồn gốc đã được đóng. Để đảm bảo rằng Origin sẽ có thể mở, bạn nên tìm kiếm Origin.exe và OriginWebHelperService.exe bên trong Task Manager và nhấn End task cho từng thứ.
5. Gỡ cài đặt và cài đặt lại Origin
- Nhấn phím Win + X -> chọn Ứng dụng và Tính năng.
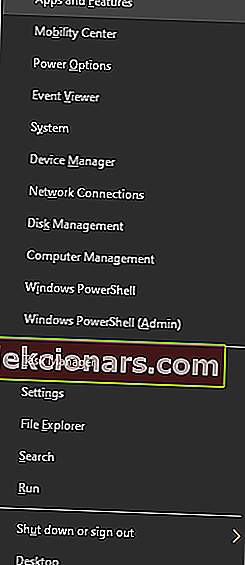
- Tìm kiếm Nguồn gốc -> chọn Gỡ cài đặt.
- Tải xuống phần mềm Origin mới nhất và cài đặt lại bằng cách làm theo hướng dẫn trên màn hình.
Nếu Origin không mở trong Windows 10, tốt nhất bạn nên cài đặt lại chương trình bằng cách làm theo các bước ở trên.
Phần kết luận
Vui lòng cho chúng tôi biết nếu hướng dẫn này giúp bạn giải quyết vấn đề của mình bằng cách sử dụng phần bình luận bên dưới.
Câu hỏi thường gặp: Tìm hiểu thêm về Nguồn gốc
- Tại sao tôi không thể mở Origin trên PC của mình?
Nếu Nguồn gốc không mở, chương trình có thể đã âm thầm gặp sự cố. Mở Trình quản lý tác vụ và đóng quy trình Nguồn gốc và thử mở lại. Nếu không, hãy xem qua các giải pháp trong bài viết Nguồn gốc sẽ không bắt đầu.
- Làm thế nào để bạn sửa lỗi trò chơi Origin không khởi chạy?
Nếu Origin không thể mở trò chơi trên Windows 10, hãy đảm bảo xóa DNS của bạn hoặc tắt lớp phủ trong trò chơi từ ứng dụng khách Origin. Khởi động lại cũng có thể làm điều kỳ diệu trong trường hợp này.
Lưu ý của người biên tập: Bài đăng này ban đầu được xuất bản vào tháng 8 năm 2019 và đã được sửa đổi và cập nhật vào tháng 4 năm 2020 để có sự mới mẻ, chính xác và toàn diện.