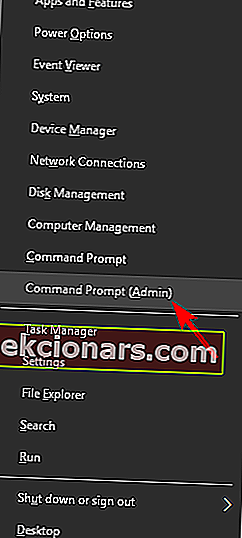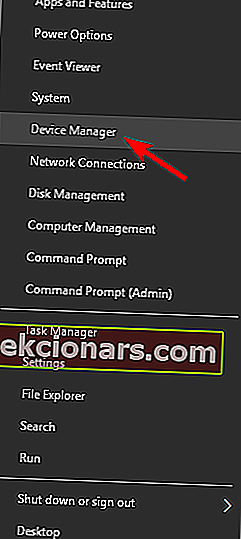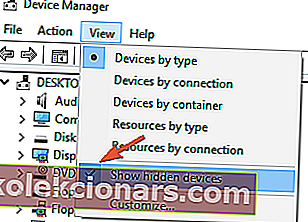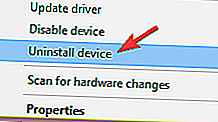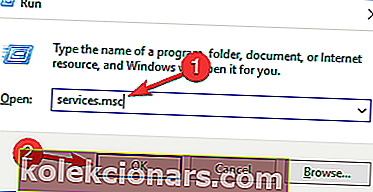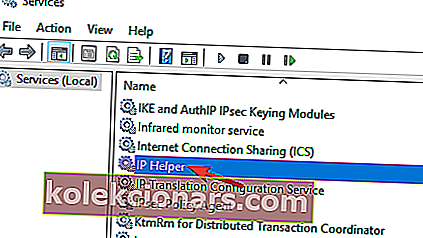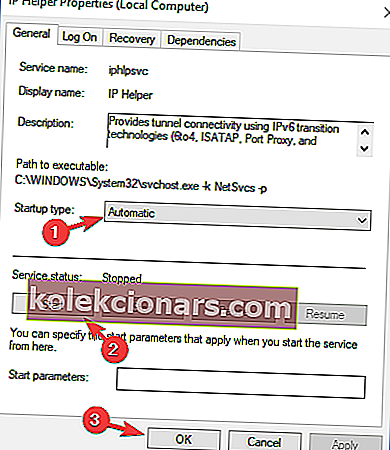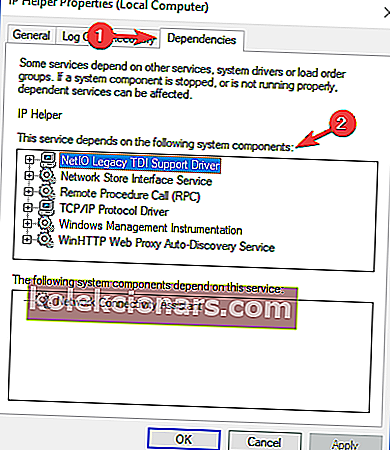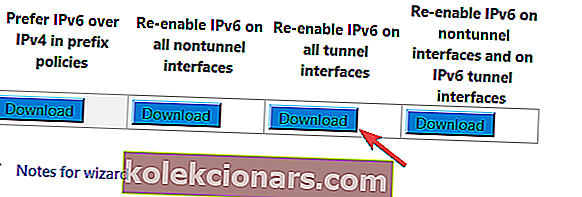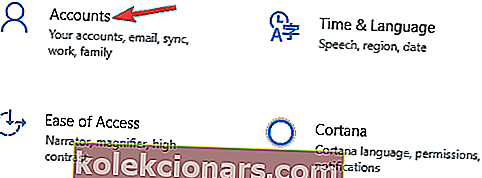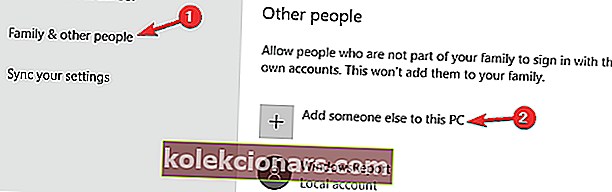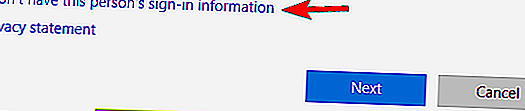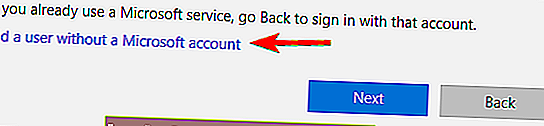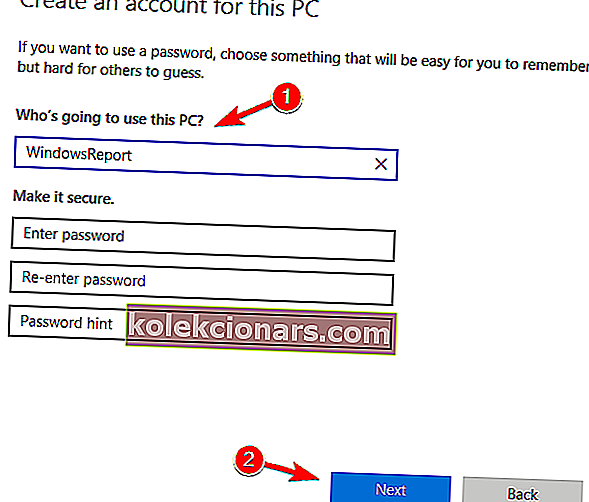- Những người hâm mộ Avid Xbox One không còn xa lạ với việc sử dụng giao thức Teredo để tăng cường kết nối của họ.
- Thật dễ dàng để hiểu tại sao lỗi Teredo không đủ điều kiện có thể khó đối phó. May mắn thay, chúng tôi có các bản sửa lỗi bên dưới.
- Kiểm tra thêm thông tin chuyên sâu trên trang Teredo của chúng tôi.
- Đừng ngại khám phá Trung tâm khắc phục sự cố Xbox của chúng tôi.

Một vấn đề với Xbox One cũng như ứng dụng Xbox One cho Windows 10 đang khiến mọi người khá khó chịu.
Vấn đề nằm ở Teredo, một giao thức bộ điều hợp mạng giúp tạo điều kiện thuận lợi cho các kết nối được sử dụng khi có cấu hình NAT.
Nếu giao thức này bị vô hiệu hóa hoặc bị cản trở bằng tay hoặc bằng phần mềm, nó có thể gây ra những tác động bất lợi cho hệ thống.
Điều đầu tiên bạn cần làm là đảm bảo rằng kết nối internet của bạn đang hoạt động bình thường. Khi bạn đã chắc chắn đúng như vậy và sự cố vẫn tiếp diễn, bạn có thể tiếp tục với các giải pháp khác.
Làm cách nào để khắc phục lỗi Teredo trên Xbox One?
Thông báo Teredo không thể đủ điều kiện sẽ ngăn bạn sử dụng ứng dụng Xbox trên PC chạy Windows 10 của mình. Đây có thể là một vấn đề lớn đối với một số người dùng và nói về vấn đề, đây là một số vấn đề tương tự được người dùng báo cáo:
- Teredo không mở được bộ điều hợp đường hầm - Đây là sự cố thường gặp với Teredo và để khắc phục sự cố này, bạn cần cài đặt lại bộ điều hợp Teredo.
- Kết nối máy chủ ứng dụng Xbox bị chặn - Đây là một vấn đề khác liên quan đến Teredo và nếu bạn gặp phải, hãy kiểm tra xem Teredo có bị tắt trong sổ đăng ký của bạn hay không.
- Teredo không phân giải được tên máy chủ - Đôi khi lỗi này có thể xuất hiện do dịch vụ của bạn. Để khắc phục sự cố, hãy kiểm tra xem Trình trợ giúp IP và các dịch vụ khác có đang chạy hay không. Nếu không, hãy kích hoạt chúng và vấn đề sẽ được giải quyết.
- Máy khách lỗi Teredo nằm trong mạng được quản lý - Đôi khi thông báo này có thể xuất hiện do sự cố với tên máy chủ. Tuy nhiên, bạn có thể khắc phục sự cố bằng Command Prompt.
- Teredo liên tục ngắt kết nối - Đây là một vấn đề phổ biến khác với Teredo. Để khắc phục, hãy nhớ kiểm tra tệp máy chủ của bạn và cập nhật tệp đó nếu cần.
- Teredo không hoạt động, không phải trong trình quản lý thiết bị - Nếu bạn gặp phải bất kỳ sự cố nào trong số này, bạn có thể khắc phục sự cố chỉ bằng cách đặt lại IPv6 trên tất cả các giao diện đường hầm.
1. Cài đặt lại Teredo
Theo người dùng, đôi khi để sửa lỗi Teredo không đủ điều kiện thông báo bạn cần phải cài đặt lại Teredo hoàn toàn.
Điều này yêu cầu bạn dừng dịch vụ Teredo và xóa trình điều khiển Teredo. Điều này khá đơn giản để thực hiện và bạn có thể thực hiện theo các bước sau:
- Nhấn phím Windows + X để mở menu Win + X. Chọn Command Prompt (Admin) hoặc Powershell (Admin) .
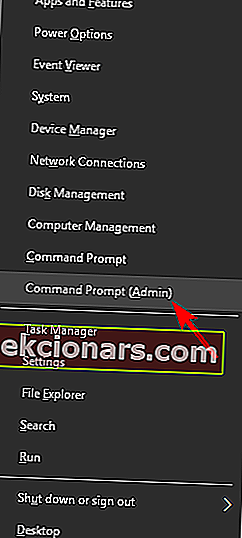
- Bây giờ chạy
netsh interface Teredo set state disablelệnh .
Sau khi tắt dịch vụ Teredo, bạn cần xóa trình điều khiển của nó bằng cách thực hiện như sau:
- Mở menu Win + X và chọn Trình quản lý thiết bị từ danh sách.
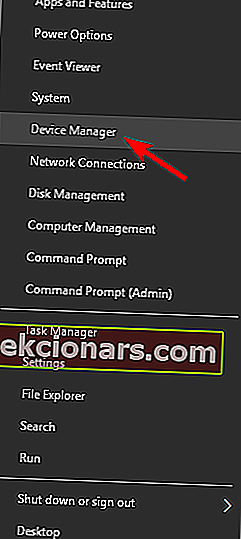
- Khi Trình quản lý Thiết bị mở ra, hãy chuyển đến Xem và chọn Hiển thị thiết bị ẩn từ menu.
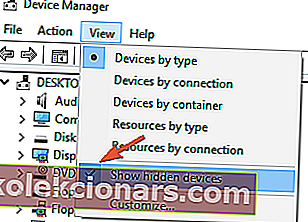
- Tìm Teredo trong phần Bộ điều hợp mạng , nhấp chuột phải vào nó và chọn Gỡ cài đặt thiết bị . Lặp lại điều này cho tất cả các thiết bị Teredo.
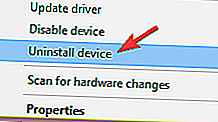
- Gỡ cài đặt bất kỳ thứ gì bạn thấy với Teredo trong đó từ menu chuột phải
- Khởi động lại PC của bạn và bật lại Teredo bằng dòng này trong Command Prompt (Admin):
netsh interface Teredo set state type=default - Đảm bảo KHÔNG cài đặt thủ công bộ điều hợp Teredo Tunneling Pseudo-Interface vì nó có thể gây ra sự cố vì nó tự động cài đặt lại
Ngoài ra, bạn có thể sử dụng phần mềm gỡ bỏ chuyên dụng sẽ thực hiện quy trình này cho bạn.
Trên thực tế, phần mềm có xu hướng để lại dấu vết và tạo ra sự lộn xộn mà cuối cùng sẽ ảnh hưởng đến dung lượng ổ đĩa của bạn, vì vậy bạn có thể muốn đảm bảo rằng mình đã gỡ cài đặt Teredo đúng cách ngay từ đầu.
Sử dụng Revo Uninstaller

Nếu bạn muốn đảm bảo rằng từng bit của phần mềm Teredo được xóa hoàn toàn khỏi PC của mình, công cụ gỡ cài đặt này đảm bảo thực hiện công việc mà không để lại dấu vết.
Nó quét tìm thức ăn thừa sau khi gỡ cài đặt tiêu chuẩn và phần tốt nhất vẫn chưa ra mắt. Bạn có thể tận hưởng các đặc quyền của một tiện ích dọn dẹp toàn diện nhờ các công cụ dọn dẹp riêng của Revo đi kèm như một phần thưởng.
Hơn nữa, công cụ này thậm chí còn hoạt động như một phần mềm giám sát để nhanh chóng phát hiện các thay đổi của hệ thống.
Nếu bạn nghĩ rằng mọi thứ không thể trở nên tốt hơn, bạn đang có một bất ngờ lớn. Revo Uninstaller cũng cung cấp các tính năng sao lưu chắc chắn để bảo vệ tài sản của bạn khỏi bị mất dữ liệu.
Hãy nhanh chóng xem xét các tính năng chính của nó :
- Quét và quét mở rộng để tìm thức ăn thừa sau khi gỡ cài đặt tiêu chuẩn
- Tặng kèm công cụ làm sạch
- Xóa các tiện ích mở rộng đáng ngờ của trình duyệt
- Gỡ cài đặt nhanh / nhiều
- Theo dõi thời gian thực các thay đổi của hệ thống
- Các tùy chọn sao lưu
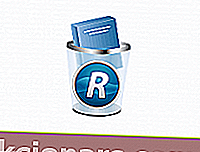
Revo Uninstaller
Gỡ cài đặt, loại bỏ phần mềm còn sót lại và làm sạch hệ thống của bạn bằng một công cụ mạnh mẽ tất cả trong một! $ 24,95 Truy cập trang webTải xuống và cài đặt Teredo như một kỹ thuật viên thực thụ bằng cách làm theo hướng dẫn của chúng tôi!
2. Kiểm tra xem Teredo có bị tắt khỏi Registry hay không
Đôi khi Teredo không thể đủ điều kiện, lỗi có thể xuất hiện nếu Teredo bị vô hiệu hóa trong sổ đăng ký của bạn. Điều này có thể dẫn đến sự cố, nhưng bạn có thể sửa đổi sổ đăng ký của mình một cách dễ dàng bằng cách làm như sau:
- Mở Command Prompt (Admin) và chạy dòng này để kiểm tra iphlpsvc :
reg query HKLMSystemCurrentControlSetServicesiphlpsvcTeredo - Nếu Teredo bị tắt, dòng này sẽ hiển thị ở đầu ra:
DisabledComponents REG_DWORD 0x8e - Kích hoạt lại Teredo qua chuyện này Command Prompt dòng:
reg add HKLMSystemCurrentControlSetServicesTcpip6Parameters /v DisabledComponents /t REG_DWORD /d 0x0
Sau khi làm điều đó, hãy kiểm tra xem sự cố đã được giải quyết chưa.
Không thể truy cập Registry Editor? Mọi thứ không đáng sợ như chúng có vẻ. Hãy xem hướng dẫn này và giải quyết vấn đề một cách nhanh chóng.
3. Đảm bảo Trình trợ giúp IP đang chạy
Để sử dụng Teredo, bạn cần phải chạy dịch vụ Trình trợ giúp IP. Nếu dịch vụ này bị vô hiệu hóa vì lý do nào đó, bạn sẽ gặp phải lỗi Teredo không thể đủ điều kiện .
Tuy nhiên, bạn có thể khắc phục sự cố bằng cách làm như sau:
- Nhấn phím Windows + R và nhập services.msc . Bây giờ nhấn Enter hoặc nhấp vào OK .
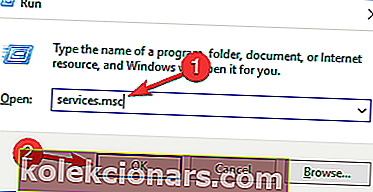
- Khi cửa sổ Dịch vụ mở ra, hãy tìm dịch vụ Trình trợ giúp IP và nhấp đúp vào nó để mở thuộc tính của nó.
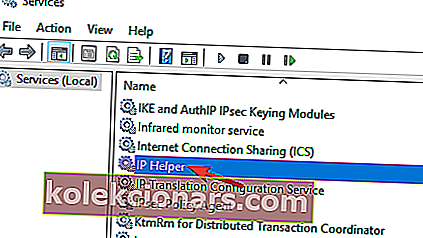
- Đặt Loại khởi động thành Tự động và sau đó nhấp vào nút Bắt đầu để bắt đầu dịch vụ. Nhấp vào Áp dụng và OK để lưu các thay đổi.
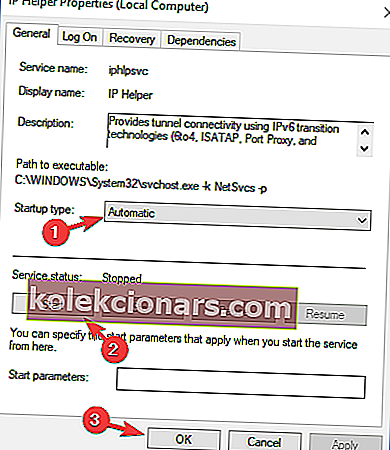
Sau khi bạn bắt đầu dịch vụ Trình trợ giúp IP , sự cố với Teredo sẽ được giải quyết hoàn toàn.
Một số người dùng đã báo cáo rằng dịch vụ Trình trợ giúp IP sẽ không khởi động do các vấn đề với các dịch vụ phụ thuộc. Tuy nhiên, bạn có thể giải quyết vấn đề này bằng cách làm như sau:
- Mở cửa sổ Dịch vụ và nhấp đúp vào Trình trợ giúp IP để mở các thuộc tính của nó.
- Khi cửa sổ Thuộc tính mở ra, hãy điều hướng đến tab Phụ thuộc . Bây giờ hãy tìm trong Dịch vụ này phụ thuộc vào phần thành phần hệ thống sau . Mở rộng danh sách và viết ra tất cả các dịch vụ. Trong hầu hết các trường hợp, vấn đề là Dịch vụ Tự động Khám phá Web Proxy của WinHTTP , vì vậy hãy nhớ kiểm tra dịch vụ này trước.
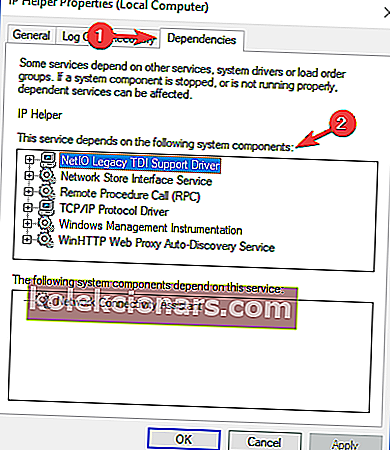
- Bây giờ quay lại cửa sổ Dịch vụ và đảm bảo rằng các dịch vụ này đang chạy. Nếu không, hãy kích hoạt chúng.
- Sau khi làm điều đó, hãy thử khởi động lại dịch vụ Trình trợ giúp IP .
Nếu Trình trợ giúp IP đã chạy trên PC của bạn nhưng bạn vẫn gặp sự cố, chỉ cần khởi động lại và kiểm tra xem cách đó có khắc phục được sự cố không.
Một số người dùng đã báo cáo rằng việc khởi động lại cả dịch vụ IP Helper và WinHTTP Web Proxy và chạy netsh interface teredo set state type=enterpriseclientlệnh đã khắc phục sự cố cho họ, vì vậy bạn cũng có thể muốn thử điều đó.
4. Kiểm tra giá trị không hợp lệ trên tên máy chủ Teredo
Nếu bạn tiếp tục nhận được Teredo không thể đủ điều kiện lỗi, bạn có thể khắc phục sự cố chỉ bằng cách kiểm tra giá trị tên máy chủ.
Điều này khá đơn giản và bạn có thể thực hiện nó từ Command Prompt bằng cách làm theo các bước sau:
- Tham số chính xác mặc định trong Windows 10: win10.ipv6.microsoft.com.
- Kiểm tra tham số chính xác bằng dòng Dấu nhắc lệnh
netsh interface Teredo show state - Nếu các tham số không chính xác, hãy sử dụng dòng lệnh này để hoàn nguyên chúng:
netsh interface Teredo set state servername=default
Sau khi thực hiện những thay đổi này, hãy kiểm tra xem sự cố với Teredo đã được giải quyết chưa.
Làm việc trong Command Prompt thực sự đơn giản nếu bạn xem hướng dẫn của chúng tôi!
5. Đảm bảo rằng mục nhập tệp máy chủ lưu trữ không gây ra sự cố
Theo người dùng, đôi khi sự cố này có thể xuất hiện nếu tệp máy chủ bị thay đổi. Bạn có thể kiểm tra tệp máy chủ của mình bằng cách làm như sau:
- Bạn có thể kiểm tra điều này bằng dòng lệnh
netsh interface Teredo show state - Nếu nó hiển thị thông báo không phân giải được tên máy chủ, hãy sử dụng dòng lệnh
notepad.exe c:WINDOWSsystem32driversetchosts - Sử dụng chức năng Chỉnh sửa / Tìm kiếm của Notepad để tìm kiếm win10.ipv6.microsoft.com và sử dụng tính năng Tìm Tiếp theo cho đến khi bạn tìm thấy một mục nhập khác mà bạn sẽ xóa sau đó.
Nhiều người dùng đã báo cáo thông báo Access bị từ chối khi chỉnh sửa tệp máy chủ và đây chỉ là một cảnh báo bảo mật.
Chúng tôi đã giải thích trong một trong những bài viết trước của chúng tôi về cách khắc phục sự cố này, vì vậy hãy nhớ kiểm tra nó.
6. Kiểm tra xem Teredo có bị cản trở bởi bất kỳ dịch vụ VPN đã cài đặt nào không
Đôi khi các dịch vụ VPN có thể can thiệp vào Teredo và khiến Teredo không thể đủ điều kiện để xuất hiện thông báo.
Để khắc phục sự cố, bạn nên tắt và xóa bộ điều hợp VPN khỏi PC của mình. Để làm điều đó, hãy làm theo các bước sau:
- Điều hướng đến Hiển thị thiết bị ẩn trong Trình quản lý thiết bị và truy cập Bộ điều hợp mạng
- Gỡ cài đặt bộ điều hợp có tên tương tự như Bộ điều hợp TAP-Windows V9 và xem việc gỡ cài đặt bộ điều hợp VPN có giải quyết được sự cố Teredo hay không .
Sau khi bạn xóa VPN khỏi PC, hãy kiểm tra xem sự cố đã được giải quyết chưa. Nếu việc xóa VPN giải quyết được vấn đề, thì đây có thể là thời điểm tốt để cân nhắc chuyển sang một phần mềm VPN khác.
⇒ CyberGhost VPN (hiện đang giảm giá 77%) sẽ bảo vệ quyền riêng tư của bạn và nó sẽ không can thiệp vào hệ thống của bạn theo bất kỳ cách nào, vì vậy chúng tôi thực sự khuyên bạn nên dùng thử.
7. Bật lại IPv6 trên tất cả các giao diện đường hầm
Nếu bạn đang gặp sự cố với Teredo không thể đủ điều kiện thông báo, sự cố có thể liên quan đến IPv6. Đôi khi IPv6 có thể bị vô hiệu hóa trên các giao diện đường hầm và điều đó có thể dẫn đến những sự cố này.
Để khắc phục sự cố, bạn cần tải xuống tệp từ Microsoft để kích hoạt lại tất cả giao diện IPv6. Điều này khá đơn giản và bạn chỉ cần làm như sau:
- Điều hướng đến trang hỗ trợ này của Microsoft.
- Bây giờ định vị Bật lại IPv6 trên tất cả các giao diện đường hầm và nhấp vào Tải xuống .
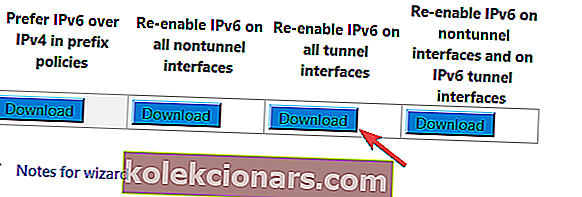
- Sau khi bạn tải xuống tệp, hãy chạy tệp và kiểm tra xem cách đó có giải quyết được sự cố không.
8. Tạo tài khoản người dùng mới
Đôi khi bạn có thể khắc phục sự cố chỉ bằng cách tạo một tài khoản người dùng mới. Điều này khá đơn giản và bạn có thể thực hiện bằng cách làm theo các bước sau:
- Nhấn phím Windows + I để mở ứng dụng Cài đặt .
- Khi ứng dụng Cài đặt mở ra, hãy điều hướng đến phần Tài khoản .
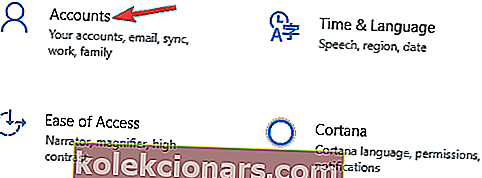
- Trong ngăn bên trái, điều hướng đến Gia đình và những người khác . Trong ngăn bên phải, nhấp vào Thêm người khác trên PC này .
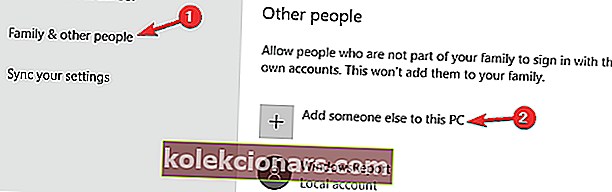
- Chọn Tôi không có thông tin đăng nhập của người này .
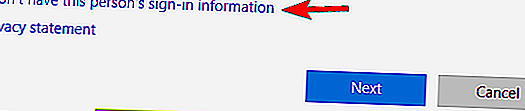
- Chọn Thêm người dùng không có tài khoản Microsoft .
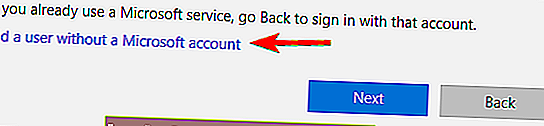
- Nhập tên người dùng mong muốn và nhấp vào Tiếp theo .
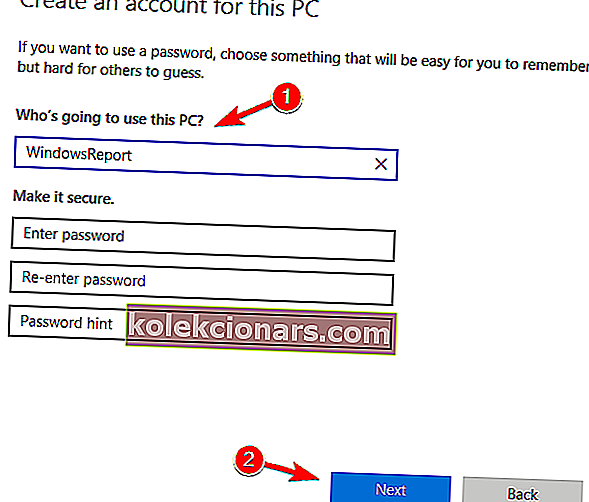
Sau khi tạo tài khoản mới, hãy chuyển sang tài khoản đó và kiểm tra xem điều đó có giải quyết được vấn đề của bạn hay không.
Chúng tôi đã viết một bài rất hay về quản lý Kiểm soát tài khoản người dùng, hãy kiểm tra.
Nếu sự cố được giải quyết, bạn có thể muốn xem xét việc chuyển các tệp cá nhân của mình sang tài khoản mới và sử dụng tài khoản mới thay vì tài khoản cũ.
Teredo không thể xác nhận thông báo có thể gây ra sự cố trên PC của bạn, nhưng chúng tôi hy vọng bạn đã giải quyết được bằng một trong các giải pháp của chúng tôi.
Lưu ý của biên tập viên: Bài đăng này ban đầu được xuất bản vào tháng 6 năm 2018 và đã được sửa đổi và cập nhật vào tháng 7 năm 2020 để có sự mới mẻ, chính xác và toàn diện.