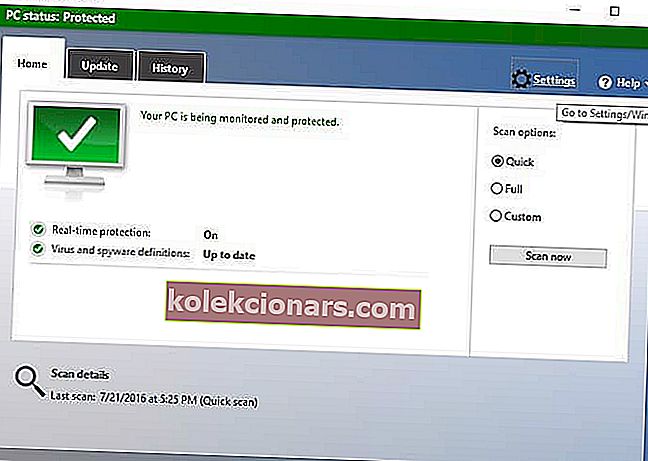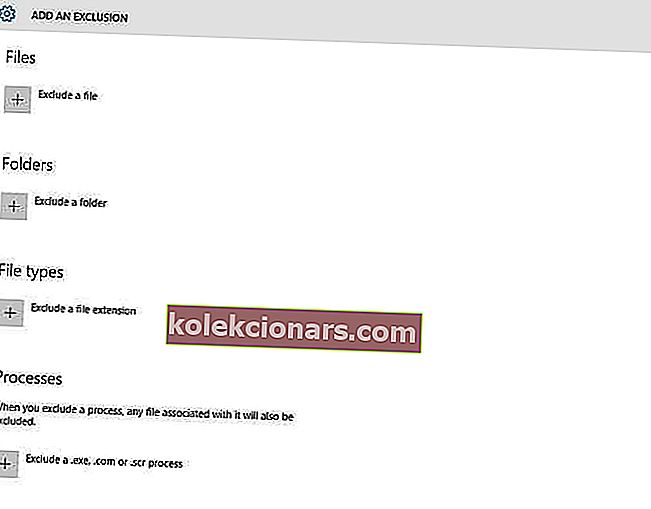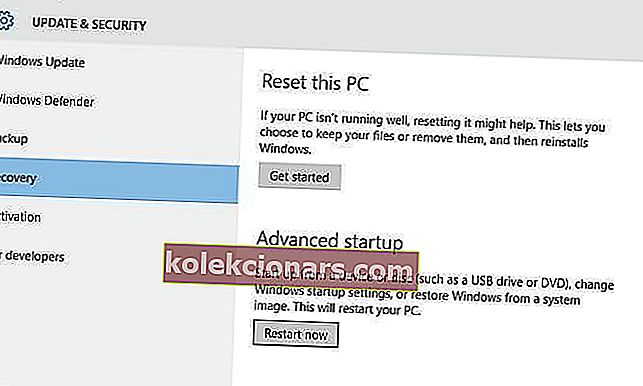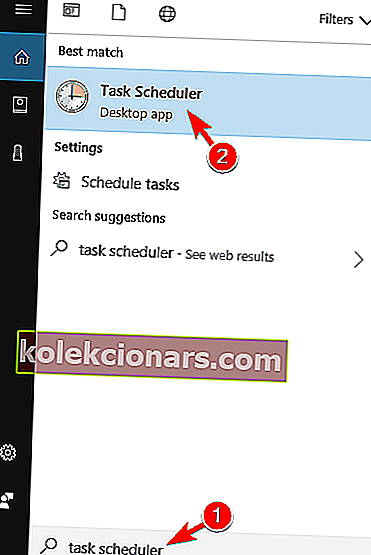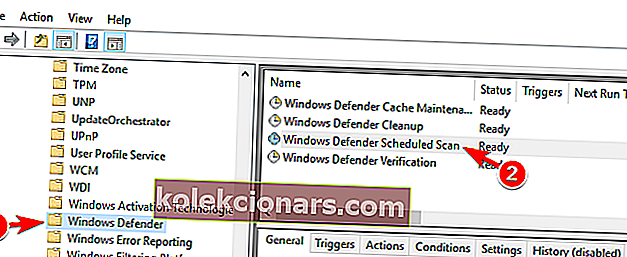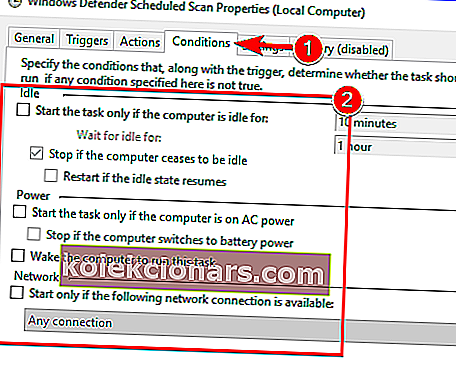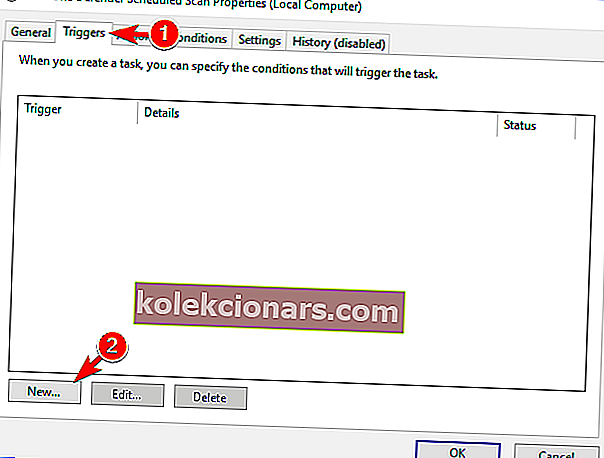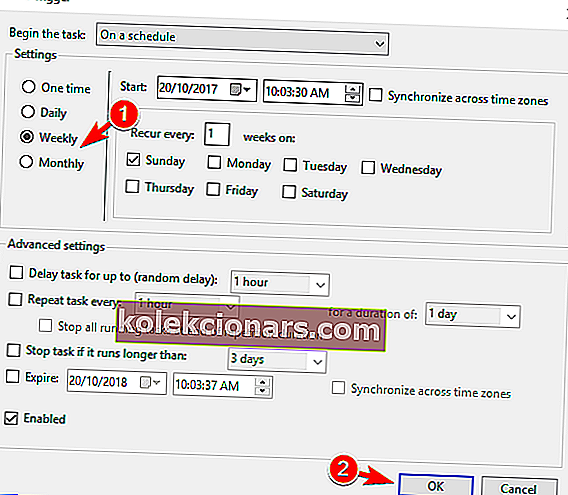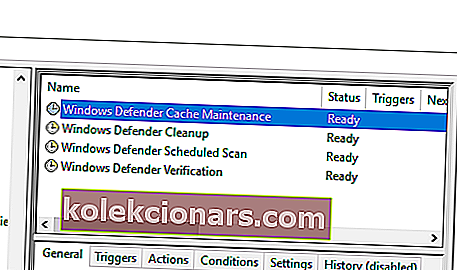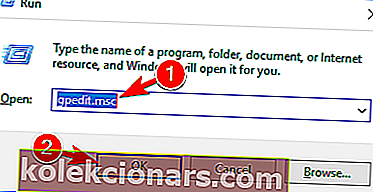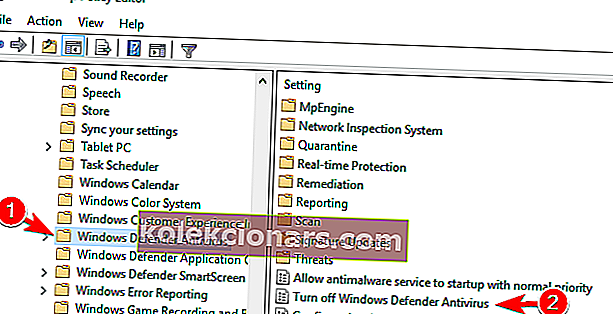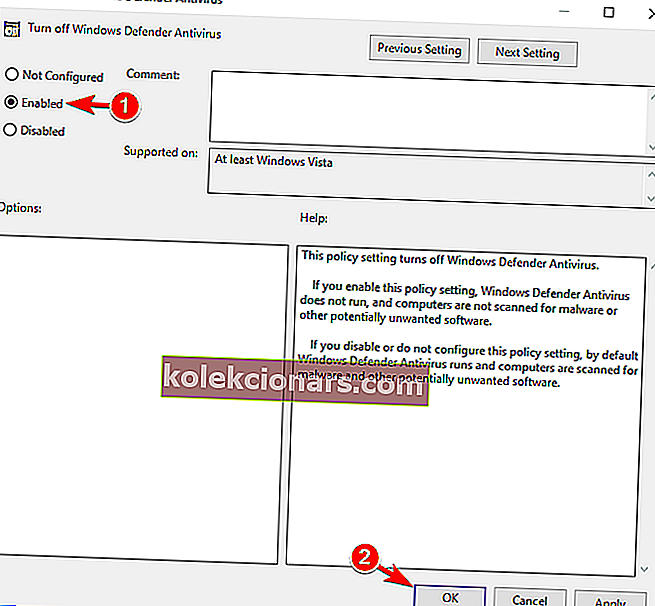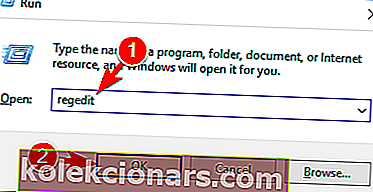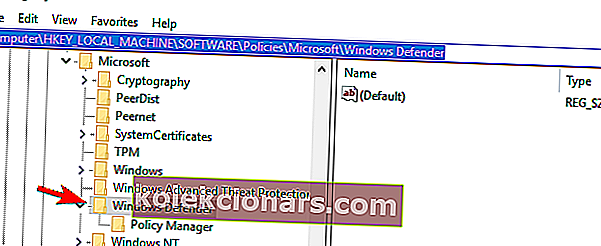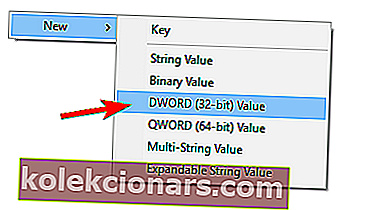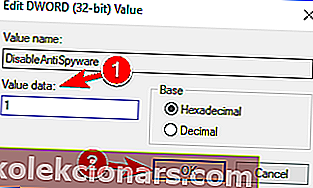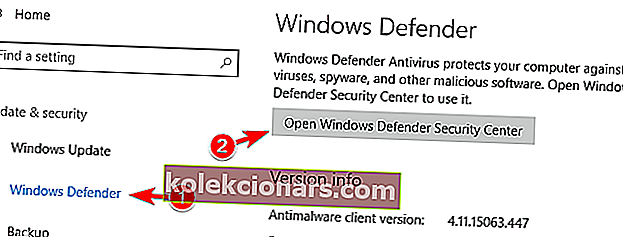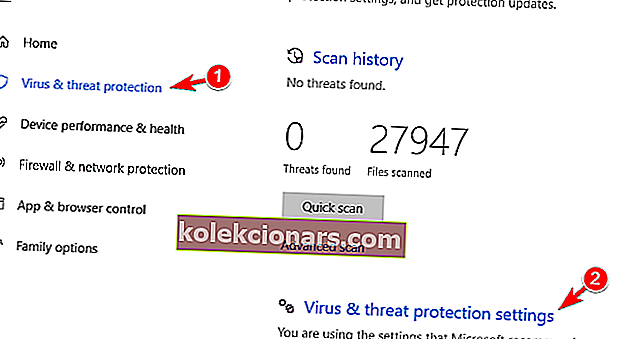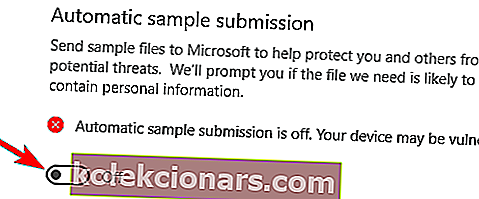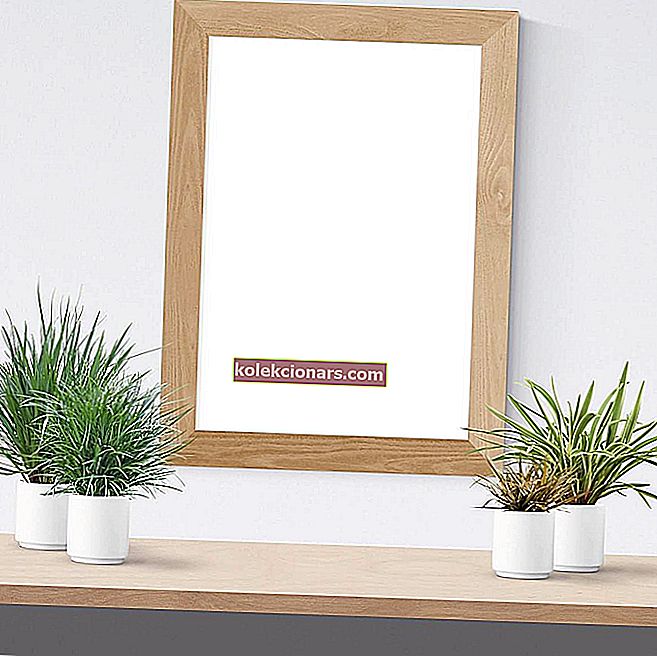MsMpEng.exe đôi khi có thể gây ra việc sử dụng CPU cao trên máy tính Windows.
Trong hướng dẫn này, chúng tôi sẽ cho bạn biết mọi thứ bạn cần biết về quy trình này và cách khắc phục một số vấn đề phổ biến nhất mà nó gây ra.
MsMpEng exe có phải là vi rút không? MsMpEng.exe là một quá trình cốt lõi của Bộ bảo vệ Windows. Nó không phải là virus.
Vai trò của nó là quét các tệp đã tải xuống để tìm phần mềm gián điệp và cách ly hoặc loại bỏ chúng nếu chúng đáng ngờ. Nó cũng quét hệ thống của bạn để tìm sâu đã biết, phần mềm có hại, vi rút và các chương trình tương tự khác.
Tôi có thể dừng MsMpEng.exe không? Nhiều người dùng Windows, không phân biệt phiên bản Windows mà họ sử dụng, đã báo cáo rằng đôi khi MsMpEng.exe gây ra việc sử dụng CPU cao, thậm chí lên đến hơn 80%.
Để khắc phục sự cố này, bạn có thể dừng MsMpEng.exe từ Trình quản lý tác vụ.
MsMpEng.exe đã kích hoạt sự cố
Có nhiều sự cố có thể xảy ra với MsMpEng.exe và người dùng đã báo cáo các sự cố sau:
- Quá trình kết thúc Msmpeng.exe Truy cập Bị Từ chối - Theo người dùng, đôi khi họ có thể nhận được thông báo lỗi Truy cập Bị Từ chối trong khi cố gắng kết thúc quá trình này. Để khắc phục sự cố này, hãy nhớ thử một số giải pháp của chúng tôi.
- Msmpeng.exe ăn bộ nhớ, CPU - Đôi khi quá trình này có thể gây ra việc sử dụng cả CPU và bộ nhớ cao. Điều này có thể ảnh hưởng đáng kể đến hiệu suất của bạn, vì vậy điều quan trọng là phải khắc phục sự cố này càng sớm càng tốt.
- Msmpeng.exe sử dụng đĩa quá mức - Ngoài việc sử dụng CPU cao, các vấn đề sử dụng đĩa cũng có thể xuất hiện. Nhiều người dùng báo cáo rằng quá trình này là nguyên nhân dẫn đến việc sử dụng nhiều đĩa trên PC của họ.
- Msmpeng.exe gặp sự cố - Đôi khi quá trình này có thể ngẫu nhiên gặp sự cố trên PC của bạn. Bạn có thể dễ dàng nhận ra sự cố này bằng thông báo lỗi Đã gặp sự cố.
- Msmpeng.exe chạy liên tục - Nhiều người dùng báo cáo rằng Msmpeng.exe đang chạy liên tục trong nền. Theo họ, điều này đang gây ra việc sử dụng CPU cao trên PC của họ.
- Msmpeng.exe khởi động chậm - Quá trình này cũng có thể ảnh hưởng đến thời gian khởi động của bạn. Nhiều người dùng đã báo cáo rằng PC của họ khởi động chậm do sự cố này.
- Msmpeng.exe tiếp tục chạy - Một số người dùng đã báo cáo rằng sự cố này tiếp tục chạy trong nền. Do sử dụng nhiều tài nguyên, quá trình này có thể làm giảm đáng kể hiệu suất của bạn.
- M smpeng.exe rò rỉ bộ nhớ - Một vấn đề phổ biến khác với quá trình này là rò rỉ bộ nhớ. Nếu sự cố này xảy ra trên PC của bạn, hãy nhớ thử một số giải pháp của chúng tôi.
Tại sao MsMpEng.exe lại sử dụng nhiều CPU như vậy?
Có nhiều nguyên nhân gây ra hành vi bất thường msmpeng.exe này như:
- Công cụ đang quét thư mục của chính nó
- Tài nguyên phần cứng thấp
- Tệp đăng ký chống vi-rút cũ
- Phần mềm độc hại được cài đặt trên máy tính của bạn.
Có rất nhiều chương trình chống vi-rút miễn phí và trả phí có sẵn và bạn có thể chọn bất kỳ lúc nào để gỡ bỏ Bộ bảo vệ Windows và thay thế nó bằng một chương trình chống vi-rút khác.
Tuy nhiên, trước khi đưa ra quyết định như vậy, có lẽ do sử dụng CPU cao của msmpeng.exe, bạn nên thử các giải pháp thay thế sau để khắc phục sự cố này.
Các bước để khắc phục MsMpEng.exe sử dụng CPU cao
- Ngăn Windows Defender quét thư mục của nó
- Hạn chế sử dụng CPU
- Khởi động máy tính của bạn ở Chế độ An toàn
- Loại bỏ phần mềm quảng cáo
- Lên lịch lại Windows Defender
- Tắt Windows Defender
- Tắt tính năng gửi mẫu
1. Ngăn Windows Defender quét thư mục của nó
Đối với Windows 7:
- Đi tới Bộ bảo vệ Windows> Công cụ> Tùy chọn nâng cao.
- Mở các tệp và vị trí bị loại trừ.
- Sao chép và dán đường dẫn sau -> c: \ program files \ windows Defender.
Đối với Windows 10:
- Nhập Windows Defender vào thanh tìm kiếm> nhấp đúp vào Windows Defender.
- Vào Cài đặt > chọn Thêm loại trừ (tùy chọn nằm ở cuối trang).
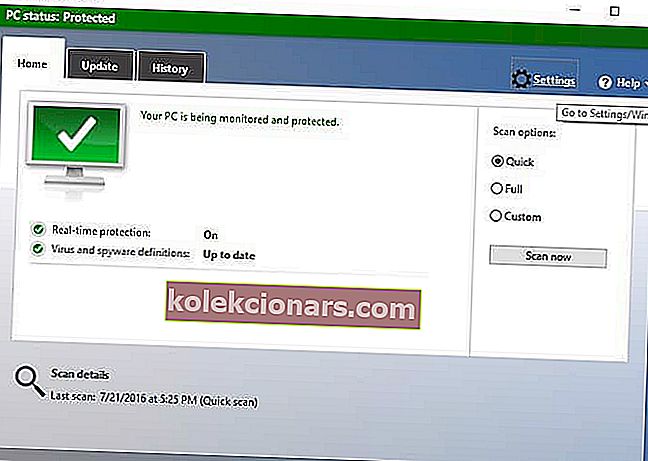
- Chọn Loại trừ một tệp và dán đường dẫn sau -> C: \ program files \ windows Defender.
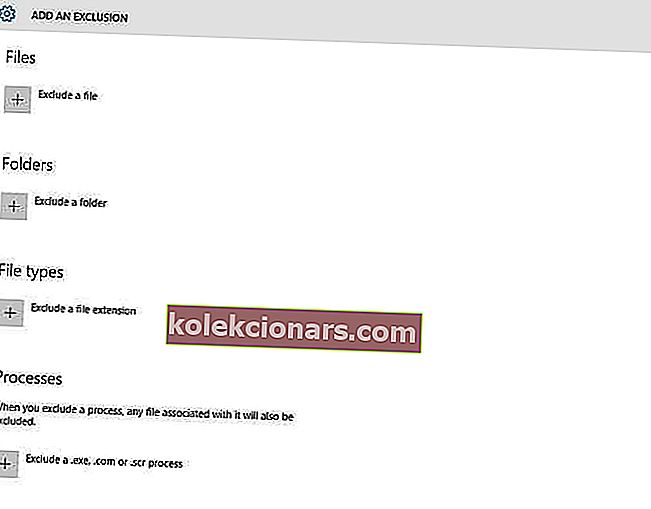
- Xác thực bằng cách nhấp vào Loại trừ thư mục này .
2. Hạn chế sử dụng CPU
Đối với Windows 7:
- Đi tới Trình quản lý tác vụ.
- Bấm chuột phải vào quá trình msmpeng.exe trong danh sách Trình quản lý tác vụ.
- Trong menu ngữ cảnh, chọn Đặt mối quan hệ.
- Chọn lõi mà bạn cho phép quá trình cụ thể sử dụng.
Đối với Windows 10:
- Đi tới Trình quản lý tác vụ> Chi tiết khác> nhấp vào tab Chi tiết .
- Nhấp chuột phải vào msmpeng.exe > chọn Đặt mối quan hệ> chọn ngưỡng giới hạn CPU.

3. Khởi động máy tính của bạn ở Chế độ An toàn
Đối với Windows 7:
- Khởi động lại máy tính của bạn.
- Nhấn F8 khi máy tính của bạn đang khởi động lại, trước khi logo Windows xuất hiện.
- Khi Menu Tùy chọn Nâng cao của Windows xuất hiện trên màn hình, hãy chọn “ Chế độ An toàn với Mạng ” và nhấn Enter.
Đối với Windows 10:
- Đi tới Cài đặt .
- Chọn Cập nhật & Bảo mật > Khôi phục .
- Trong Khởi động nâng cao , chọn Khởi động lại ngay .
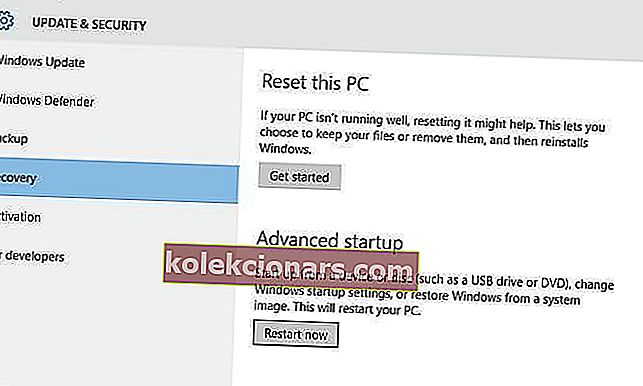
- Khi PC của bạn khởi động lại màn hình Chọn tùy chọn , hãy chọn Khắc phục sự cố > Tùy chọn nâng cao > Cài đặt khởi động > Khởi động lại .
- Sau đó, bạn sẽ thấy danh sách các tùy chọn> nhấn F4 để khởi động PC của bạn ở Chế độ An toàn.
Tìm hiểu thêm về cách khắc phục việc sử dụng CPU cao trong Chế độ an toàn với hướng dẫn đầy đủ của chúng tôi!
4. Loại bỏ phần mềm quảng cáo
Bạn có thể sử dụng phần mềm chuyên dụng để loại bỏ phần mềm quảng cáo. Hai trong số các chương trình phần mềm phổ biến nhất là:
- AdwCleaner - nó có hơn 125 triệu lượt tải xuống. Phần mềm miễn phí này tương thích với Windows XP, Vista, 7, 8, 8.1 và Windows 10.
- Malwarebytes - phát hiện và loại bỏ phần mềm độc hại, phần mềm gián điệp, phần mềm quảng cáo và công nghệ chống rootkit. Bạn có thể dùng thử miễn phí trong 14 ngày hoặc mua đăng ký một năm với giá 25,95 đô la hoặc đăng ký hai năm với giá 41,95 đô la.
5. Lên lịch lại Windows Defender
Windows Defender đôi khi có thể gây ra sự cố với MsMpEng.exe và sử dụng CPU cao.
Để khắc phục sự cố này, bạn cần lên lịch lại Windows Defender bằng cách làm theo các bước sau:
- Nhấn phím Windows + S và nhập bộ lập lịch tác vụ . Chọn Trình lập lịch tác vụ từ danh sách kết quả.
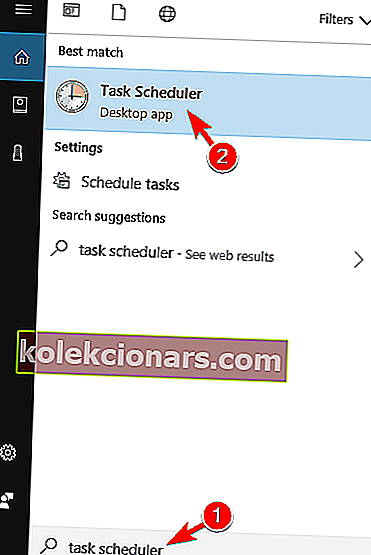
- Khi Bộ lập lịch tác vụ mở ra, trong ngăn bên trái, hãy điều hướng đến Thư viện bộ lập lịch tác vụ / Microsoft / Windows / Windows Defender . Trong ngăn bên phải, nhấp đúp vào Quét theo lịch trình của Bộ bảo vệ Windows .
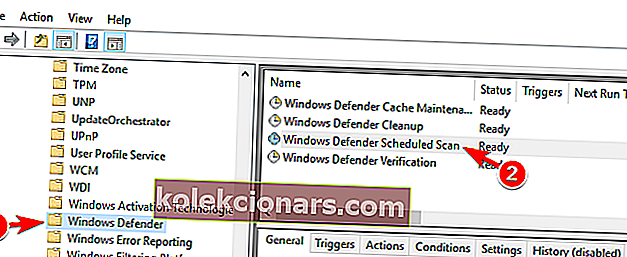
- Khi cửa sổ Thuộc tính mở ra, hãy chuyển đến tab Điều kiện . Đảm bảo rằng Chỉ bắt đầu tác vụ khi máy tính không hoạt động , Chỉ Bắt đầu tác vụ nếu máy tính đang sử dụng nguồn AC và Chỉ Bắt đầu nếu kết nối mạng sau đây có sẵn các tùy chọn bị tắt. Bấm OK để lưu các thay đổi.
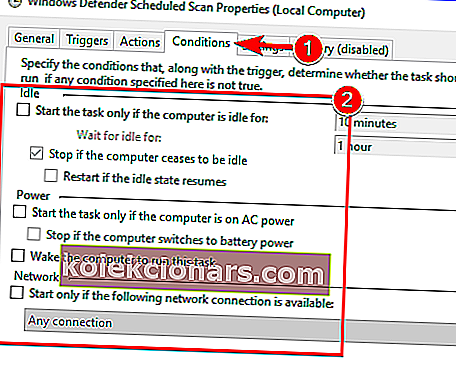
- Mở lại cửa sổ Thuộc tính và chuyển đến tab Kích hoạt . Nhấp vào Mới .
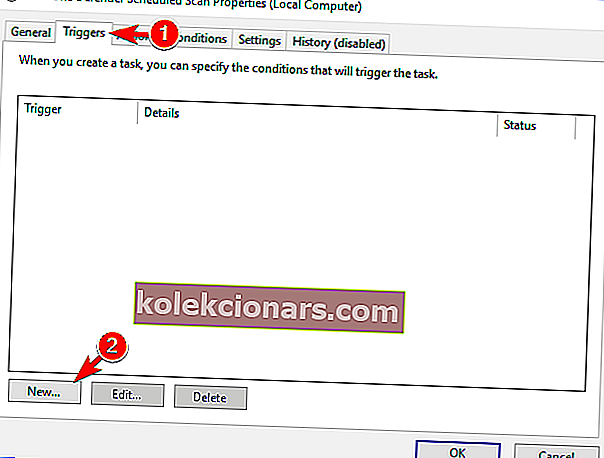
- Chọn Hàng tuần hoặc Hàng tháng và chọn các thuộc tính mong muốn. Sau khi hoàn tất, hãy nhấp vào nút OK để lưu các thay đổi.
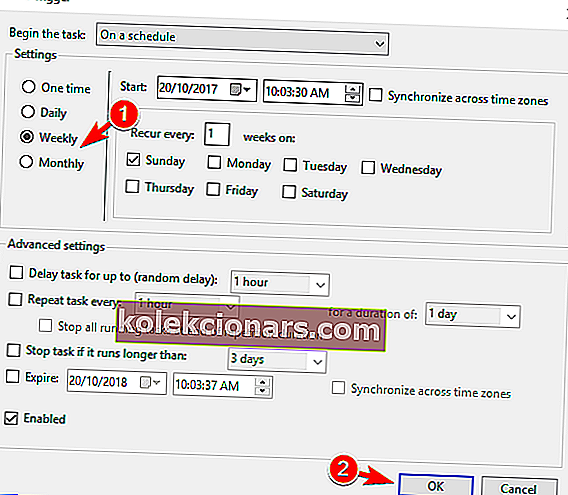
- Bây giờ quay lại Trình lập lịch tác vụ và thực hiện các thay đổi tương tự cho tất cả các tác vụ của Bộ bảo vệ Windows. Bạn sẽ còn lại các tác vụ sau: Bảo trì bộ nhớ cache của Bộ bảo vệ Windows, Dọn dẹp Bộ bảo vệ Windows và Xác minh Bộ bảo vệ Windows .
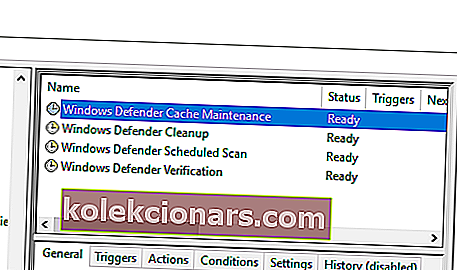
Đây là một cách giải quyết nâng cao một chút, nhưng bạn có thể hoàn thành nó bằng cách làm theo các bước của chúng tôi một cách chặt chẽ. Hãy nhớ rằng việc sử dụng CPU cao sẽ tái diễn khi Bộ bảo vệ Windows bắt đầu quét.
Tuy nhiên, bạn có thể lên lịch quét diễn ra mỗi tháng một lần để tránh sự cố này.
Lên lịch các chương trình của bạn như một chuyên gia với phần mềm lập lịch tác vụ Windows tốt nhất!
6. Vô hiệu hóa Windows Defender
Nếu bạn vẫn gặp sự cố với MsMpEng.exe và mức sử dụng CPU cao, bạn có thể khắc phục sự cố đơn giản bằng cách tắt Windows Defender.
Trước khi bạn tắt Bộ bảo vệ Windows, hãy đảm bảo cài đặt phần mềm chống vi-rút của bên thứ ba để bảo vệ PC của bạn. Để tắt Bộ bảo vệ Windows, bạn cần làm như sau:
- Nhấn phím Windows + R và nhập gpedit.msc . Nhấn Enter hoặc nhấp vào OK .
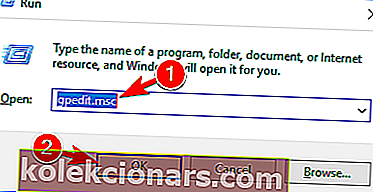
- Trình chỉnh sửa chính sách nhóm bây giờ sẽ bắt đầu. Hãy nhớ rằng tính năng này chỉ khả dụng trên các phiên bản Windows Pro và Enterprise. Tuy nhiên, bạn cũng có thể cài đặt Group Policy Editor trên phiên bản Home của Windows.
- Trong ngăn bên trái, điều hướng đến Cấu hình máy tính> Mẫu quản trị> Thành phần Windows> Chống vi-rút của Bộ bảo vệ Windows . Trong ngăn bên phải, nhấp đúp vào Tắt tính năng chống vi-rút của Bộ bảo vệ Windows .
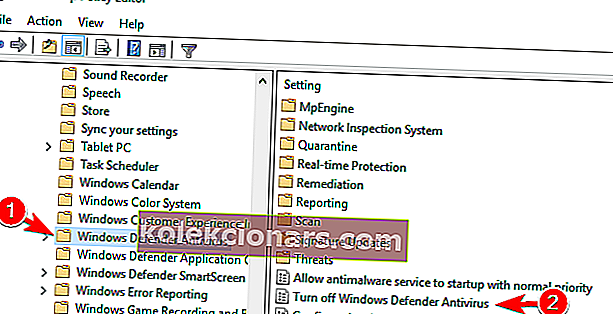
- Khi cửa sổ Thuộc tính mở ra, chọn Đã bật và nhấp vào Áp dụng và OK để lưu thay đổi.
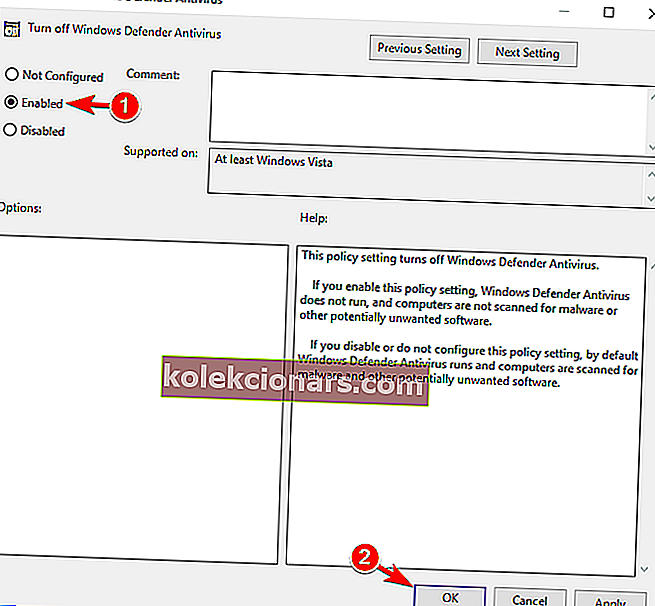
Nếu bạn không thể chạy Trình chỉnh sửa chính sách nhóm trên PC của mình, bạn cũng có thể khắc phục sự cố này bằng cách sửa đổi sổ đăng ký của mình. Để làm điều đó, hãy làm theo các bước sau:
- Nhấn phím Windows + R và nhập regedit . Nhấn Enter hoặc nhấp vào OK .
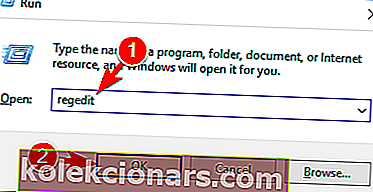
- Khi Registry Editor mở ra, trong ngăn bên trái, hãy điều hướng đến
HKEY_LOCAL_MACHINE\SOFTWARE\Policies\Microsoft\Windows Defender.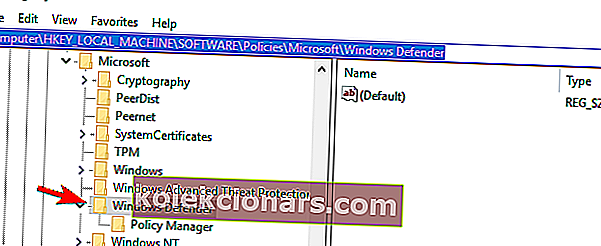
- Trong ngăn bên phải, tìm DisableAntiSpyware DWORD. Nếu DWORD này không khả dụng, hãy nhấp chuột phải vào không gian trống và chọn Mới> Giá trị DWORD (32-bit) từ menu. Bây giờ nhập DisableAntiSpyware làm tên của DWORD mới và nhấp đúp vào nó.
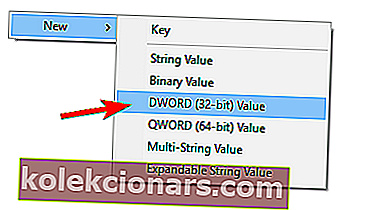
- Đặt dữ liệu Giá trị thành 1 và nhấp vào OK để lưu thay đổi.
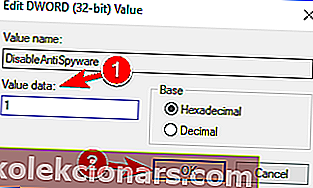
Sau khi thực hiện các thay đổi, Windows Defender sẽ bị vô hiệu hóa và sự cố sẽ được giải quyết.
7. Tắt tính năng gửi mẫu
Theo người dùng, các vấn đề về sử dụng CPU cao và MsMpEng.exe có thể xuất hiện do tính năng Gửi mẫu. Tính năng này sẽ gửi các tệp có vấn đề tới Microsoft để phân tích.
Mặc dù đây là một tính năng hữu ích nhưng nó có thể khiến các vấn đề xuất hiện. Để khắc phục sự cố này, chúng tôi cần tắt tính năng này bằng cách làm như sau:
- Mở ứng dụng Cài đặt và điều hướng đến phần Cập nhật & bảo mật .

- Điều hướng đến Bộ bảo vệ Windows trên menu bên trái và nhấp vào Mở Trung tâm Bảo mật của Bộ bảo vệ Windows .
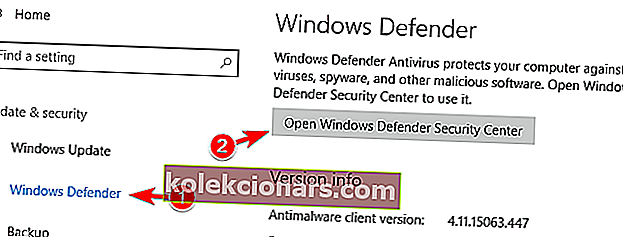
- Trong ngăn bên trái, nhấp vào Bảo vệ khỏi mối đe dọa và vi-rút . Bây giờ hãy nhấp vào Cài đặt bảo vệ khỏi mối đe dọa và vi-rút .
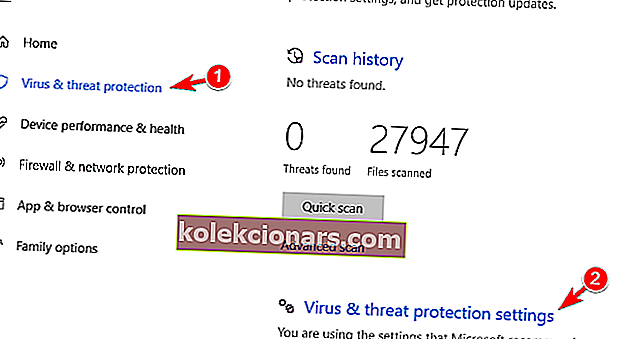
- Xác định vị trí gửi mẫu tự động và tắt nó đi.
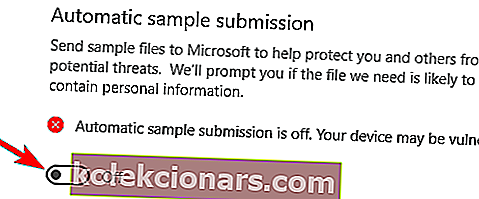
Sau khi làm điều đó, hãy kiểm tra xem sự cố đã được giải quyết chưa.
Nếu bạn không hài lòng với kết quả của các giải pháp được đề xuất ở trên, hãy xem bài viết này sẽ giúp bạn chọn một chương trình chống vi-rút khác.
Nâng tầm trò chơi của bạn bằng cách chọn phần mềm tốt nhất để khắc phục tình trạng sử dụng CPU cao!
Ghi chú của người biên tập : Bài đăng này ban đầu được xuất bản vào tháng 7 năm 2016 và kể từ đó đã được cải tiến và cập nhật hoàn toàn để có độ mới, độ chính xác và tính toàn diện.