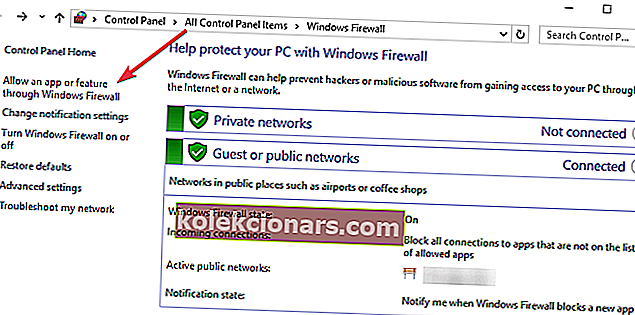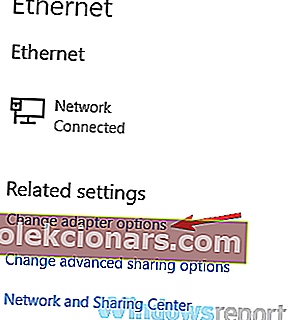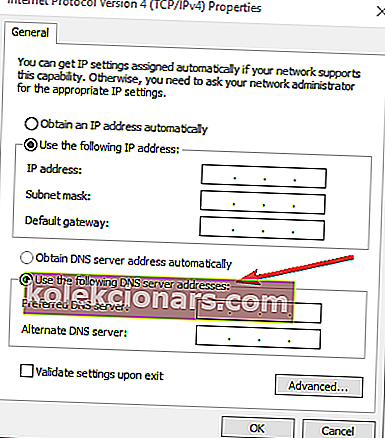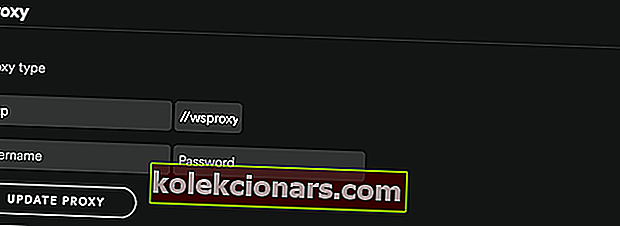Nhiều người dùng Windows 10 đã gặp phải mã lỗi 4 khi cố gắng kết nối với Spotify.
Mặc dù có kết nối internet hoạt động đầy đủ, người dùng Spotify nhận được thông báo lỗi Không phát hiện thấy kết nối internet. Spotify sẽ tự động cố gắng kết nối lại khi phát hiện có kết nối internet.
Vấn đề này khiến người dùng Spotify rất khó chịu, vì họ phải trả tiền thuê bao hàng tháng để nghe nhạc yêu thích.
Trong hướng dẫn bên dưới, chúng tôi có thể cung cấp cho bạn một loạt các bản sửa lỗi đáng thử. Chúng tôi chắc chắn rằng một trong những giải pháp này sẽ khắc phục được sự cố của bạn.
Mã lỗi 4 trên Spotify nghĩa là gì? Thông thường, lỗi Spotify 4 được kích hoạt bởi cài đặt kết nối Internet không chính xác, bao gồm các vấn đề về proxy DNS. Trong một số trường hợp hiếm hoi, lỗi này cũng có thể do các vấn đề về tương thích phần mềm, chẳng hạn như cài đặt tường lửa không tương thích.
Sửa mã lỗi Spotify 4 trong 5 bước đơn giản
- Sửa lỗi Spotify thông qua Tường lửa của Windows
- Tắt phần mềm chống vi-rút của bạn
- Thay đổi cài đặt DNS
- Sửa mã lỗi 4 bằng cách thay đổi cài đặt proxy
- Cài đặt lại Spotify
1. Sửa lỗi Spotify thông qua Tường lửa của Windows
Đôi khi một số ứng dụng nhất định có thể bị Tường lửa của Windows chặn. Nếu Spotify bị chặn, Spotify sẽ không kết nối với internet.
Để bỏ chặn Spotify theo cách thủ công, bạn cần làm theo các bước sau:
- Nhấn nút Bắt đầu và mở Bảng điều khiển
- Nhấp vào Hệ thống và Bảo mật> Tường lửa của Windows
- Chọn ứng dụng được phép
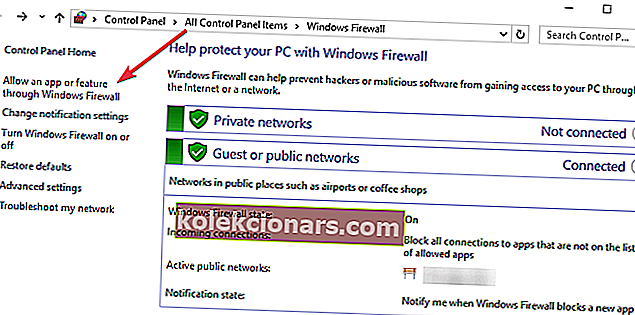
- Tìm ứng dụng Spotify và đánh dấu vào hộp kiểm của nó
- Bấm OK và thử xem nó có hoạt động không
2. Tắt phần mềm chống vi-rút của bạn
Trong một số trường hợp, phần mềm diệt vi-rút của bạn có thể đang chặn quyền truy cập internet của Spotify.
Mở phần mềm chống vi-rút của bạn và tìm các cài đặt cung cấp cho bạn tùy chọn để tắt phần mềm.
Kiểm tra xem việc tắt phần mềm chống vi-rút của bạn có ảnh hưởng gì đến Spotify hay không. Nếu nó không hoạt động, hãy đảm bảo bật lại chương trình chống vi-rút của bạn.
- LIÊN QUAN: 6 công cụ chống vi-rút tốt nhất với hiệu lực không giới hạn [Danh sách 2019]
3. Thay đổi cài đặt DNS
Thử thay đổi cài đặt DNS. Đôi khi, Spotify không nhận ra DNS của bạn, vì vậy tốt hơn hết bạn nên nhập thủ công địa chỉ máy chủ DNS khác.
Thay đổi cài đặt DNS của bạn như được mô tả trong hướng dẫn bên dưới:
- Nhấn nút Bắt đầu và mở Bảng điều khiển
- Nhấp vào Mạng và Internet> chọn Trung tâm Mạng và Chia sẻ
- Chọn Thay đổi cài đặt bộ điều hợp
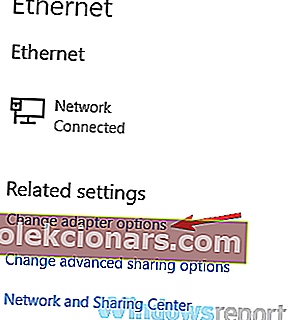
- Mở Bộ điều hợp mạng đang hoạt động của bạn> nhấp vào Thuộc tính
- Nhấp vào Giao thức Internet Phiên bản 4 (TCP / IPv4)> chọn Thuộc tính
- Chọn hộp kiểm Sử dụng các địa chỉ máy chủ DNS sau
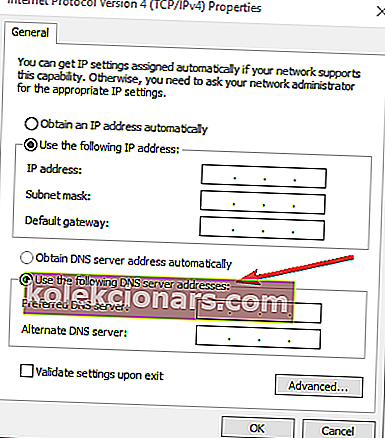
- Đặt Máy chủ DNS ưa thích thành 8.8.8.8> Máy chủ DNS Alternet thành 8.8.4.4
- Nhấp vào OK> kiểm tra xem sự cố Spotify đã được sửa chữa chưa.
- LIÊN QUAN: 10 phần mềm nhận dạng âm nhạc tốt nhất để cài đặt trên PC của bạn
4. Sửa lỗi Spotify 4 bằng cách thay đổi cài đặt proxy
Một số người dùng báo cáo rằng việc thay đổi cài đặt proxy trong ứng dụng Spotify đã khắc phục được lỗi.
Để sử dụng bản sửa lỗi này, hãy làm theo các bước tiếp theo:
- Mở ứng dụng Spotify> chuyển đến cửa sổ Cài đặt
- Nhấp vào Hiển thị Cài đặt Nâng cao
- Trong cài đặt Proxy, chọn Tự động phát hiện từ menu thả xuống> nhấp vào Cập nhật Proxy
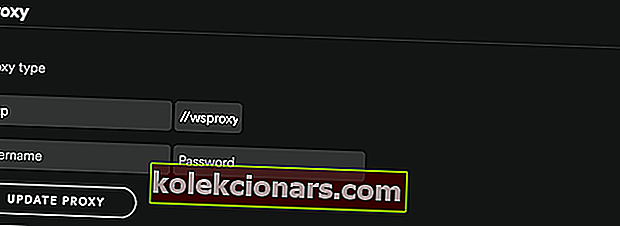
5. Cài đặt lại Spotify
Nếu không có phương pháp nào được liệt kê ở trên phù hợp với bạn, hãy thử gỡ cài đặt ứng dụng và cài đặt lại ứng dụng một lần nữa.
Đảm bảo sao lưu danh sách phát của bạn trước khi cố gắng cài đặt lại Spotify.
Chúng tôi hy vọng rằng ít nhất một trong các giải pháp của chúng tôi đã giúp bạn sửa mã lỗi Spotify 4. Nếu bạn muốn đề xuất bất kỳ bản sửa lỗi nào khác, hãy để lại chúng trong phần bình luận bên dưới.
HƯỚNG DẪN LIÊN QUAN ĐỂ KIỂM TRA:
- Cách sửa lỗi Đã xảy ra lỗi Spotify
- 15 phần mềm nhạc cụ ảo tốt nhất để sử dụng
- 12 phần mềm ghi âm tốt nhất cho Windows 10