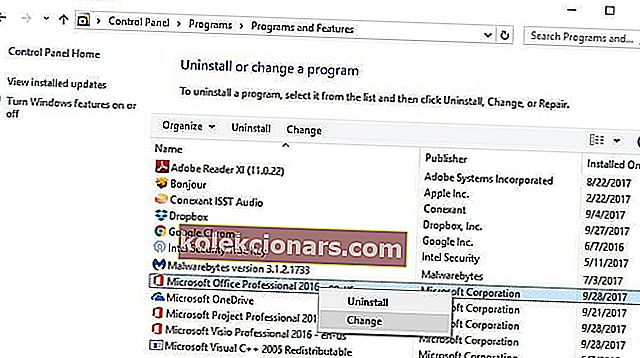- Microsoft Excel là công cụ bảng tính chuyên dụng đi kèm với Bộ chương trình Microsoft Office.
- Hướng dẫn bên dưới sẽ bao gồm một số bản sửa lỗi cho sự cố trong đó Excel sẽ hiển thị màn hình trống khi mở một số tệp nhất định.
- Nếu bạn gặp sự cố khác với các sản phẩm Microsoft Office, hãy xem phần Khắc phục sự cố Microsoft Office dành riêng của chúng tôi.
- Nếu bạn muốn đọc thêm về công cụ tuyệt vời này, hãy xem Trang Excel chuyên dụng của chúng tôi.
![Office đã phát hiện sự cố với tệp này [Dạng xem được bảo vệ]](http://img.kolekcionars.com/wp-content/uploads/guides/395/6w7rwf43t9.jpg)
Người dùng Microsoft Excel đã báo cáo sự cố với chương trình liên quan đến việc mở tệp.
Nếu bạn đã có trải nghiệm tương tự, bạn có thể nhận thấy rằng khi bạn cố gắng bấm đúp vào tệp Excel hoặc biểu tượng cho sổ làm việc, chương trình khởi động nhưng bạn nhận được màn hình trắng trống thay vì tệp dự định.
Một số người dùng đã tránh được vấn đề này bằng cách sử dụng Tệp> Mở> Sổ làm việc, nhưng việc chỉ cần nhấp đúp chuột sẽ dễ dàng hơn nhiều phải không?
Tuy nhiên, vấn đề, như được mô tả bởi Bộ phận Hỗ trợ của Microsoft, phát sinh từ thực tế là Excel đã nâng cấp bảo mật, do đó có những thay đổi trong hoạt động của một số loại tệp nhất định theo cách chúng mở trong Excel.
Thay đổi này, như đã giải thích, đi kèm với ba bản cập nhật bảo mật: KB3115322, KB3115262 và KB3170008.
Không giống như những lần trước đây khi bạn cố gắng mở tệp HTML hoặc XLA bằng phần mở rộng .xls của Excel, chương trình sẽ cảnh báo về việc ngắt kết nối giữa tệp và nội dung nhưng mở mà không có bảo mật Chế độ xem được bảo vệ.
Sau những bản cập nhật này, chương trình sẽ không mở sổ làm việc mà thay vào đó sẽ hiển thị màn hình trống vì các tệp bạn đang cố mở không tương thích với tính năng Chế độ xem được Bảo vệ của chương trình.
Nó thậm chí không cảnh báo bạn rằng nó đã không mở tệp.
Người dùng Excel đã đánh dấu bài viết: Cách sửa các ô Excel bị lỗi trong 4 bước
Chúng tôi chia sẻ một số giải pháp khắc phục nhanh mà bạn có thể sử dụng để giải quyết vấn đề Excel không mở tệp của bạn, do đó bạn có thể chỉ cần nhấp đúp và truy cập sổ làm việc của mình.
Tôi phải làm gì nếu Excel không mở tệp?
- Bỏ chọn hộp Bỏ qua DDE
- Đặt lại liên kết tệp Excel
- Sửa chữa Microsoft Office
- Tắt phần bổ trợ
- Tắt tăng tốc đồ họa phần cứng
- Liên hệ với bộ phận Hỗ trợ của Microsoft
1: Bỏ chọn hộp Bỏ qua DDE
Một trong những lý do khiến chương trình Excel của bạn không mở được tệp có thể do tùy chọn Bỏ qua các ứng dụng khác sử dụng Trao đổi Dữ liệu Động (DDE) được chọn.
Chức năng của DDE là gửi một tin nhắn đến chương trình sau khi bạn bấm đúp, sau đó nó sẽ hướng dẫn chương trình mở tệp hoặc sổ làm việc mà bạn đã bấm đúp để mở.
Dưới đây là các bước để thực hiện giải pháp này:
- Mở chương trình Excel
- Nếu nó mở một sổ làm việc mới, hãy đi tới Tệp

- Nhấp vào Tùy chọn

- Nhấp vào Nâng cao

- Định vị tab Chung

- Bỏ chọn Bỏ qua các ứng dụng khác sử dụng Dynamic Data Exchange (DDE) hộp
- Bấm Ok
Lưu ý: nếu bạn chọn Bỏ qua, Excel sẽ bỏ qua tất cả các hướng dẫn DDE được gửi từ các chương trình khác đến chính nó, do đó nó sẽ không mở sổ làm việc mà bạn đã bấm đúp.
Tải xuống công cụ này, chúng tôi thực sự khuyên bạn nên
Bạn có thể khắc phục sự cố này và mở hàng trăm định dạng tệp khác bằng một ứng dụng duy nhất.
FileViewer Plus là trình xem tệp phổ biến dành cho Windows có thể mở và hiển thị hơn 300 loại tệp khác nhau, hỗ trợ cho các tệp Word, PowerPoint, Excel, Visio và Project.
Bạn có thể tải xuống miễn phí từ trang web chính thức hoặc mua với giá cả phải chăng.
- Tải xuống ngay FileViewer 3 Plus
2. Đặt lại liên kết tệp Excel
Bạn sẽ cần đặt lại các liên kết tệp Excel về cài đặt mặc định và sau đây là các bước để làm theo:
- Nhấp chuột phải vào nút Bắt đầu
- Chọn Bảng điều khiển
- Bấm Chương trình rồi bấm Chương trình Mặc định
- Trong Chương trình Mặc định, bấm vào Đặt chương trình mặc định của bạn
- Quá trình tìm kiếm sẽ bắt đầu để tìm các chương trình mặc định của bạn

- Từ danh sách các chương trình mặc định, hãy chọn Excel
- Nhấp vào Chọn mặc định cho chương trình này

- Màn hình Đặt liên kết chương trình sẽ mở ra
- Nhấp vào Chọn tất cả

- Nhấp vào Lưu để tắt quá trình lưu
- Bấm Ok
3. Sửa chữa Microsoft Office
Đôi khi giải pháp khác duy nhất sẽ là sửa chữa các chương trình Microsoft Office của bạn. Đây là cách thực hiện điều này:
- Nhấp chuột phải vào nút Bắt đầu
- Chọn Bảng điều khiển
- Nhấp vào Chương trình
- Nhấp vào Gỡ cài đặt chương trình
- Nhấp vào Microsoft Office
- Nhấp vào Thay đổi
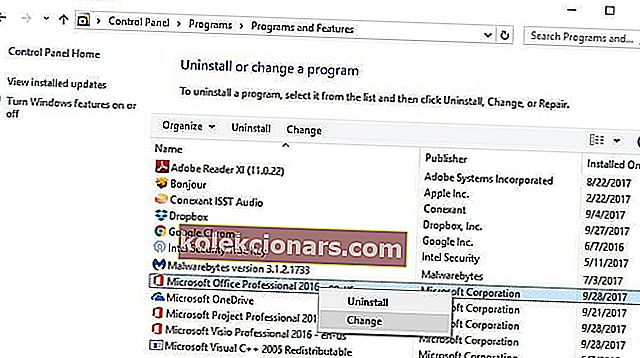
- Nhấp vào Sửa chữa trực tuyến rồi nhấp vào Sửa chữa
Sau khi bạn thực hiện các bước trên, hãy khởi động lại máy tính của bạn.
Các giải pháp phần mềm tốt nhất Các công cụ để sửa các tài liệu Excel
công cụ để sửa các tài liệu Excel
- Stellar Repair cho Excel
- Hộp công cụ sửa chữa Excel
- Kernel for Excel Repair
và 3 nữa.
4. Tắt bổ trợ
Có hai loại bổ trợ có thể khiến chương trình Excel không mở tệp. Đó là:
- Bổ trợ Excel
- COM bổ trợ
Các phần bổ trợ này cần được tắt lần lượt nếu bạn phải kiểm tra, vô hiệu hóa và cô lập vấn đề và đây là cách thực hiện:
- Mở chương trình Excel
- Nếu nó mở một sổ làm việc mới, hãy đi tới Tệp
- Nhấp vào Tùy chọn
- Nhấp vào Bổ trợ

- Định vị Quản lý ở cuối màn hình đang mở

- Trên menu thả xuống, chọn Phần bổ trợ COM

- Nhấp vào Đi
- Từ hộp mở, xóa một trong các phần bổ trợ trong danh sách

- Bấm Ok
Sau khi tất cả các bước này được làm theo, hãy khởi động lại chương trình Excel bằng cách bấm đúp vào tệp hoặc biểu tượng của sổ làm việc bạn muốn mở.
Lưu ý: trong trường hợp sự cố tái diễn, hãy lặp lại bảy bước đầu tiên, sau đó chọn một bổ trợ khác để xóa và thử điều này khi bạn tiếp tục.
Nếu nó mở ra, thì bạn sẽ biết bổ trợ mà bạn đã chọn sau cùng là nguyên nhân gây ra sự cố, trong trường hợp đó, bạn có thể tìm thấy bản cập nhật hoặc phiên bản mới hơn của bổ trợ từ trang web của nhà sản xuất hoặc nếu không có sẵn có thể bỏ nó đi.
Bạn cần chuyển bảng in thành bảng tính Excel? Sử dụng phần mềm OCR tốt nhất hiện có!
5. Tắt tăng tốc đồ họa phần cứng
Làm theo các bước sau để tắt tăng tốc đồ họa phần cứng:
- Mở chương trình Excel
- Đi nộp
- Nhấp vào Tùy chọn
- Nhấp vào Nâng cao
- Tìm tab Hiển thị

- Tìm hộp Tắt tăng tốc đồ họa phần cứng và chọn nó

- Bấm Ok
6. Liên hệ với bộ phận Hỗ trợ của Microsoft
Nếu không có giải pháp nào ở trên hoạt động, hãy liên hệ với Bộ phận hỗ trợ của Microsoft để có thêm tùy chọn. Có giải pháp nào trong số này phù hợp với bạn không? Chia sẻ với chúng tôi trong phần bình luận.
Bạn đã quên mật khẩu của bạn? Đừng sợ! Hãy thử phần mềm tốt nhất để khôi phục mật khẩu Excel!
Câu hỏi thường gặp: Tìm hiểu thêm về Microsoft Excel
- Microsoft Excel được sử dụng để làm gì?
Microsoft Excel là công cụ bảng tính chuyên dụng có trong Microsoft Office Suite.
- Tôi có thể tải xuống Microsoft Excel miễn phí không?
Rất tiếc là không, nhưng có một số lựa chọn thay thế miễn phí, chẳng hạn như Google Trang tính.
- Tôi có thể mua Microsoft Excel không?
Bạn có thể mua các phiên bản Excel độc lập, nhưng bạn sẽ được giảm giá đáng kể nếu mua toàn bộ Office Suite.
Lưu ý của biên tập viên: Bài đăng này ban đầu được xuất bản vào tháng 4 năm 2018 và đã được sửa đổi và cập nhật vào tháng 6 năm 2020 để có độ mới, độ chính xác và tính toàn diện.