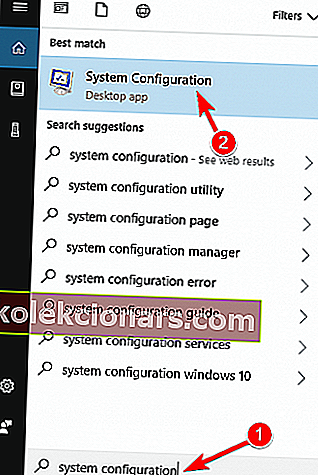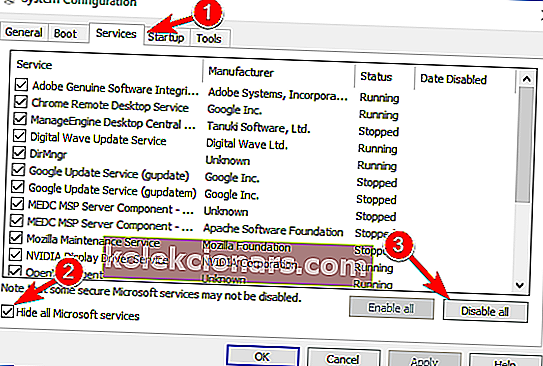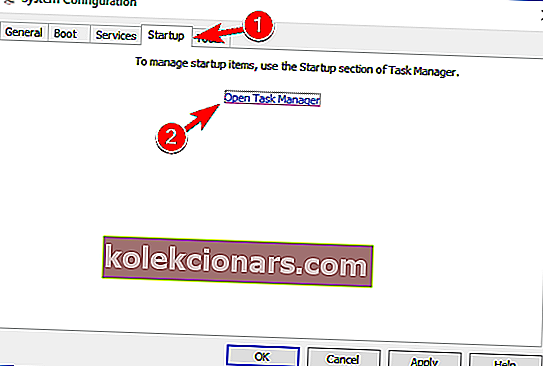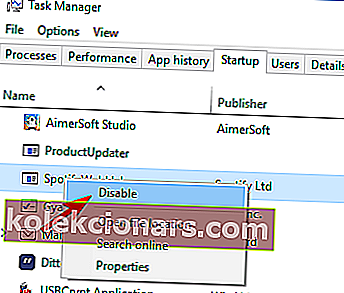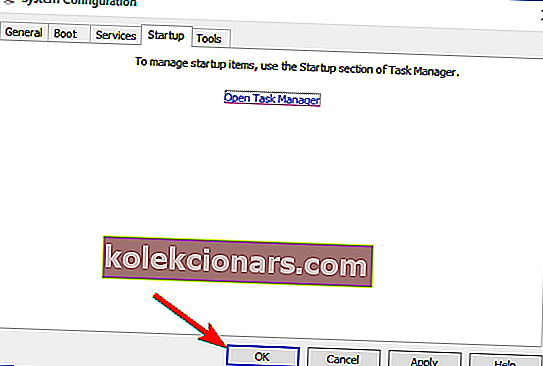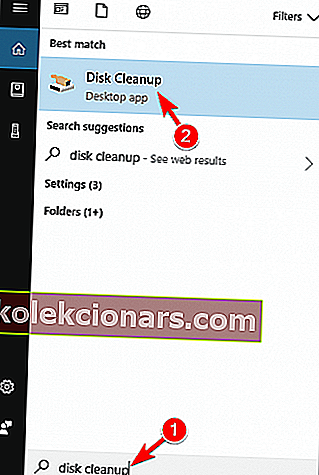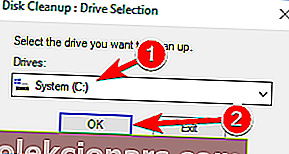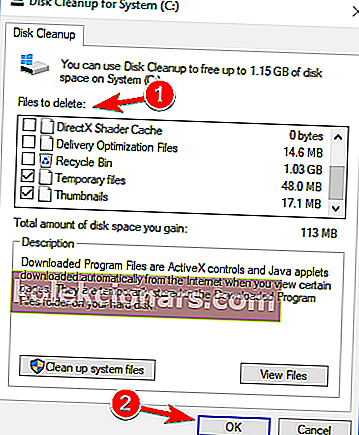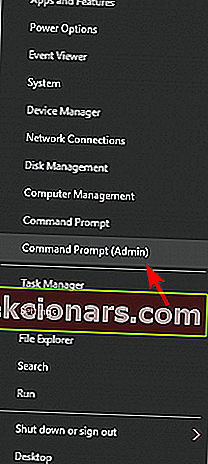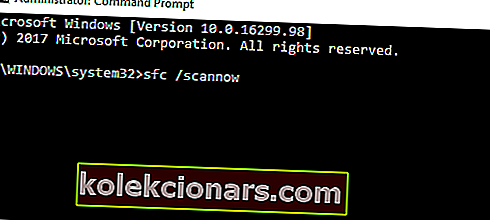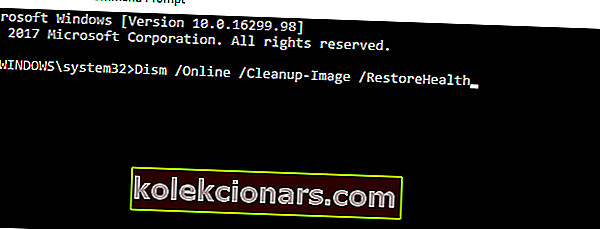- Chương trình tiện ích kiểm tra đĩa, còn được gọi là CHKDSK là một công cụ hệ thống Windows xác minh tính toàn vẹn của hệ thống tệp, liệt kê và sửa chữa các lỗi trên đĩa.
- Thật không may, quá trình này đôi khi có thể bị đình trệ và quá trình quét bị kẹt.
- Nếu bạn muốn biết thêm thông tin về quy trình kiểm tra đĩa, hãy truy cập phần CHKDSK của chúng tôi.
- Để biết thêm thông tin về Windows 10, hãy xem Trung tâm Windows 10 của chúng tôi để đọc những thông tin mới nhất và hay nhất về Hệ điều hành nổi tiếng.

Chương trình tiện ích kiểm tra đĩa, còn được gọi là CHKDSK là một công cụ hệ thống Windows xác minh tính toàn vẹn của hệ thống tệp, liệt kê và sửa chữa các lỗi trên đĩa.
Các lỗi này có thể được kích hoạt bởi nhiều yếu tố khác nhau, chẳng hạn như không tắt máy tính của bạn đúng cách, phần mềm độc hại, lỗi nguồn khi ghi, xóa thiết bị USB mà không sử dụng Safely Remove và các yếu tố khác.
Bằng cách chạy lệnh chkdsk, người dùng có thể sửa các lỗi này để hệ thống của họ có thể hoạt động bình thường. Thật không may, quá trình này đôi khi có thể bị đình trệ và quá trình quét bị kẹt.
Chkdsk là một công cụ hữu ích có thể sửa các tệp bị hỏng trên ổ cứng của bạn, nhưng đôi khi có thể xảy ra sự cố với chkdsk.
Vì chkdsk là một công cụ quan trọng, nên trong bài viết này, chúng tôi sẽ đề cập đến các vấn đề sau:
- Cách dừng chkdsk Windows 10 - Có một số cách để quét chkdsk. Thông thường chkdsk tự động khởi động trong khi khởi động Windows và có một khung thời gian ngắn cho phép bạn nhấn bất kỳ phím nào và bỏ qua quá trình quét.
- Chkdsk mất bao lâu trong Windows 10 - Quá trình quét Chkdsk có thể mất tới vài giờ tùy thuộc vào kích thước ổ đĩa của bạn và số lượng tệp bị hỏng.
- Chkdsk bị kẹt ổ cứng ngoài, SSD - Sự cố với chkdsk ảnh hưởng đến cả ổ cứng trong và ngoài cũng như SSD. Nếu bạn gặp bất kỳ vấn đề nào với chkdsk, hãy nhớ thử một trong các giải pháp của chúng tôi.
- Chkdsk gặp sự cố khi sửa lỗi trong chỉ mục, xử lý mục nhập chỉ mục, xử lý bộ mô tả bảo mật, tìm kiếm các cụm không hợp lệ - Quy trình Chkdsk được chia thành nhiều phân đoạn và PC của bạn có thể bị kẹt trong bất kỳ phân đoạn nào trong số này.
- Chkdsk bị kẹt ở chế độ không đọc được - Nếu bạn nhận được thông báo không đọc được khi sử dụng chkdsk, vấn đề có thể là do ổ cứng của bạn. Thông báo này xuất hiện nếu ổ cứng của bạn bị lỗi hoặc nếu các tệp của bạn bị hỏng vĩnh viễn.
- Chkdsk bị kẹt ở giai đoạn 1, 2, 3, 4, 5 - Chkdsk có nhiều giai đoạn khác nhau và nó có thể bị kẹt trong bất kỳ giai đoạn nào trong số này.
- Vòng lặp chkdsk bị kẹt - Trong một số trường hợp, PC của bạn có thể bị mắc kẹt trong vòng lặp chkdsk. Nếu bạn gặp sự cố này, bạn cần thực hiện quét SFC và DISM và kiểm tra xem điều đó có hữu ích hay không.
Đây là những gì một người dùng Windows 10 đang nói:
Tôi gặp một số vấn đề trên máy tính của mình, cách đây 2 ngày tôi đã tự động khởi động lại máy tính của mình, sau đó tôi vào trình xem sự kiện để kiểm tra và tìm thấy lỗi event id 1001 bugcheck […]. tôi thử chkdsk, chkdsk / f / rc: (ssd) thành công, nhưng trên d: (hdd 2tb seagate) đang dừng ở mức 10% sau 3 giờ (chưa bao giờ xảy ra trước đây khi tôi chkdsk ổ đĩa của tôi D: lastime) khi tôi cố gắng bấm vào nút numlock của tôi không có đèn, tôi phải làm gì?
Tôi có thể làm gì nếu quét chkdsk bị kẹt trong Windows 10?
1. Đảm bảo rằng có sự cố cần được khắc phục
Nhiều người dùng đã báo cáo rằng quá trình quét chkdsk vẫn tiếp tục mặc dù thực tế là không có thay đổi trong tiến trình quét.
Thông thường, khi người dùng khởi động lại máy tính của họ, quá trình quét sẽ tự động tiếp tục.
Ngoài ra, hãy xem xét kích thước của ổ đĩa bạn đang quét.
Quá trình chkdsk thường được hoàn thành trong 5 giờ đối với ổ 1TB và nếu bạn đang quét ổ 3TB, thời gian cần thiết sẽ tăng gấp ba lần.
Như chúng tôi đã đề cập, quá trình quét chkdsk có thể mất một lúc tùy thuộc vào kích thước của phân vùng đã chọn.
Đôi khi quá trình này có thể mất vài giờ, vì vậy hãy kiên nhẫn. Trong một số trường hợp, tốt nhất nên để quá trình quét hoạt động qua đêm.
Nếu bạn sử dụng ổ cứng lớn hơn hoặc nếu ổ đĩa của bạn có nhiều bad sector hơn, quá trình quét sẽ mất nhiều thời gian hơn nên bạn sẽ phải kiên nhẫn.
2. Làm sạch khởi động hệ thống của bạn
Rất ít người dùng báo cáo rằng họ đã khắc phục sự cố này chỉ bằng cách thực hiện khởi động sạch. Để làm điều đó trên Windows 10, bạn cần thực hiện như sau:
- Nhập Cấu hình Hệ thống vào hộp tìm kiếm và chọn Cấu hình Hệ thống từ menu.
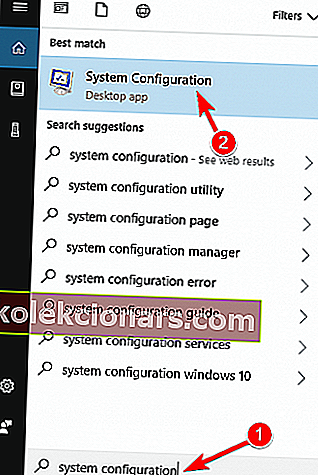
- Trên tab Dịch vụ > chọn hộp kiểm Ẩn tất cả các dịch vụ của Microsoft > bấm Tắt tất cả .
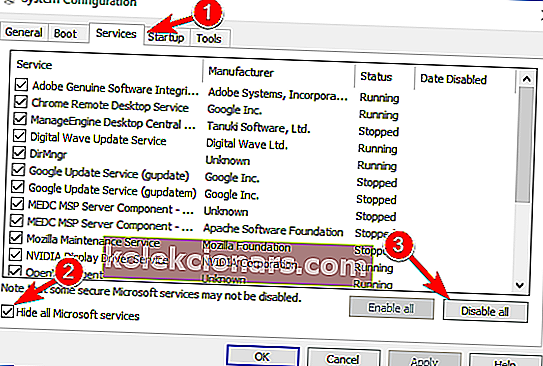
- Trên tab Khởi động > nhấp vào Mở Trình quản lý Tác vụ .
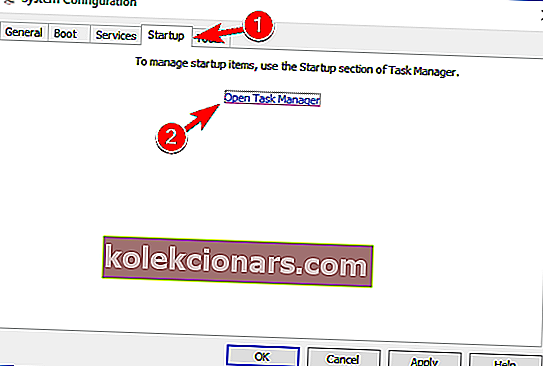
- Trên tab Khởi động trong Trình quản lý Tác vụ, hãy nhấp chuột phải vào mục đầu tiên trong danh sách và chọn Tắt từ menu. Lặp lại điều này cho tất cả các mục trong danh sách.
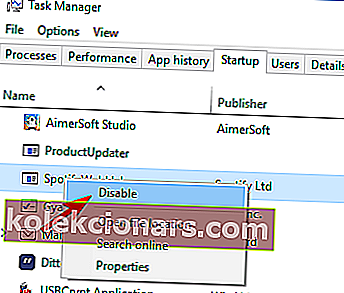
- Trên tab Khởi động của hộp thoại Cấu hình Hệ thống > bấm OK và chọn tùy chọn khởi động lại máy tính của bạn.
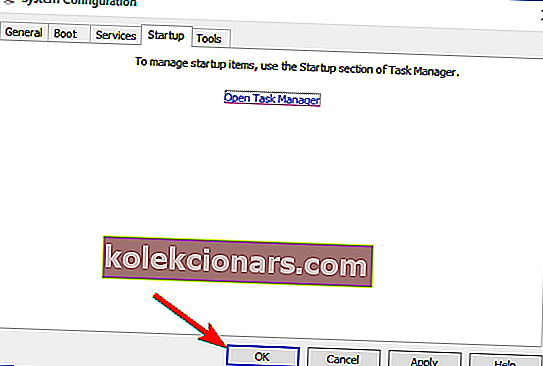
Sau khi PC của bạn khởi động lại, hãy kiểm tra xem sự cố vẫn xuất hiện. Nếu không, bạn có thể bật lại tất cả các ứng dụng và dịch vụ đã tắt.
Nếu bạn muốn biết cách thêm hoặc xóa ứng dụng khởi động trên Windows 10, hãy xem hướng dẫn đơn giản này.
Không thể mở Trình quản lý tác vụ? Đừng lo lắng, chúng tôi đã có giải pháp phù hợp cho bạn.
3. Sử dụng ổ đĩa khôi phục
- Tạo ổ đĩa khôi phục Windows 10
- Nhập CD / USB và khởi động lại máy tính của bạn.
- Từ cửa sổ chính của CD, chạy cmd bằng cách nhấn và giữ Shift + F10.
- Trong cửa sổ cmd, gõ regedit để mở Registry Editor.
- Đi tới HKEY_LOCAL_MACHINE > Tệp > Tải Hive.
- Vào đường dẫn C: \ WindowsSystem32Config > chọn Hệ thống . Nếu tên được nhắc, hãy nhập DiskCheck > nhấn Enter để xác nhận.
- Đi tới DiskCheck ControlSet001ControlSession Manager và chọn BootExecute .
- Tại đó, thay đổi dòng autocheck autochk * / rDosDeviceC: thành autocheck autochk *
- Tới DiskCheck thư mục> chọn Unload Hive > thoát khỏi Registry Editor.
- Gõ chkdsk c: / r vào Command Prompt> đợi quá trình mới hoàn tất.
Bạn không thể tạo ổ đĩa khôi phục trên Windows 10? Hãy xem hướng dẫn đơn giản này để giải quyết vấn đề. Ngoài ra, nếu bạn không thể chỉnh sửa sổ đăng ký Windows 10 của mình, hãy đọc hướng dẫn hữu ích này và tìm các giải pháp nhanh nhất cho vấn đề.
Không thể truy cập vào Registry Editor? Mọi thứ không đáng sợ như chúng có vẻ. Hãy xem hướng dẫn này và giải quyết vấn đề một cách nhanh chóng.
4. Tắt khởi động lại lỗi
Nếu chkdsk gặp sự cố, bạn có thể khắc phục nó chỉ bằng cách nhấn phím tắt Ctrl + Alt + Del để dừng nó.
Sau khi làm điều đó, bạn cần phải tắt khởi động lại lỗi. Điều này khá đơn giản và bạn có thể thực hiện bằng cách làm theo các bước sau:
- Tắt PC của bạn và bật lại.
- Trong khi PC khởi động, hãy nhấn và giữ phím F8 .
- Bây giờ chọn Tắt khởi động lại lỗi từ danh sách.
Sau khi làm điều đó, sự cố sẽ được giải quyết và bạn sẽ có thể sử dụng lại PC của mình. Hãy nhớ rằng đây không phải là giải pháp phổ biến, vì vậy nó có thể không hoạt động trên các phiên bản Windows mới hơn.
5. Sử dụng Disk Cleanup
Nếu bạn chkdsk bị kẹt trên PC của mình, vấn đề có thể là do các tệp tạm thời của bạn. Windows lưu trữ tất cả các loại tệp tạm thời trên PC của bạn và đôi khi chkdsk có thể gặp khó khăn khi quét các tệp đó.
Để khắc phục sự cố, bạn nên tìm và xóa các tệp đó khỏi PC của mình và xem cách đó có khắc phục được sự cố không. Để thực hiện việc này nhanh chóng, bạn cần sử dụng tiện ích Disk Cleanup trên PC của mình bằng cách làm theo các bước sau:
- Nhấn phím Windows + S và nhập dọn dẹp ổ đĩa . Chọn Disk Cleanup từ menu.
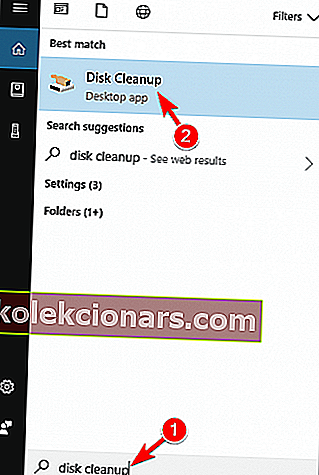
- Chọn ổ đĩa hệ thống của bạn và nhấp vào OK.
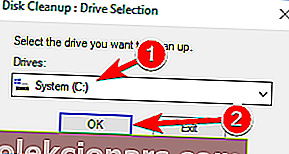
- Chọn các tệp bạn muốn xóa khỏi danh sách. Bạn chỉ có thể kiểm tra tệp tạm thời và tệp Internet tạm thời , nhưng các tệp khác cũng được lưu để kiểm tra và loại bỏ. Sau khi chọn các tùy chọn mong muốn, hãy nhấp vào OK để tiếp tục.
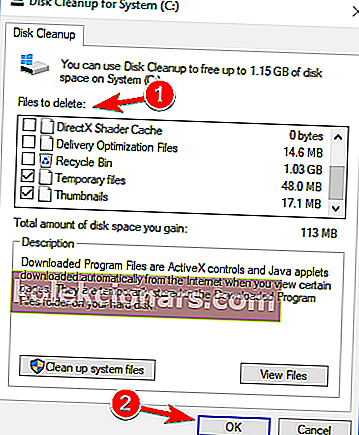
- Chờ một chút trong khi Windows xóa các tệp đã chọn.
Sau khi các tệp tạm thời được xóa, hãy kiểm tra xem sự cố đã được giải quyết chưa. Hãy nhớ rằng đây không phải là giải pháp chung, vì vậy ngay cả khi bạn xóa các tệp tạm thời, sự cố của bạn vẫn có thể tiếp diễn.
Tuy nhiên, khi bạn xóa các tệp này, PC của bạn sẽ có ít tệp hơn để quét và sửa chữa, điều này sẽ làm giảm thời gian thực hiện quét.
Nếu bạn gặp sự cố khi xóa tất cả các tệp rác của mình, hãy làm theo hướng dẫn này để giải quyết mọi vấn đề về Dọn dẹp Ổ đĩa và lưu ổ đĩa của bạn.
Không thể xóa các tệp tạm thời? Sau khi làm theo các bước đơn giản này, bạn sẽ xóa chúng như một người chuyên nghiệp.
6. Dừng quá trình quét trước khi nó bắt đầu
Nhiều người dùng đã báo cáo rằng chkdsk tự động khởi động với PC của họ. Điều này là bình thường, đặc biệt nếu PC của bạn phát hiện ra lỗi tệp hoặc nếu bạn không tắt PC đúng cách.
Tuy nhiên, nếu chkdsk bị mắc kẹt mỗi lần, bạn có thể muốn bỏ qua quá trình quét. Để làm điều đó, bạn chỉ cần nhấn bất kỳ phím nào trên bàn phím trước khi chkdsk bắt đầu.
Trước khi chkdsk bắt đầu, bạn sẽ thấy thông báo trên màn hình cho biết Nhấn phím bất kỳ để dừng quá trình quét của bạn . Để dừng quá trình quét, chỉ cần nhấn bất kỳ phím nào trên bàn phím và bạn sẽ bỏ qua quá trình quét.
Điều đáng nói là đây không phải là một giải pháp phổ biến và nó sẽ không ngăn chkdsk chạy trên PC của bạn, nhưng có thể hữu ích nếu bỏ qua quá trình quét chkdsk.
7. Sử dụng quét SFC và DISM
Nếu chkdsk bị kẹt trên PC của bạn, vấn đề có thể là do hỏng tệp. Các tệp hệ thống của bạn có thể bị hỏng và đôi khi có thể khiến chkdsk bị kẹt.
Để khắc phục sự cố, bạn cần phải quét hệ thống của mình bằng cách sử dụng quét SFC. Để làm điều đó, chỉ cần làm theo các bước đơn giản sau:
- Mở Command Prompt với tư cách quản trị viên. Bạn có thể làm điều đó nhanh chóng bằng cách mở menu Win + X và chọn Command Prompt (Admin) từ danh sách. Để mở menu này, chỉ cần nhấp chuột phải vào Nút Bắt đầu và chọn tùy chọn mong muốn từ menu.
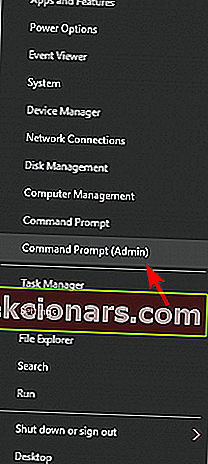
- Khi Command Prompt mở ra, hãy nhập sfc / scannow và nhấn Enter để chạy nó. Quá trình quét bây giờ sẽ bắt đầu. Quá trình quét SFC có thể mất hơn 10 phút, vì vậy đừng làm gián đoạn quá trình này.
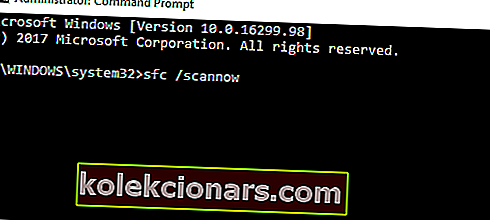
lệnh scannow đã dừng trước khi quá trình kết thúc? Đừng lo lắng, chúng tôi có một bản sửa lỗi dễ dàng cho bạn.
Nếu bạn không thể chạy quét SFC, bạn sẽ phải sử dụng quét DISM để sửa PC của mình. Để làm điều đó, hãy làm theo các bước sau:
- Mở Command Prompt với tư cách quản trị viên.
- Chạy lệnh Dism / Online / Cleanup-Image / RestoreHealth .
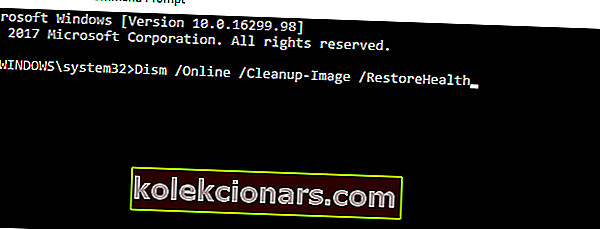
- Lệnh DISM có thể mất 20 phút trở lên để hoàn thành, vì vậy đừng làm gián đoạn lệnh.
Sau khi quét DISM nếu kết thúc, hãy chạy lại quét SFC. Sau khi làm điều đó, tất cả các tệp của bạn sẽ được sửa chữa và chkdsk sẽ không bị kẹt nữa.
Nếu bạn gặp sự cố khi truy cập Command Prompt với tư cách là quản trị viên, thì bạn nên xem kỹ hướng dẫn này.
Có vẻ như mọi thứ đã mất khi DISM bị lỗi trên Windows? Hãy xem hướng dẫn nhanh này và loại bỏ những lo lắng.
Đó là về nó. Sau khi làm theo một số bước ở trên, sự cố chkdsk của bạn sẽ biến mất.
Nếu bạn có bất kỳ câu hỏi hoặc đề xuất nào khác, đừng ngần ngại để lại chúng trong phần bình luận bên dưới và chúng tôi chắc chắn sẽ kiểm tra chúng.
Câu hỏi thường gặp: Đọc thêm về các sự cố CHKDSK
- Làm cách nào để dừng chkdsk khỏi Đang tiến hành Windows 10?
Sử dụng chkntfs / xc: trong Command Prompt. Nếu chkdsk bị kẹt, hãy đọc hướng dẫn đầy đủ của chúng tôi về cách khắc phục sự cố này.
- Làm cách nào để chạy chkdsk trong win 10?
- Làm cách nào để sửa ổ cứng trên Windows 10?
Lưu ý của người biên tập: Bài đăng này ban đầu được xuất bản vào tháng 1 năm 2018 và đã được sửa đổi và cập nhật vào tháng 3 năm 2020 để có sự mới mẻ, chính xác và toàn diện.