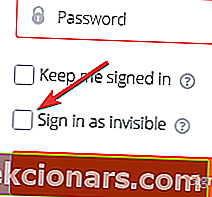Origin là nền tảng trò chơi trực tuyến của Electronic Arts, nơi người dùng có thể tải xuống và chơi trò chơi.
Nền tảng trò chơi cũng cho phép người dùng tìm bạn bè, tương tác và chơi trò chơi cùng nhau.
Tuy nhiên, nhiều người dùng cho biết gặp phải sự cố khi cố gắng thêm bạn bè trên Origin.
Khi gửi yêu cầu kết bạn đến người dùng mong muốn, không có thông báo lỗi nào được hiển thị. Yêu cầu kết bạn dường như vẫn diễn ra bình thường.
Vấn đề là người nhận không nhận được yêu cầu kết bạn.
Sự cố này dường như do các sự cố liên quan đến quyền ứng dụng, sự cố kết nối internet, một số lỗi ứng dụng và các lỗi khác gây ra.
Để khắc phục sự cố này, chúng tôi đã đưa ra một loạt các bản sửa lỗi mà chúng tôi sẽ liệt kê bên dưới.
Phải làm gì nếu bạn không thể thêm bạn bè trên Origin
- Chạy Origin với tư cách quản trị viên
- Tắt Windows Firewall Defender
- Tắt phần mềm chống vi-rút của bạn
- Kiểm tra kết nối Internet của bạn
- Đăng nhập lại vào tài khoản của bạn
- Xóa bộ nhớ cache
- Đăng nhập như ẩn
- Cài đặt lại nguồn gốc
1. Chạy với tư cách quản trị viên
Đảm bảo luôn chạy Origin với tư cách quản trị viên.
Việc cho phép ứng dụng chạy với tư cách quản trị viên cho phép ứng dụng thực hiện các thay đổi hệ thống, do đó được cấp quyền truy cập đặc quyền.
Để chạy Origin với tư cách quản trị viên, chỉ cần nhấp chuột phải vào ứng dụng và chọn Run as administrator .

2. Tắt Windows Firewall Defender
Windows Firewall Defender có thể đang chặn quyền cho phép Origin gửi / nhận các yêu cầu kết bạn.
Để tắt tường lửa, hãy làm theo các bước sau:
- Mở Bảng điều khiển
- Nhấp vào Hệ thống và Bảo mật

- Chọn Tường lửa của Bộ bảo vệ Windows
- Chọn Bật hoặc tắt Tường lửa của Windows

- Chọn Tắt tường lửa của Bộ bảo vệ Windows (không được khuyến nghị)

- Nhấp vào OK để đảm bảo các thay đổi đã được lưu.
3. Tắt phần mềm chống vi-rút của bạn
Trong một số trường hợp, phần mềm chống vi-rút của bạn có thể chặn quyền truy cập của Origin.
- Mở phần mềm chống vi-rút của bạn và tìm tùy chọn cho phép bạn tắt các tính năng của nó.
- Kiểm tra xem việc tắt phần mềm chống vi-rút của bạn có ảnh hưởng gì đến Origin hay không.
- Nếu nó không hoạt động, hãy đảm bảo bật lại chương trình chống vi-rút của bạn.
4. Kiểm tra kết nối internet của bạn
Đảm bảo rằng bạn có kết nối internet nhanh và đáng tin cậy là rất quan trọng, vì kết nối chậm có thể ngăn Origin thực hiện các hành động nhất định.
- Mở trình duyệt internet của bạn để xem các trang web có tải nhanh và không bị giật hình hay không.
- Nếu bạn nhận thấy internet của mình chạy chậm hơn bình thường, hãy tiến hành khôi phục cài đặt gốc trên bộ định tuyến / modem của bạn.
- Liên hệ với nhà cung cấp internet của bạn nếu điều này không tạo ra bất kỳ sự khác biệt nào và cho họ biết về sự cố internet của bạn.
- Hãy thử sử dụng kết nối có dây trước kết nối không dây. Kết nối không dây có xu hướng chậm hơn và kém ổn định hơn.
- LIÊN QUAN: Khắc phục: Không thể kết nối Internet trong Windows 10
5. Đăng nhập lại vào tài khoản của bạn
Một số người dùng đã khắc phục sự cố này bằng cách cố gắng đăng xuất khỏi tài khoản của họ bằng mọi nền tảng Origin, sau đó đăng nhập lại.
Làm theo các bước sau:
- Mở ứng dụng Nguồn gốc và nhấp vào nút Nguồn gốc ở góc trên cùng bên trái> chọn Chuyển sang chế độ ngoại tuyến

- Truy cập trang web Origin và đăng xuất khỏi tài khoản ở đó
- Đóng cả ứng dụng và trang web
- Đăng nhập lại vào tài khoản bằng cách sử dụng trang web và cố gắng thực hiện yêu cầu kết bạn thông qua nó
- Mở ứng dụng Origin và đăng nhập lại để xem nó có khắc phục được sự cố hay không.
6. Xóa bộ nhớ cache
Việc lưu trữ quá nhiều dữ liệu vào ứng dụng Origin có thể gây ra một số vấn đề nhất định và thậm chí khiến ứng dụng ngừng hoạt động bình thường.
Để xóa bộ nhớ cache của Nguồn gốc, hãy làm theo các bước sau:
- Trước tiên, bạn cần đóng ứng dụng Origin, đi tới Trình quản lý tác vụ để đảm bảo rằng quá trình này không chạy trong nền
- Nhấn phím logo Windows + R trên bàn phím của bạn> nhập % ProgramData% / Origin vào hộp Run và nhấn Enter

- Trong cửa sổ bật lên, xóa tất cả các thư mục ngoại trừ thư mục có tên LocalContent
- Nhấn phím logo Windows + R trên bàn phím của bạn> nhập % AppData% vào hộp Run và nhấn Enter

- Thư mục chuyển vùng sẽ mở ra, ở đó bạn cần xóa thư mục Nguồn gốc

- Nhấp vào Dữ liệu ứng dụng trong thanh địa chỉ
- Truy cập thư mục Local và xóa thư mục Origin nằm ở đó

- Khởi động lại PC của bạn và xem nó có khắc phục được sự cố không.
7. Đăng nhập với tư cách người dùng ẩn
Một giải pháp khác đã khắc phục sự cố cho nhiều người dùng là đăng nhập ở chế độ ẩn.
- Trước tiên, bạn cần đăng xuất khỏi tài khoản của mình trong ứng dụng Nguồn gốc bằng cách nhấp vào nút Nguồn gốc , sau đó chọn Chuyển sang chế độ ngoại tuyến .
- Khi bạn ở trong màn hình Đăng nhập, dưới tên người dùng và mật khẩu, hãy chọn Đăng nhập với tư cách ẩn .
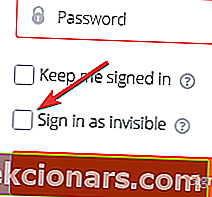
- Sau đó, bạn có thể thử thêm bạn bè qua ứng dụng hoặc trang web và xem liệu nó có khắc phục được sự cố hay không.
8. Cài đặt lại Nguồn gốc
Nếu không có giải pháp nào trong số này phù hợp với bạn, thì cuối cùng bạn nên thử cài đặt lại Origin.
Ứng dụng Origin của bạn có thể bị hỏng, do đó bạn có thể gặp các sự cố khác nhau.
Gỡ cài đặt Origin thông qua Bảng điều khiển, sau đó thực hiện cài đặt mới bằng cách tải xuống thiết lập từ trang web chính thức của EA.
Chúng tôi hy vọng rằng ít nhất một trong các giải pháp của chúng tôi đã giúp bạn khắc phục lỗi Nguồn gốc này.
Nếu bạn thấy bài viết này hữu ích, hãy để lại ý kiến trong phần bình luận bên dưới.
ĐỌC CŨNG:
- Không thể thêm bạn bè trong trò chơi Battle.net? Khắc phục sự cố này ngay bây giờ
- Không thể tham gia Friends Party trong Fortnite? Chúng tôi đã sửa chữa
- Cách chơi trò chơi với bạn bè qua mạng LAN ảo