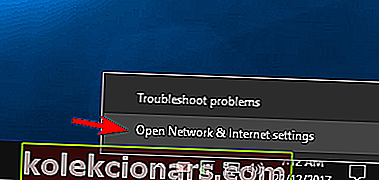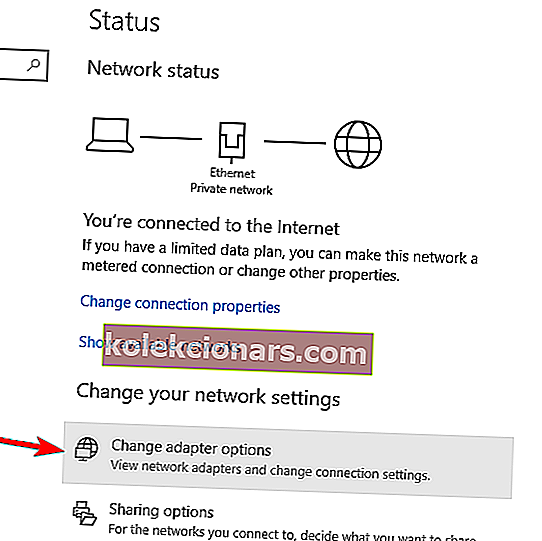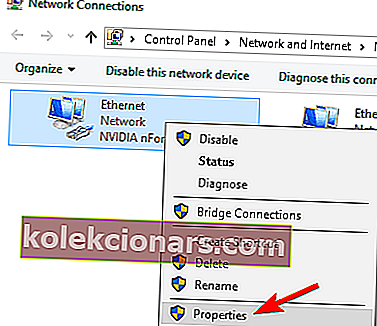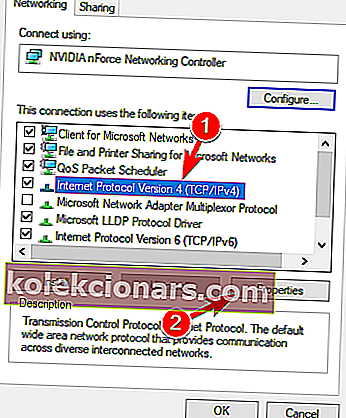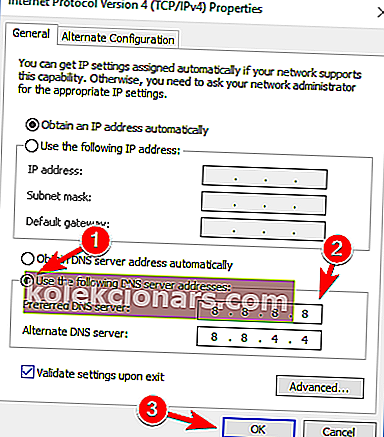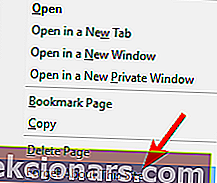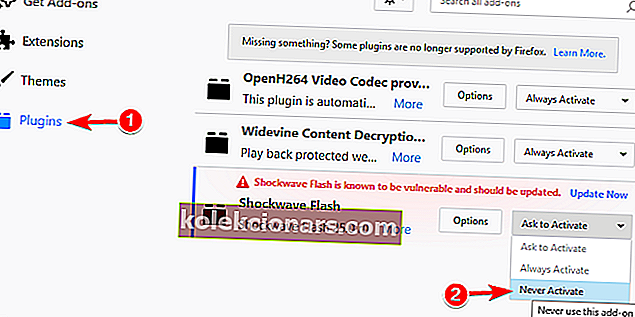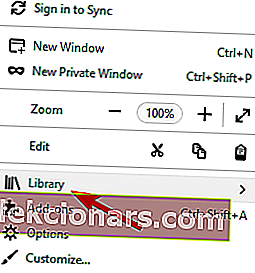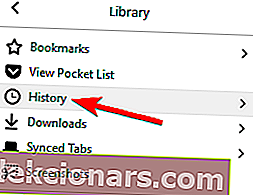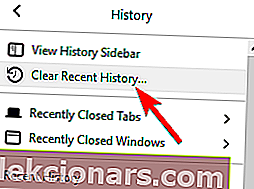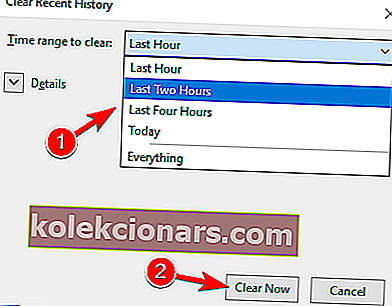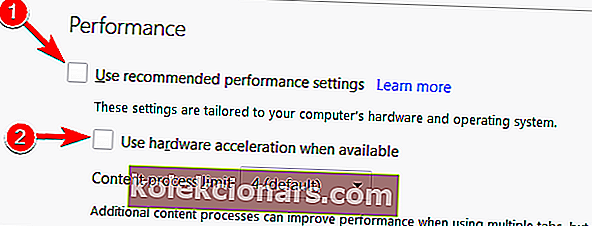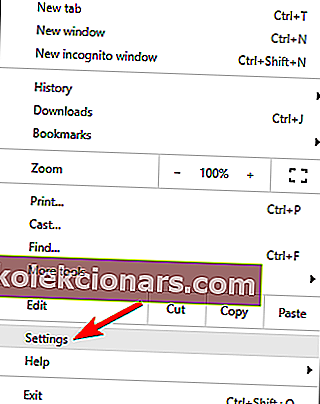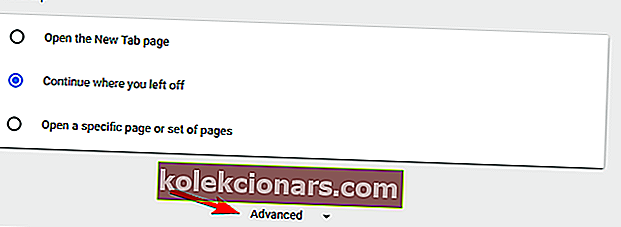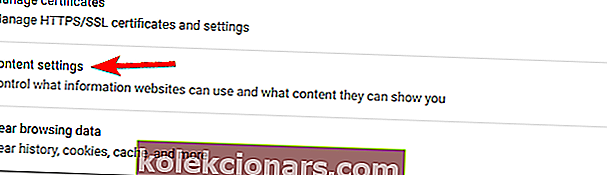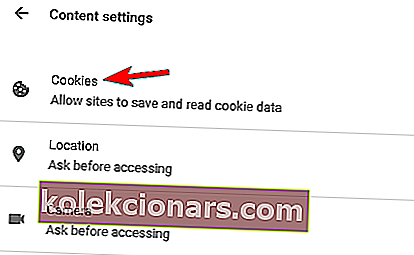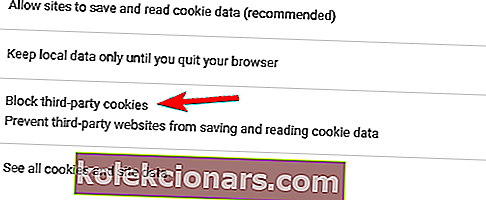- YouTube có hơn 2 tỷ người dùng hoạt động hàng tháng và có một lượng lớn nội dung được tiêu thụ mỗi ngày. Đừng để thông báo lỗi ngăn bạn làm điều tương tự.
- Nếu video được tải lên gần đây, nó có thể không có cơ hội được nhân rộng trong tất cả các trung tâm dữ liệu. Thử lại sau. Nếu không, bạn phải khắc phục sự cố với trình duyệt của mình bằng cách làm theo hướng dẫn tại đây.
- Để biết các đề xuất, mẹo và hướng dẫn phần mềm khác nhau về cách tận dụng tối đa phần mềm, hãy xem phần YouTube trên trang web.
- Ứng dụng có ở khắp mọi nơi. Nếu bạn gặp sự cố, chúng tôi có Trung tâm gỡ rối ứng dụng web dành riêng cho việc đó. Nhấp vào liên kết và tìm hiểu những gì bạn có thể làm để khắc phục chúng.

Hầu hết chúng ta truy cập YouTube hàng ngày, nhưng một số người dùng đã báo cáo thông báo lỗi cho biết Đã xảy ra lỗi, vui lòng thử lại sau .
Lỗi này sẽ khiến bạn không thể xem video, nhưng thật may mắn cho bạn là hôm nay chúng tôi sẽ hướng dẫn bạn cách khắc phục lỗi này trên Windows 10.
Các danh mục lỗi của YouTube
Đã xảy ra lỗi, vui lòng thử lại sau thông báo sẽ ngăn bạn xem video YouTube. Nói về sự cố với YouTube, người dùng đã báo cáo các sự cố sau:
- YouTube Đã xảy ra lỗi khi tìm kiếm - Người dùng đã báo cáo lỗi này trên YouTube khi tìm kiếm video. Đây rất có thể là sự cố mà bạn có thể giải quyết bằng cách khởi động lại trình duyệt của mình.
- YouTube Đã xảy ra lỗi khi thực hiện thao tác này - Đây chỉ là một biến thể của sự cố này và bạn có thể khắc phục sự cố này bằng cách sử dụng một trong các giải pháp của chúng tôi.
- Lỗi xảy ra khi xem YouTube - Theo người dùng, lỗi này thường xảy ra khi cố gắng xem video YouTube. Tuy nhiên, bạn có thể khắc phục bằng cách xóa bộ nhớ cache hoặc bằng cách thay đổi chất lượng video.
- Đã xảy ra lỗi YouTube Firefox, Chrome, Edge, Internet Explorer, Opera - Lỗi này có thể xuất hiện trong bất kỳ trình duyệt web nào và nếu bạn gặp phải, hãy nhớ thử một trong các giải pháp của chúng tôi.
- Đã xảy ra lỗi YouTube Flash Player - Đôi khi sự cố này có thể do trình phát Flash gây ra và để khắc phục, bạn cần gỡ cài đặt Flash khỏi PC của mình.
- Video YouTube không phát - Có nhiều lý do khiến video YouTube không phát và nếu bạn gặp sự cố này, chúng tôi khuyên bạn nên thử một số giải pháp của chúng tôi.
Phải làm gì nếu xảy ra lỗi trên YouTube
Dưới đây là các phương pháp tốt nhất để sửa lỗi YouTube:
- Thay đổi DNS của bạn
- Sử dụng tùy chọn Forget About This Site
- Tắt Shockwave Flash
- Xóa cookie và bộ nhớ cache và cập nhật các plugin của bạn
- Tắt tăng tốc phần cứng
- Cập nhật trình điều khiển âm thanh của bạn
- Cắm tai nghe hoặc loa vào máy tính của bạn
- Gỡ cài đặt / sửa chữa Bitdefender
- Chuyển sang một trình duyệt khác
- Thay đổi chất lượng video của bạn
- Đảm bảo rằng cookie được bật
- Cài đặt lại trình duyệt của bạn
Chúng tôi sẽ liệt kê các giải pháp từng bước bên dưới.
Giải pháp 1 - Thay đổi DNS của bạn
- Nhấp chuột phải vào biểu tượng mạng trong thanh hệ thống của bạn và chọn Mở cài đặt Mạng & Internet từ menu.
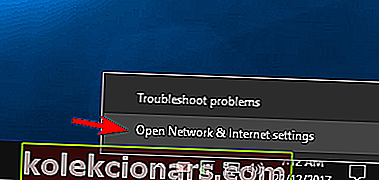
- Bây giờ hãy nhấp vào Thay đổi tùy chọn bộ điều hợp .
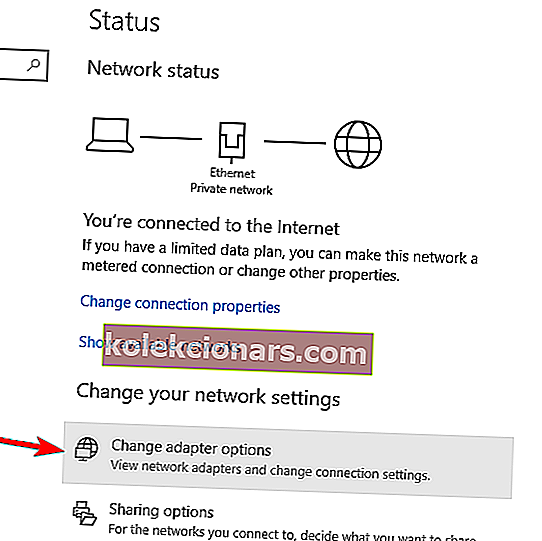
- Một cửa sổ mới sẽ hiện ra. Tìm kết nối mạng của bạn và nhấp chuột phải vào nó. Chọn Thuộc tính từ menu.
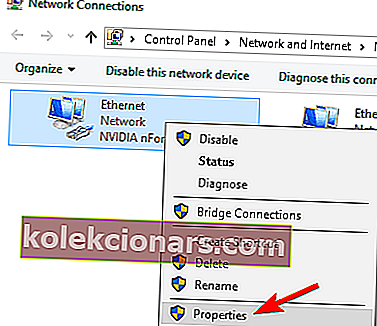
- Chọn Giao thức Internet Phiên bản 4 (TCP / IPv4) từ danh sách và nhấp vào nút Thuộc tính .
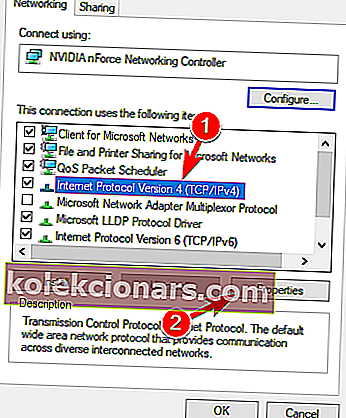
- Kiểm tra Sử dụng các địa chỉ máy chủ DNS sau và đặt máy chủ DNS ưa thích thành 8.8.8.8 và máy chủ DNS thay thế thành 8.8.4.4 . Bấm OK để lưu các thay đổi.
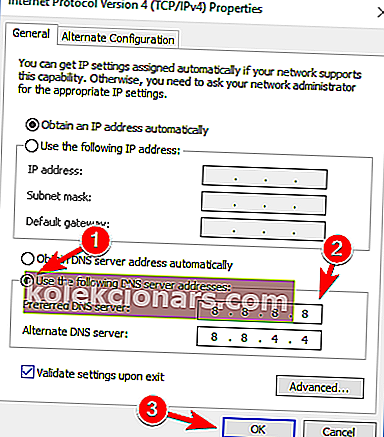
Nếu bạn thường xuyên gặp lỗi. Vui lòng thử lại thông báo sau khi cố gắng xem video YouTube, sự cố có thể là DNS của bạn.
Theo mặc định, PC của bạn sử dụng DNS của ISP, nhưng đôi khi bạn có thể gặp sự cố với nó. Bạn có thể thay đổi DNS của mình bằng cách thực hiện các bước ở trên.
Sau khi làm điều đó, hãy kiểm tra xem sự cố đã được giải quyết chưa. Bằng cách thay đổi các cài đặt này, bạn sẽ buộc kết nối Internet của mình sử dụng DNS của Google thay vì DNS mặc định.
Rất ít người dùng đã báo cáo rằng giải pháp này phù hợp với họ, vì vậy hãy dùng thử. Nếu DNS của Google không hoạt động với bạn, chỉ cần thay đổi cài đặt thành giá trị mặc định và bạn sẽ quay lại DNS mặc định của mình
Một ý tưởng tốt hơn nữa là tải xuống và cài đặt VPN . Một lợi ích bổ sung cho điều này là bạn sẽ có thể vượt qua các hạn chế địa lý khác nhau từ Youtube. Thứ hai, bạn sẽ tăng cường bảo mật và quyền riêng tư khi làm như vậy.
Chúng tôi khuyên bạn nên cài đặt PIA - truy cập internet riêng tư. Nó cung cấp tốc độ kết nối tốt hơn hầu hết các dịch vụ và máy chủ hàng đầu ở nhiều địa điểm khác nhau trên thế giới.
Tải xuống VPN Truy cập Internet Riêng tư từ đây
Nếu bạn quan tâm đến việc thay đổi DNS từ PIA, đây là cách thực hiện:
- Ngắt kết nối khỏi VPN và mở ứng dụng
- Chọn ba dấu chấm ngang và nhấp vào Cài đặt

- Chuyển đến tab Mạng
- Từ đây, bạn có thể chọn máy chủ định danh DNS mà bạn muốn sử dụng. Tùy chọn được khuyến nghị là sử dụng PIA DNS.
- Kết nối lại với VPN và tải lại Youtube.
Chuyển quốc gia khỏi PIA nếu bạn gặp phải tình trạng tải chậm. Chọn một trong những gần bạn.
Giải pháp 2 - Sử dụng tùy chọn Forget About This Site
- Mở Firefox và mở Lịch sử duyệt web. Bạn có thể mở Lịch sử duyệt web bằng cách nhấn Ctrl + H trên bàn phím.
- Bây giờ hãy tìm kiếm lịch sử duyệt web của bạn và tìm bất kỳ liên kết YouTube nào.
- Nhấp chuột phải vào nó và chọn Quên Về Trang này .
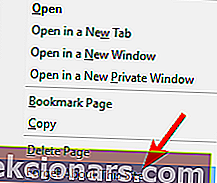
- Khởi động lại Firefox và thử phát bất kỳ video YouTube nào.
Quên Giới thiệu Trang web này là một tính năng hữu ích của Firefox cho phép bạn xóa cookie, mật khẩu đã lưu và các tệp bộ đệm cho một trang web nhất định. Để sử dụng nó, hãy làm như trên.
Đây là một thủ thuật đơn giản có thể giúp bạn trong trường hợp Đã xảy ra lỗi, vui lòng thử lại sau lỗi, vì vậy hãy dùng thử.
Giải pháp 3 - Tắt Shockwave Flash
- Mở Firefox và trong thanh địa chỉ, gõ như sau:
- about: addons
- Chuyển đến phần Plugins và tìm Shockwave Flash . Từ menu thả xuống, chọn Không bao giờ kích hoạt .
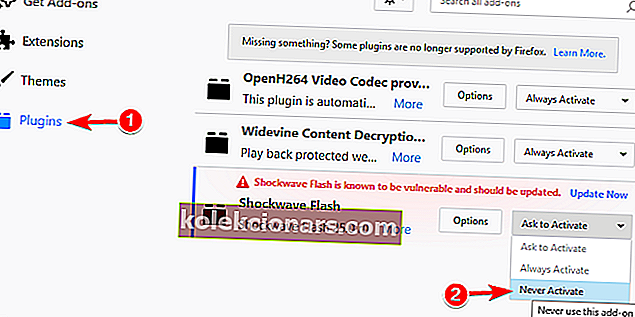
Đôi khi Shockwave Flash có thể gây ra lỗi. Vui lòng thử lại sau để xuất hiện khi xem video YouTube, vì vậy hãy đảm bảo rằng nó đã bị tắt.
Để tắt Shockwave Flash trong Firefox, hãy làm theo hướng dẫn được viết ở trên.
Nếu bạn không sử dụng Firefox, hãy đảm bảo rằng bạn đã tắt Shockwave Flash trên trình duyệt mà bạn hiện đang sử dụng.
Quá trình tắt Shockwave Flash tương tự đối với tất cả các trình duyệt hiện đại.
Giải pháp 4 - Xóa cookie và bộ nhớ cache và cập nhật các plugin của bạn
- Nhấp vào nút menu ở góc trên cùng bên phải và chọn Thư viện .
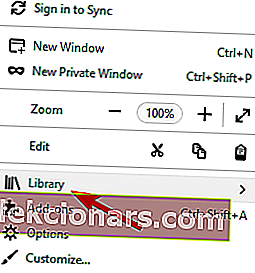
- Tiếp theo, nhấp vào Lịch sử .
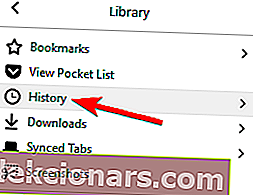
- Bây giờ hãy nhấp vào Xóa lịch sử gần đây .
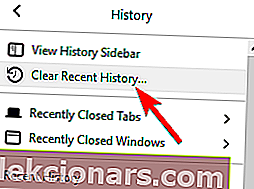
- Chọn loại dữ liệu bạn muốn xóa. Trong trường hợp của chúng tôi, chúng tôi đã chọn bộ nhớ cache và cookie, nhưng bạn có thể chọn các loại dữ liệu khác nếu muốn. Chọn khoảng thời gian mong muốn và nhấp vào nút Clear now .
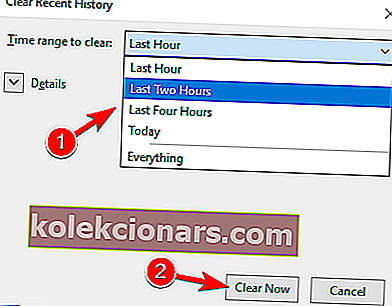
- Khi cookie và bộ nhớ cache bị xóa, hãy khởi động lại Firefox.
Để khắc phục Đã xảy ra lỗi, vui lòng thử lại sau lỗi, bạn có thể muốn xóa cookie và bộ nhớ cache. Để thực hiện việc này trong Firefox, hãy làm theo các bước nêu trên.
Mặc dù chúng tôi đã hướng dẫn bạn cách xóa bộ nhớ cache và cookie trong Firefox, các bước tương tự cũng áp dụng cho các trình duyệt hiện đại khác.
Nếu bạn sử dụng bất kỳ plugin trình duyệt nào, đặc biệt là Shockwave Flash, bạn có thể muốn cập nhật chúng lên phiên bản mới nhất để khắc phục các sự cố không tương thích có thể xảy ra.
Làm cho nhiệm vụ của bạn dễ dàng hơn nhiều bằng cách cài đặt một công cụ để xóa bộ nhớ cache và cookie cho bạn!
Giải pháp 5 - Tắt tăng tốc phần cứng trong trình duyệt của bạn và thử thay đổi độ phân giải video
- Khởi động Firefox và đi tới Tùy chọn .
- Khi tab Tùy chọn mở ra, hãy cuộn xuống phần Hiệu suất .
- Bỏ chọn cả Sử dụng cài đặt hiệu suất được đề xuất và Sử dụng tăng tốc phần cứng khi có sẵn .
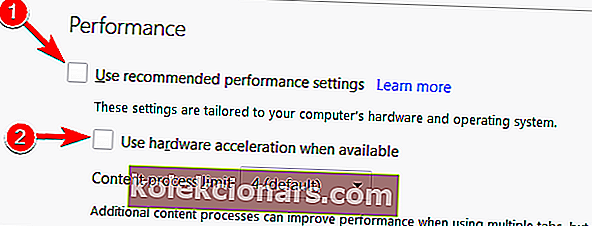
- Khởi động lại Firefox và thử phát bất kỳ video YouTube nào.
Một số người dùng đã báo cáo rằng tăng tốc phần cứng có thể gây ra sự cố với YouTube, vì vậy các hướng dẫn ở trên chỉ cho bạn cách tắt tính năng này trong Firefox.
Nếu bạn sử dụng một trình duyệt khác, bạn nên biết rằng bạn có thể tắt tăng tốc phần cứng theo cách tương tự trong bất kỳ trình duyệt nào khác.
Tăng tốc phần cứng có thể gây ra nhiều vấn đề khác nhau, nhưng sau khi vô hiệu hóa nó, các vấn đề với video YouTube sẽ được giải quyết.
Giải pháp 6 - Cập nhật trình điều khiển âm thanh của bạn
Một số người dùng cho rằng sau khi cập nhật trình điều khiển âm thanh của họ, vấn đề đã được giải quyết cho họ, vì vậy bạn có thể muốn thử và tìm trình điều khiển âm thanh mới nhất cho card âm thanh của mình.
Chỉ cần truy cập trang web của nhà sản xuất bo mạch chủ hoặc card âm thanh và cố gắng tải xuống trình điều khiển Windows 10 hoặc mới nhất. Bạn có thể xem hướng dẫn của chúng tôi để biết cách bạn cập nhật trình điều khiển.
Việc cập nhật trình điều khiển theo cách thủ công rất khó chịu, vì vậy chúng tôi khuyên bạn nên sử dụng công cụ của bên thứ ba này (100% an toàn và đã được chúng tôi kiểm tra) để tự động tải xuống tất cả các trình điều khiển đã lỗi thời trên PC của bạn.
Như vậy, bạn sẽ ngăn chặn được việc mất tập tin và thậm chí là hư hỏng vĩnh viễn cho máy tính của mình.
Giải pháp 7 - Cắm tai nghe hoặc loa vào máy tính của bạn
Điều này nghe có vẻ là một giải pháp bất thường, nhưng người dùng đã báo cáo rằng việc cắm tai nghe hoặc loa của bạn vào giắc cắm âm thanh trong khi phát video YouTube sẽ khắc phục được sự cố này.
Vì vậy, nếu bạn đang sử dụng loa tích hợp, hãy thử kết nối tai nghe hoặc loa để khắc phục sự cố này.
Thông thường, có một dấu chéo màu đỏ trên biểu tượng điều khiển âm lượng trong Thanh tác vụ và nếu bạn nhận thấy nó, chỉ cần kết nối lại loa hoặc tai nghe của bạn và thử phát lại video YouTube.
Điều khiển âm lượng không hoạt động? Hãy xem các mẹo nhanh này để giải quyết vấn đề!
Giải pháp 8 - Gỡ cài đặt / sửa chữa Bitdefender
Theo một số người dùng, có vẻ như Bitdefender cũng có thể gây ra lỗi YouTube này và để khắc phục, bạn sẽ cần phải gỡ bỏ hoặc sửa chữa Bitdefender.
Đã có báo cáo rằng việc sửa chữa Bitdefender sẽ khắc phục được sự cố YouTube, nhưng nếu việc sửa Bitdefender không hiệu quả với bạn, bạn có thể muốn gỡ cài đặt nó.
Một số người dùng đã báo cáo rằng họ đã khắc phục sự cố chỉ đơn giản bằng cách cập nhật lên phiên bản Bitdefender mới nhất , vì vậy hãy nhớ thử điều đó.
Nếu bạn không sử dụng Bitdefender, hãy thử tắt hoặc tạm thời gỡ cài đặt phần mềm chống vi-rút của bạn để khắc phục sự cố này.
Đôi khi chuyển sang một giải pháp chống vi-rút khác có thể khắc phục sự cố và nếu bạn đang tìm kiếm một phần mềm chống vi-rút mới, hãy nhớ dùng thử Panda hoặc Bullguard Antivirus.
Giải pháp 9 - Chuyển sang một trình duyệt khác
Nếu không có gì khác hoạt động và lỗi này vẫn tiếp diễn, bạn có thể muốn thử chuyển sang một trình duyệt khác.
Người dùng đã báo cáo rằng sự cố này không xuất hiện trong tất cả các trình duyệt, vì vậy, cho đến khi trình duyệt hiện tại của bạn được cập nhật, có thể chuyển sang trình duyệt khác.
Cuộc sống của bạn sẽ trở nên tốt đẹp hơn với những trình duyệt hoàn hảo này để xem video mà không bị giật!
Giải pháp 10 - Thay đổi chất lượng video của bạn
Đã xảy ra lỗi, vui lòng thử lại sau, thông báo lỗi sẽ ngăn bạn xem video YouTube, nhưng người dùng đã tìm thấy giải pháp nhanh chóng và đơn giản của chúng tôi.
Theo người dùng, bạn có thể khắc phục sự cố này đơn giản bằng cách thay đổi chất lượng video của video.
Để thay đổi chất lượng video, bạn chỉ cần nhấp vào biểu tượng Bánh răng ở góc dưới cùng bên phải của video và chọn chất lượng khác.
Hãy nhớ rằng đây chỉ là một giải pháp thay thế, vì vậy bạn sẽ phải lặp lại nó cho mọi video YouTube mà bạn cố gắng xem.
Giải pháp 11 - Đảm bảo rằng cookie được bật
Một nguyên nhân khác gây ra lỗi. Vui lòng thử lại sau, lỗi có thể bị tắt cookie. YouTube dựa vào cookie và nếu chúng bị tắt, bạn có thể gặp phải lỗi này.
Để khắc phục sự cố, bạn cần bật cookie trong trình duyệt của mình bằng cách làm như sau:
- Mở trình duyệt của bạn, nhấp vào biểu tượng Menu ở góc trên cùng bên phải và chọn Cài đặt từ menu.
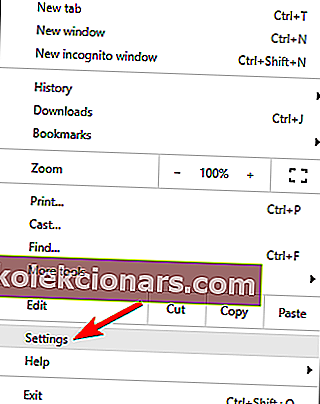
- Cuộn xuống hết cỡ và nhấp vào Nâng cao .
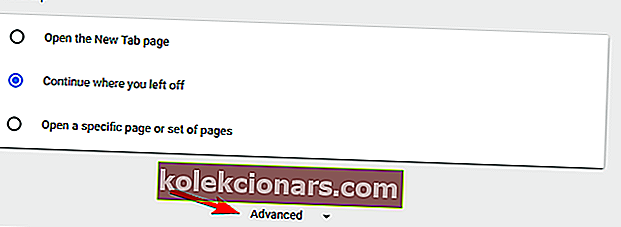
- Trong phần Quyền riêng tư và bảo mật nhấp vào Cài đặt nội dung .
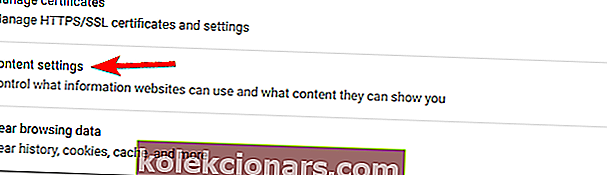
- Điều hướng đến phần Cookie .
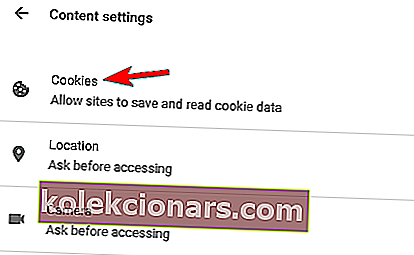
- Tìm cài đặt Chặn cookie của bên thứ ba và đảm bảo rằng cài đặt đó đã được tắt.
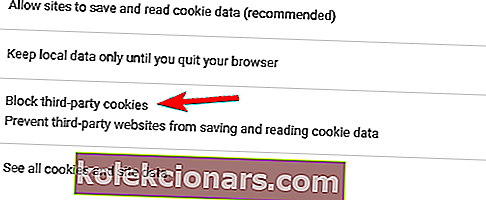
Sau khi tắt cài đặt Chặn cookie của bên thứ ba, YouTube sẽ bắt đầu hoạt động trở lại. Chúng tôi đã hướng dẫn bạn cách tắt tính năng này trong Google Chrome và quá trình này cũng tương tự trong các trình duyệt web khác
Giải pháp 12 - Cài đặt lại trình duyệt của bạn
Nếu bạn đang gặp lỗi. Vui lòng thử lại sau thông báo lỗi trong khi cố gắng xem video YouTube, bạn có thể thử cài đặt lại trình duyệt web của mình.
Người dùng đã báo cáo sự cố này trong Firefox, nhưng sau khi cài đặt lại, sự cố đã được giải quyết hoàn toàn.
Giải pháp này cũng áp dụng cho các trình duyệt web khác như Chrome hoặc Opera và nếu bạn đang gặp sự cố này, hãy cài đặt lại trình duyệt của bạn và kiểm tra xem điều đó có hữu ích hay không.
Hãy nhớ rằng gỡ cài đặt trình duyệt của bạn sẽ xóa cookie, lịch sử và mật khẩu đã lưu của bạn, vì vậy bạn có thể muốn xuất chúng trước khi cài đặt lại.
Bây giờ là cơ hội để cài đặt Trình duyệt UR để loại bỏ các vấn đề của YouTube! Đọc đánh giá của chúng tôi để xem cho chính mình!
Đã xảy ra lỗi, vui lòng thử lại sau. Lỗi này sẽ ngăn bạn xem video YouTube nhưng bạn có thể khắc phục sự cố khó chịu này bằng một trong các giải pháp của chúng tôi.
Câu hỏi thường gặp: Tìm hiểu thêm về lỗi phát lại Youtube
- Tại sao YouTube của tôi liên tục thông báo đã xảy ra lỗi?
Rất có thể đó là điều gì đó liên quan đến trình duyệt của bạn. Kiểm tra kỹ mọi tiện ích mở rộng và xóa bộ nhớ cache. Sau đó, hãy thử lại. Chuyển đổi trình duyệt để loại trừ mọi vấn đề cụ thể với vấn đề hiện tại.
- Tại sao tôi gặp lỗi phát lại trên YouTube?
Nhiều khả năng kết nối Internet của bạn kém và nó ngăn YouTube phát video đúng cách. Kiểm tra tín hiệu Wi-Fi của bạn, chạy kiểm tra tốc độ Internet và xóa bộ nhớ cache.
- Làm cách nào để báo cáo lỗi phát lại trên YouTube?
Trên trang mà bạn gặp phải lỗi, hãy cuộn ở cuối và nhấp vào liên kết Gửi phản hồi. Hoàn thành biểu mẫu được hiển thị mô tả vấn đề.
Lưu ý của người biên tập : Bài đăng này ban đầu được xuất bản vào tháng 2 năm 2016 và đã được sửa đổi và cập nhật hoàn toàn vào tháng 5 năm 2020 để có độ mới, độ chính xác và tính toàn diện.