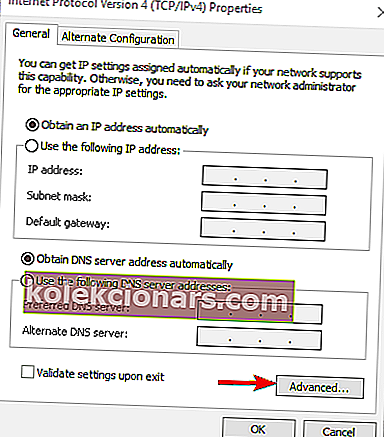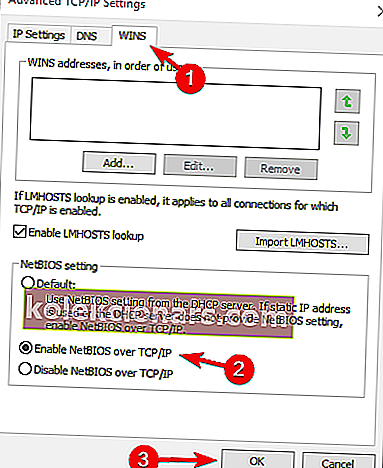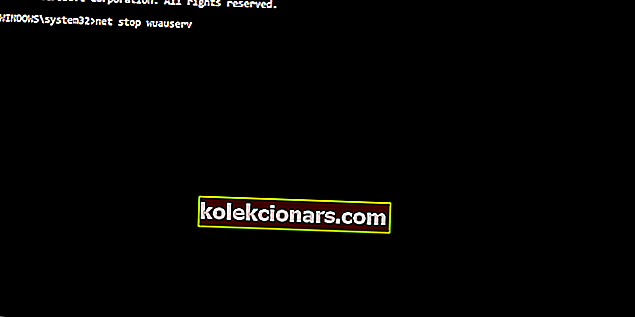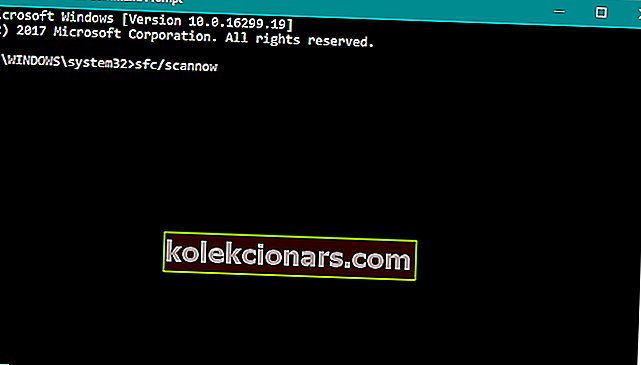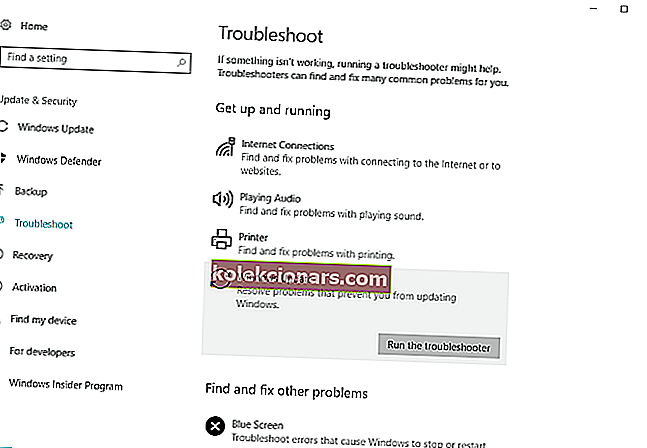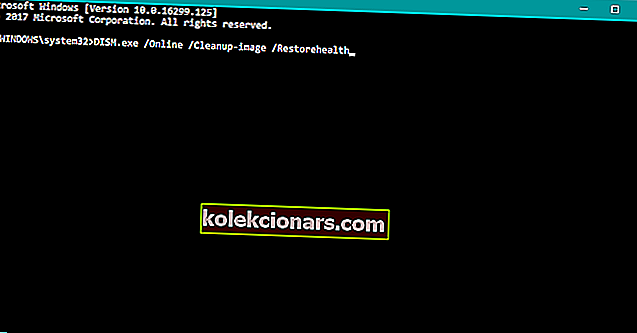- Các sự cố và lỗi mạng có thể ngăn cản sự cộng tác thích hợp giữa PC và người dùng thuộc cùng một mạng gia đình, cản trở các hoạt động như chia sẻ tệp hoặc giao tiếp
- Lỗi cụ thể này là một trong những lỗi mà rất nhiều người dùng đang gặp phải và bài viết này nhằm chỉ cho bạn chính xác những gì bạn cần làm để khắc phục nó.
- Hướng dẫn này là một phần của trung tâm lớn hơn nhiều bài viết và hướng dẫn dành riêng cho các bản sửa lỗi Mạng, vì vậy hãy đảm bảo bạn đánh dấu trang cho chúng tôi để tham khảo trong tương lai, vì lỗi có thể xuất hiện lại.
- Để biết thêm các bài viết về chủ đề các lỗi Windows 10, hãy xem trang chuyên dụng này

Mạng nội bộ phải đơn giản để cấu hình và sử dụng. Tuy nhiên, thay vì những tiến bộ trong lĩnh vực này, người dùng đang gặp sự cố với kết nối.
Thông thường, lỗi liên quan đến mạng nội bộ đi kèm với mã lỗi '0x80070035' và thông báo 'Không tìm thấy đường dẫn mạng'.
Để giúp bạn giải quyết vấn đề này, chúng tôi đã biên soạn danh sách các giải pháp có thể xảy ra. Kiểm tra chúng dưới đây.
Làm cách nào để khắc phục lỗi 0x80070035 trên Windows?
Mục lục:
- Kiểm tra dịch vụ TCP / IP NetBIOS Helper
- Bật NetBIOS
- Tắt tường lửa của bên thứ ba
- Đặt lại cấu phần Windows 10 Update
- Chạy quét SFC
- Chạy Trình gỡ rối cập nhật
- Danh sách trắng các máy chủ Windows Update
- Chạy DISM
1. Kiểm tra dịch vụ TCP / IP NetBIOS Helper
Để mạng nội bộ hoạt động một cách liền mạch, bạn cần xác nhận rằng dịch vụ Trình trợ giúp TCP / IP NetBIOS luôn chạy ở chế độ nền.
Dịch vụ này nên được kích hoạt để chạy vĩnh viễn với hệ thống, nhưng có báo cáo rằng nó dừng sau những thay đổi hệ thống quan trọng do Windows Updates áp đặt.
Dưới đây là cách kiểm tra và kích hoạt lại dịch vụ Trình trợ giúp TCP / IP NetBIOS:
- Trong thanh Tìm kiếm của Windows, nhập Dịch vụ và mở Dịch vụ từ danh sách kết quả.
- Điều hướng đến TCP / IP NetBIOS Helper.
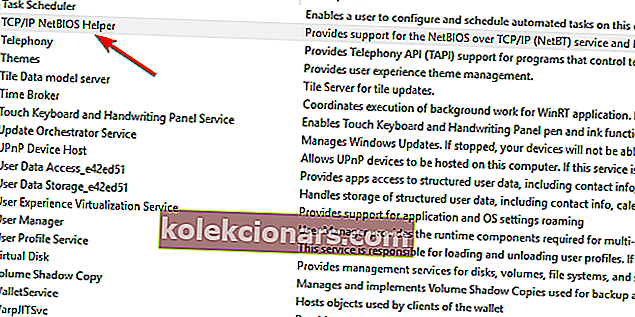
- Nhấp chuột phải vào nó và mở Thuộc tính.
- Trong phần "Loại khởi động", chọn Tự động và xác nhận các thay đổi.
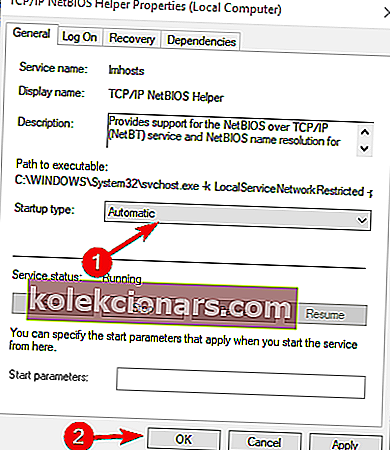
- Khởi động lại PC của bạn và tìm kiếm các thay đổi.
2. Bật NetBIOS
Một điều khác sẽ thu hút sự chú ý của bạn khi lỗi như thế này xuất hiện là NetBIOS qua TCP.
Bản thân lỗi ngụ ý rằng tính năng này đã bị vô hiệu hóa và bằng cách bật nó, bạn sẽ có thể giải quyết lỗi vĩnh viễn.
Đây là cách kích hoạt NetBIOS qua TCP:
- Nhấn phím Windows + R để gọi dòng lệnh Run nâng cao.
- Trong dòng lệnh, dán NCPA.CPL và nhấn Enter.
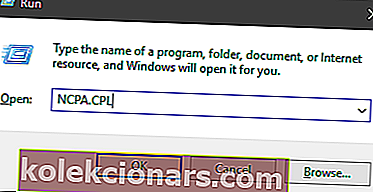
- Nhấp chuột phải vào mạng mặc định của bạn và mở Thuộc tính.
- Đánh dấu Giao thức Internet Phiên bản 4 (TCP / IPv4) và nhấp vào Thuộc tính bên dưới.
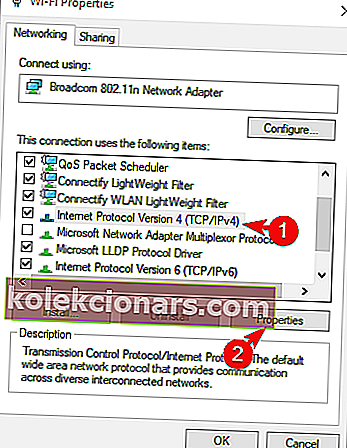 Nhấp vào Nâng cao.
Nhấp vào Nâng cao.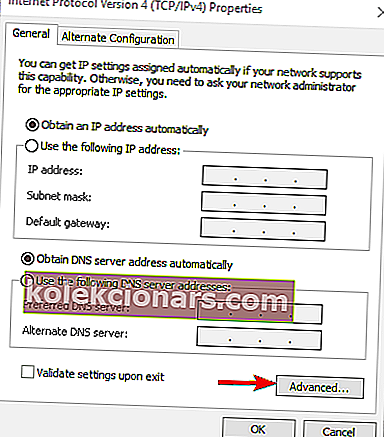
- Chọn tab CHIẾN THẮNG.
- Nhấp vào "Bật NetBIOS qua TCP" và xác nhận các thay đổi.
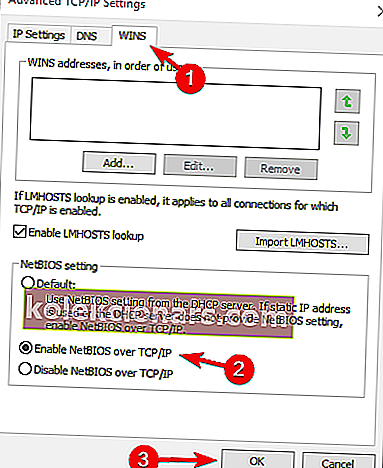
3. Tắt tường lửa của bên thứ ba
Cuối cùng, nếu bạn 100% rằng cấu hình mạng nội bộ hoạt động như dự định nhưng lỗi vẫn tiếp tục xuất hiện lại, bạn nên xem xét việc tắt tường lửa của bên thứ ba.
Hầu hết các bộ chống vi-rút hiện đại đều đi kèm với tường lửa của bên thứ ba. Lớp bảo vệ bổ sung này được hoan nghênh hơn cả, nhưng không có gì có thể đảm bảo rằng nó sẽ không can thiệp vào mạng nội bộ của bạn.
Bằng cách vô hiệu hóa nó, một số người dùng đã sắp xếp tốt lỗi "0x80070035". Vì vậy, hãy chắc chắn để thử và tự tìm kiếm.
Có lẽ đã đến lúc cho một bức tường lửa khác. Chúng tôi đã hỗ trợ bạn với danh sách các tùy chọn tốt nhất!
4. Đặt lại cấu phần Cập nhật Windows 10
Cách giải quyết tiếp theo mà chúng tôi sẽ thử là đặt lại các thành phần cập nhật Windows 10. Như tên đã nói, đây là một tập hợp các thành phần về cơ bản giúp tải xuống và cài đặt các bản cập nhật Windows.
Vì vậy, nếu chúng tôi đặt lại các thành phần này, rất có thể chúng tôi sẽ giải quyết sự cố cập nhật của mình. Đây là những gì bạn nên làm:
-
- Đi tới Tìm kiếm, nhập cmd và mở Command Prompt với tư cách Quản trị viên.
- Bây giờ, hãy nhập các lệnh sau và nhấn Enter sau mỗi lệnh:
- net stop wuauserv
- net stop cryptSvc
- các bit dừng ròng
- net stop msiserver
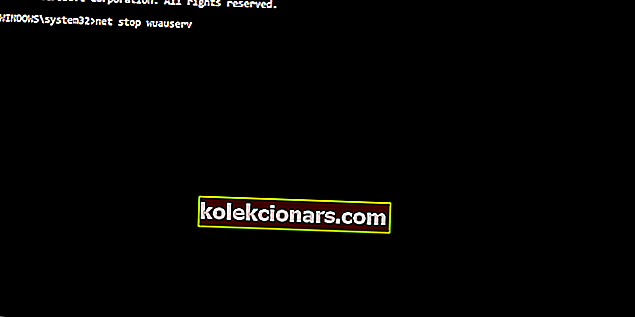
- Điều tiếp theo chúng ta sẽ làm là đổi tên các thư mục SoftwareDistribution và Catroot2 bằng cách nhập các lệnh bên dưới trong Command Prompt rồi nhấn Enter sau mỗi lệnh bạn nhập:
- Ren C: WindowssoftwareDistribution SoftwareDistribution.old
- Ren C: WindowsSystem32catroot2 Catroot2.old
- Và cuối cùng, chúng ta sẽ kết thúc quá trình với việc khởi động lại các Dịch vụ BITS, Cryptographic, MSI Installer và Windows Update:
- net stop wuauserv
- net stop cryptSvc
- các bit dừng ròng
- net stop msiserver
- Bây giờ, hãy đóng Command Prompt và khởi động lại máy tính của bạn.
5. Chạy quét SFC
Bây giờ, hãy chuyển sang trình gỡ rối. Trình gỡ rối đầu tiên mà chúng tôi sẽ thử là quét SFC. Đây là trình khắc phục sự cố 'hậu trường' tích hợp của Windows 10 được thiết kế để giải quyết các vấn đề hệ thống khác nhau.
Đây là cách chạy quét SFC:
- Đi tới Tìm kiếm, nhập cmd và mở Command Prompt với tư cách Quản trị viên .
- Nhập lệnh sau và nhấn Enter: sfc / scannow
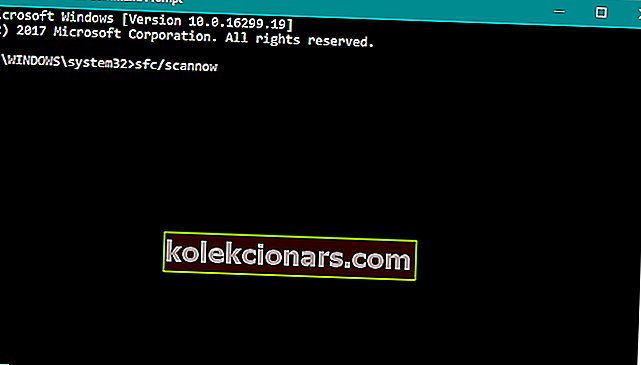
- Chờ quá trình kết thúc (sẽ mất một chút thời gian).
- Khởi động lại máy tính của bạn.
6. Chạy Trình gỡ rối cập nhật
Rất có thể, bạn đang sử dụng ít nhất Windows 10 Spring Creators Update (2017). Bắt đầu từ phiên bản này, có một công cụ khắc phục sự cố đơn giản để giải quyết các vấn đề khác nhau, bao gồm cả các sự cố của chúng tôi với Windows Update.
Đây là cách chạy nó:
- Chuyển đến ứng dụng Cài đặt.
- Đi tới Cập nhật & Bảo mật > Khắc phục sự cố .
- Bây giờ, nhấp vào Windows Update và đi tới Chạy trình khắc phục sự cố .
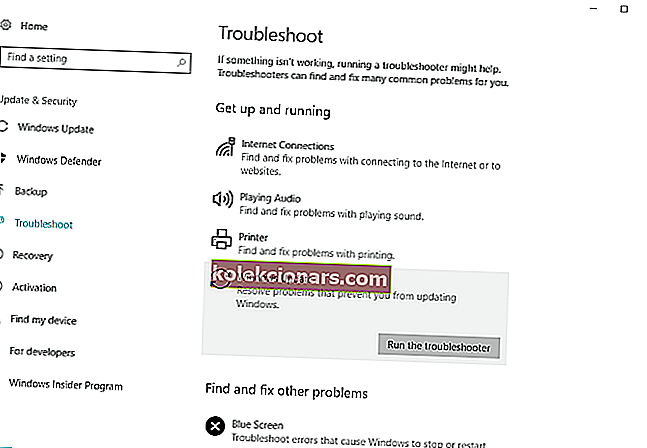
- Thực hiện theo các hướng dẫn khác và để trình hướng dẫn kết thúc quá trình.
- Khởi động lại máy tính của bạn.
Hãy khôn ngoan và sử dụng công cụ khắc phục sự cố của bên thứ ba: nó thân thiện hơn và hiệu quả hơn. Giống như mọi khi, chúng tôi có danh sách tốt nhất!
7. Danh sách trắng các máy chủ Windows Update
Nếu bạn không thể cài đặt các bản cập nhật Windows, cũng có khả năng hệ thống của bạn chặn các máy chủ Windows Update. Vì vậy, hãy đảm bảo đưa chúng vào danh sách trắng:
- Đi tới Bảng điều khiển và mở Tùy chọn Internet.
- Đi tới tab Bảo mật từ menu phía trên của cửa sổ tùy chọn Internet .
- Chọn tùy chọn Trang web đáng tin cậy từ cửa sổ Bảo mật và nhấp vào Trang web .
- Bỏ chọn mục Yêu cầu xác minh máy chủ (https :) cho tất cả các trang web trong tính năng vùng này.
- Bây giờ bạn sẽ có một hộp ở đó cho biết Thêm trang web này vào khu vực . Nhập các địa chỉ sau: //update.microsoft.com và //windowsupdate.microsoft.com
- Nhấp vào nút Thêm sau khi bạn nhập các địa chỉ ở trên.
- Lưu cài đặt và khởi động lại máy tính của bạn.
8. Chạy DISM
Và cuối cùng, trình khắc phục sự cố cuối cùng mà chúng tôi sẽ thử là DISM (Quản lý và phục vụ hình ảnh triển khai). Công cụ này mạnh hơn quét SFC và do đó, có khả năng nó sẽ giải quyết được sự cố.
Đây là cách chạy nó:
- Gõ cmd vào thanh tìm kiếm của Windows, bấm chuột phải vào Command Prompt và chạy nó như một quản trị viên.
- Trong dòng lệnh, sao chép, dán lần lượt các dòng này và nhấn Enter sau mỗi dòng:
- DISM / trực tuyến / Cleanup-Image / ScanHealth
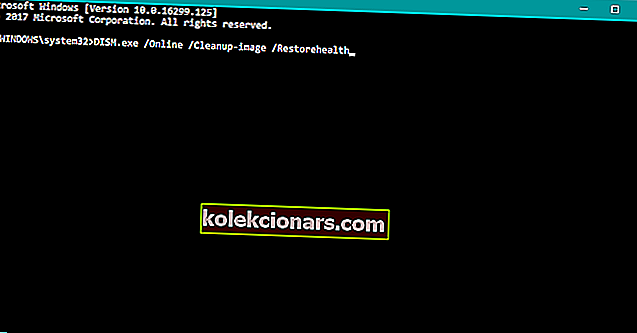
- DISM / Trực tuyến / Cleanup-Image / RestoreHealth
- DISM / trực tuyến / Cleanup-Image / ScanHealth
- Chờ cho đến khi quy trình kết thúc (có thể mất đến 10 phút).
- Khởi động lại PC của bạn.
Câu hỏi thường gặp: Tìm hiểu thêm về Mã lỗi 0x80070035 và đường dẫn tệp
- Mã lỗi 0x80070035 là gì?
Mã lỗi 0x80070035 là một lỗi Windows phổ biến xảy ra khi PC của bạn không thể tìm thấy đường dẫn của mạng mà nó được kết nối.
- Path không tìm thấy nghĩa là gì?
Thông báo lỗi có nghĩa là hệ điều hành không thể tìm thấy tệp mà nó đang tìm kiếm.
- Đường dẫn mạng có nghĩa là gì?
Đường dẫn mạng hoặc Đường dẫn được chia sẻ là một vị trí mà bạn có thể lưu trữ tệp và các tài nguyên khác như đường dẫn cục bộ của bạn.
Nên làm vậy. Trong trường hợp bạn có thêm câu hỏi hoặc đề xuất, hãy đăng chúng trong phần bình luận bên dưới.
Lưu ý của biên tập viên: Bài đăng này ban đầu được xuất bản vào tháng 4 năm 2018 và đã được sửa đổi và cập nhật vào tháng 3 năm 2020 để có độ mới, độ chính xác và toàn diện.
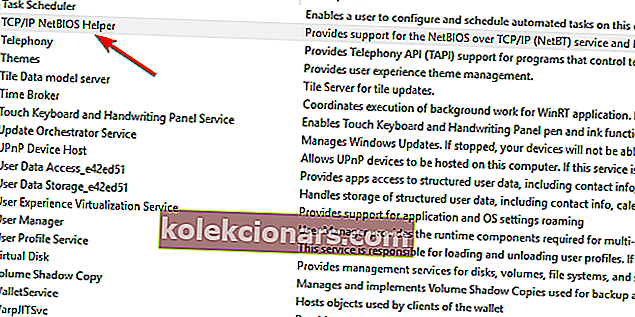
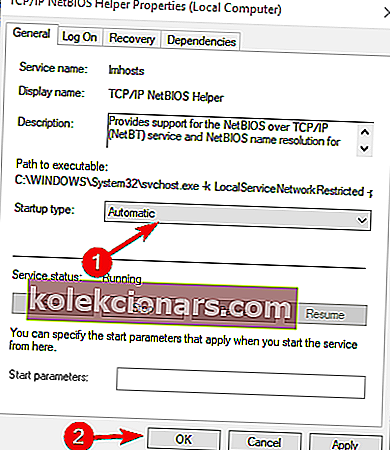
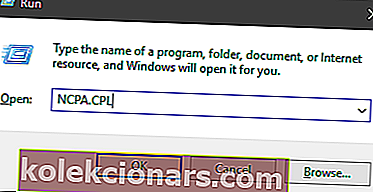
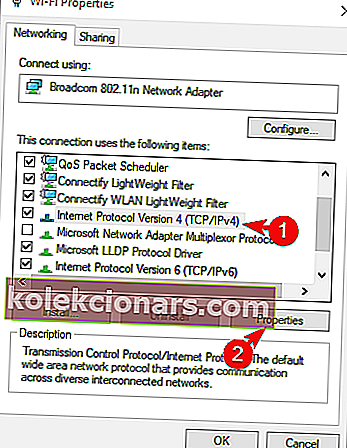 Nhấp vào Nâng cao.
Nhấp vào Nâng cao.