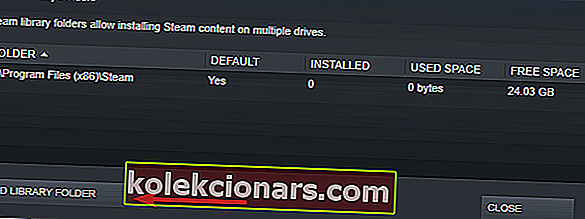- Nhiều người dùng đã báo cáo lỗi Content File Locked trong Steam khi cố gắng cập nhật một số trò chơi nhất định.
- Để khắc phục vĩnh viễn lỗi này, bạn nên đặt lại Winsock và di chuyển các trò chơi đã cài đặt của mình sang một ổ đĩa khác, bạn sẽ thấy hướng dẫn từng bước về cách thực hiện việc này.
- Nếu bạn gặp sự cố với Steam, hãy xem trang Khắc phục sự cố Steam của chúng tôi, nơi bạn sẽ tìm thấy các bản sửa lỗi cho hầu hết các lỗi Steam.
- Trang Trò chơi là nơi chúng tôi thảo luận về hầu hết các vấn đề về trò chơi và trình khởi chạy, vì vậy nếu bạn gặp sự cố liên quan đến trò chơi, hãy truy cập vào đó để tìm giải pháp.
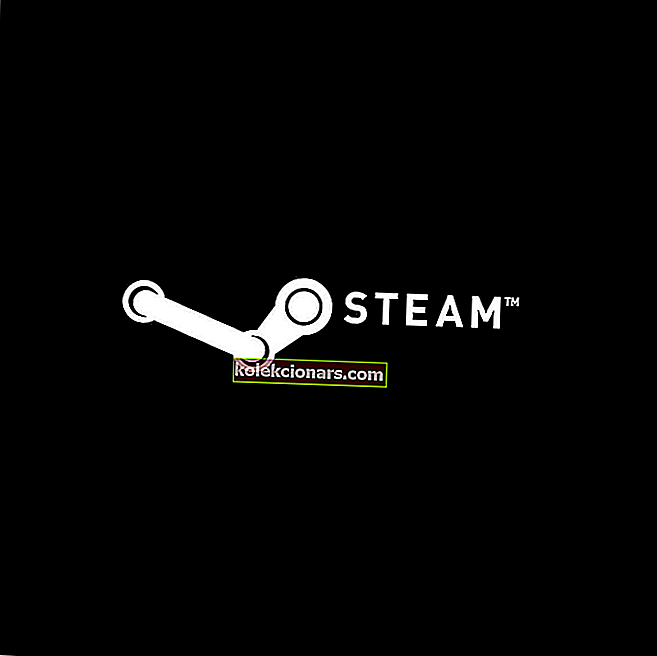
Nhiều người dùng đã báo cáo lỗi Steam bị khóa tệp nội dung trong khi cố gắng cập nhật một số trò chơi nhất định. Lỗi này đơn giản có nghĩa là Steam không thể ghi tệp vào ổ cứng. Vì đây là vấn đề lớn đối với một số người dùng, nên hôm nay chúng tôi sẽ hướng dẫn bạn cách khắc phục.
Làm thế nào để khắc phục lỗi bị khóa tệp nội dung trong Steam? Trước hết, hãy đảm bảo rằng phần mềm chống vi-rút của bạn không chặn Steam. Để làm điều đó, hãy thêm thư mục Steam vào danh sách loại trừ hoặc vô hiệu hóa chương trình chống vi-rút của bạn tạm thời. Nếu sự cố vẫn còn, hãy thử đặt lại Winsock hoặc thay đổi vị trí cài đặt của Steam.
Làm cách nào để khắc phục lỗi Steam bị khóa tệp nội dung?
- Đặt lại Winsock
- Thay đổi vị trí tệp Steam và trò chơi
- Kiểm tra phần mềm chống vi-rút của bạn
1. Đặt lại Winsock
Đôi khi để khắc phục lỗi Steam bị khóa tệp nội dung bạn chỉ cần thiết lập lại Winsock. Để làm điều này, hãy làm theo lệnh bên dưới.
- Nhấn phím Windows Key + R phím.
- Nhập thiết lập lại netsh winock và nhấn Enter hoặc nhấp vào OK .

Sau đó, khởi động lại máy tính của bạn.
2. Thay đổi vị trí tệp Steam và trò chơi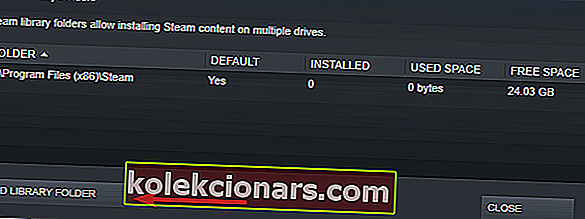
- Chuyển đến Ứng dụng khách dòng và nhấp vào Cài đặt .
- Nhấp vào Tải xuống và chọn Thư mục Thư viện Steam .
- Chọn Thêm thư mục Thư viện và chọn vị trí mới cho Steam.
- Đóng ứng dụng khách Steam.
- Đi tới thư mục Steam của bạn, vị trí mặc định là
C: \ Program Files \ Steam
- Xóa exe và tất cả các tệp ngoại trừ thư mục UserData và SteamApp .
- Di chuyển các tệp này đến vị trí bạn đã chỉ định trong Bước 3 .
- Mở Steam và đăng nhập lại.
Nếu lỗi vẫn còn, hãy chuyển sang các bước sau:
- Đóng Steam.
- Chuyển đến vị trí Steam mới.
- Di chuyển thư mục SteamApps từ thư mục vào màn hình của bạn.
- Gỡ cài đặt Steam.
- Cài đặt lại Steam vào vị trí mới.
- Di chuyển thư mục SteamApps trong thư mục Steam.
- Mở steam và nhập chi tiết đăng nhập của bạn.
Ngoài ra, bạn có thể yêu cầu Steam tự động di chuyển các tệp :
- Nhấp chuột phải vào trò chơi
- Nhấp vào Thuộc tính
- Đi tới Tệp cục bộ
- Chọn Di chuyển Thư mục Cài đặt
- Duyệt đến vị trí mới và chọn nó
Bạn nên thay đổi vị trí cài đặt Steam và các tệp trò chơi. Làm như vậy, bạn sẽ có thể sửa lỗi Steam bị khóa tệp nội dung .
3. Kiểm tra phần mềm chống vi-rút của bạn

Trong một số trường hợp, lỗi Steam bị khóa tệp nội dung có thể xuất hiện do phần mềm chống vi-rút trên máy tính của bạn. Bạn có thể tắt phần mềm chống vi-rút trong khi cập nhật trò chơi. Phương pháp này khác nhau tùy thuộc vào chương trình chống vi-rút bạn sử dụng, vì vậy hãy đảm bảo tìm kiếm các hướng dẫn trực tuyến về cách tắt phần mềm chống vi-rút của bạn.
Nếu việc tắt phần mềm chống vi-rút không hữu ích, bạn có thể phải gỡ cài đặt phần mềm chống vi-rút của mình hoặc chuyển sang phần mềm chống vi-rút khác. Nếu bạn đang cần phần mềm chống vi-rút đáng tin cậy sẽ không ảnh hưởng đến các phiên chơi trò chơi của bạn, hãy nhớ dùng thử Bitdefender .
Đây là một số giải pháp đơn giản mà bạn có thể sử dụng để khắc phục lỗi Steam bị khóa tệp nội dung . Hãy nhớ thử tất cả và cho chúng tôi biết trong phần nhận xét giải pháp nào phù hợp với bạn.
Câu hỏi thường gặp: Lỗi nội dung bị khóa trên Steam
- Làm cách nào để xóa bộ nhớ cache Steam của tôi?
Bạn nên dọn dẹp bộ nhớ cache Steam của mình bất cứ khi nào gặp sự cố dừng tải xuống. Để thực hiện việc này, hãy làm theo hướng dẫn đầy đủ của chúng tôi để tải xuống hoạt động chính xác.
- Bạn có thể sao chép các trò chơi trên Steam vào một ổ cứng khác không?
Có, nó thực sự rất dễ dàng nếu bạn làm theo các bước trên.
- Làm cách nào để sửa nội dung bị khóa trên Steam?
Hướng dẫn nhanh này sẽ chỉ cho bạn cách khắc phục sự cố này.
- Tại sao tải xuống Steam của tôi quá chậm?
Làm theo hướng dẫn đầy đủ của chúng tôi về cách tăng tốc độ tải xuống Steam.
Lưu ý của biên tập viên: Bài đăng này ban đầu được xuất bản vào tháng 5 năm 2019 và đã được sửa đổi và cập nhật vào tháng 3 năm 2020 để có độ mới, độ chính xác và toàn diện.