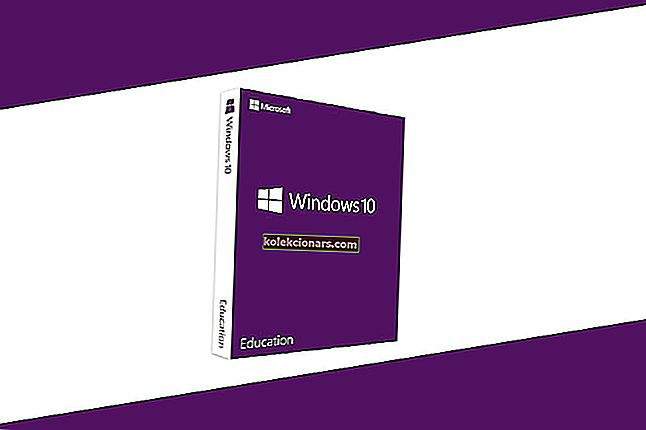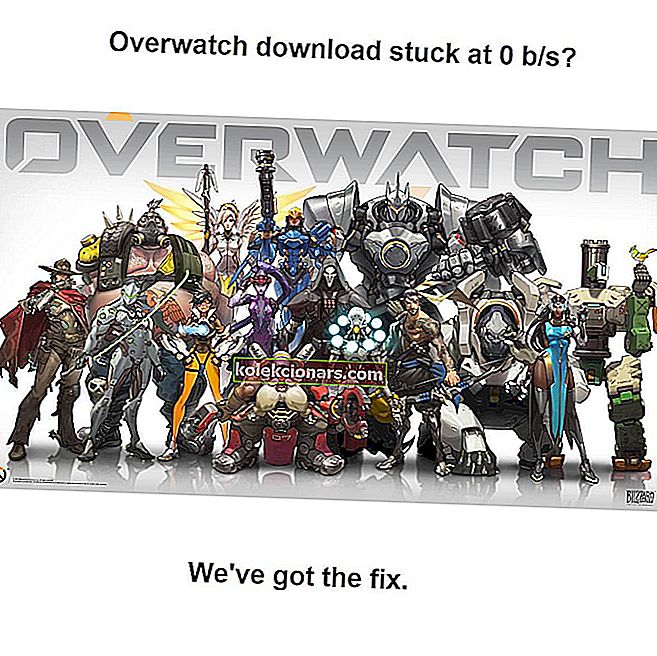- Windows Update là một tài sản quan trọng có thể tiết kiệm trong ngày trong trường hợp bị phần mềm độc hại tấn công lớn. Làm sao? Thật đơn giản, tất cả các bản vá bảo mật mà Microsoft phát hành thường xuyên đều được đưa trực tiếp vào PC của bạn thông qua dịch vụ này.
- Mặc dù những ưu điểm là rõ ràng, nhưng đôi khi vẫn có những hạn chế khi cập nhật máy tính của bạn. Kiểm tra phần dành riêng cho các lỗi cập nhật windows của chúng tôi và tìm tất cả các bản sửa lỗi ở một nơi.
- Để thu hẹp nhiệm vụ một chút, quá trình Windows Update của bạn có dừng lại ở khoảng 50% và bạn nhận được mã lỗi 0x80070003 không? Hãy tìm hiểu cách giải quyết vấn đề này trong bài viết dưới đây.
- Tìm hiểu sâu hơn về các lỗi Windows 10 và sửa từng lỗi một nhờ tài liệu giải thích của chúng tôi từ trung tâm chuyên dụng.

Bạn đã thử cập nhật thiết bị của mình từ Windows 8 lên Windows 10 mới chưa? Hoặc nâng cấp nó từ phiên bản Windows 10 cũ hơn lên một phiên bản mới hơn?
Bạn có thể nhận thấy rằng trong một số trường hợp, quá trình Windows Update dừng ở khoảng 50% và cung cấp cho bạn mã lỗi 0x80070003 .
Bạn không cần quá lo lắng vì sau khi đọc xong bài viết này, bạn sẽ biết cách sửa lỗi 0x80070003 thành công trong Windows 10 và các phiên bản trước đó như Windows 8.
Lưu ý: Thông báo lỗi đầy đủ mà bạn nhận được khi cố gắng cập nhật lên Windows 8.1 sẽ XẢY RA VÀ KHÔNG ĐƯỢC CÀI ĐẶT WINDOWS 8.1 COULDN. VUI LÒNG THỬ LẠI. MÃ LỖI: 0X80070003.
Điều này được khắc phục bằng cách chạy trình gỡ rối Windows Update hoặc chỉ bằng cách khởi động lại Windows Update Center.
Phiên bản mới nhất của Windows 10 là gì? Tìm hiểu từ bài viết được cập nhật liên tục của chúng tôi!
Làm cách nào để khắc phục lỗi 0x80070003?
- Chạy trình gỡ rối Windows Update
- Khởi động lại hoặc dừng Dịch vụ Windows Update
- Xóa thư mục DataStore
- Khởi động lại Windows Update trong Command Prompt
- Chạy DISM
1. Chạy trình gỡ rối Windows Update
- Nhấp chuột trái hoặc nhấn vào liên kết được đăng bên dưới
- Tải xuống tại đây Trình gỡ rối Windows update
- Nhấp chuột trái hoặc nhấn vào tùy chọn Lưu tệp .
- Nhấp chuột trái hoặc nhấn vào nút OK sau đó.
- Hãy để quá trình tải xuống hoàn tất.
- Đi tới thư mục mà bạn đã tải xuống trình khắc phục sự cố và nhấp chuột phải vào nó hoặc nhấn giữ
- Từ menu xuất hiện, nhấp chuột trái hoặc nhấn vào Chạy với tư cách quản trị viên .
- Bấm chuột trái hoặc bấm vào nút Có nếu bạn được thông báo điều khiển tài khoản người dùng nhắc.
- Làm theo hướng dẫn trên màn hình để hoàn tất quá trình cài đặt trình khắc phục sự cố Windows Update.
- Khởi động lại hệ điều hành của bạn sau khi trình khắc phục sự cố kết thúc.
- Kiểm tra lại nếu bạn có thể cập nhật từ Windows 8 lên Windows 8.1 hoặc Windows 10 mà không nhận được mã lỗi 0x80070003.
Nếu bạn gặp phải lỗi 0x80070003 trong khi cố gắng cài đặt phiên bản Windows 10 mới hơn, bạn cũng có thể chạy trình khắc phục sự cố Windows Update tích hợp sẵn.
Tất cả những gì bạn cần làm là đi tới Cài đặt> Cập nhật & Bảo mật> Khắc phục sự cố> định vị và chạy trình khắc phục sự cố, như được hiển thị trong ảnh chụp màn hình bên dưới.

Trình gỡ rối lỗi 0x803c0103? Đừng hoảng sợ! Giải quyết vấn đề này một cách nhanh chóng!
2. Khởi động lại hoặc dừng Dịch vụ Windows Update
- Di chuyển con trỏ chuột lên phía trên bên phải của màn hình.
- Nhấp chuột trái hoặc chạm vào tính năng Tìm kiếm được trình bày ở đó.
- Trong hộp thoại tìm kiếm, viết như sau: Bảng điều khiển .
- Sau khi tìm kiếm xong, nhấp chuột trái hoặc chạm vào biểu tượng Bảng điều khiển.
- Nhấp chuột trái hoặc chạm vào hộp tìm kiếm được hiển thị trong cửa sổ Pa-nen Điều khiển.
- Viết vào hộp tìm kiếm như sau: Công cụ Quản trị không có dấu ngoặc kép.
- Nhấp chuột trái hoặc chạm vào tính năng Công cụ quản trị .
- Bây giờ nhấp đúp vào tính năng Dịch vụ .
Lưu ý: Bạn có thể được yêu cầu cung cấp tài khoản quản trị viên và mật khẩu, trong trường hợp đó, bạn sẽ cần phải nhập chúng vào.
- Trong danh sách hiển thị, bạn sẽ cần tìm kiếm Windows Update.
- Bây giờ nhấp chuột phải hoặc nhấn giữ trên dịch vụ Windows Update.

- Từ menu xuất hiện, nhấp chuột trái hoặc nhấn vào nút Dừng . Bạn cũng có thể chọn tùy chọn Khởi động lại.
- Khởi động lại hệ điều hành Windows 8, 8.1 hoặc Windows 10 của bạn.
- Quay lại Windows Update Service, nhấp chuột trái vào nó và chọn Start.
3. Xóa thư mục DataStore
- Mở File Explorer của bạn.
- Nhấp đúp để mở ổ C: hoặc bất kỳ hệ thống Windows 8, Windows 10 nào được cài đặt.
- Nhấp đúp vào thư mục Windows để mở nó.
- Tìm kiếm thư mục SoftwareDistribution và nhấp đúp vào thư mục đó để mở.
- Tìm thư mục DataStore bên trong thư mục SoftwareDistribution và mở nó.
- Xóa các tệp và thư mục có trong thư mục DataStore.
Lưu ý: Bạn có thể được yêu cầu cung cấp tài khoản và mật khẩu quản trị viên.
- Bây giờ quay lại thư mục SoftwareDistribution.
- Tìm thư mục Tải xuống và nhấp đúp vào thư mục đó để mở.
- Bây giờ, xóa tất cả các tệp trong thư mục Tải xuống.
- Khởi động lại hệ điều hành Windows 8, 10 của bạn và bắt đầu lại quá trình Cập nhật lên Windows 8.1, Windows 10.
- Di chuyển chuột lên phía trên bên phải của màn hình.
- Từ menu xuất hiện, nhấp chuột trái một lần nữa vào tính năng Tìm kiếm.
- Trong hộp tìm kiếm, hãy viết Control Panel không có dấu ngoặc kép.
- Nhấp chuột trái hoặc nhấn vào biểu tượng Bảng điều khiển.
- Trong hộp tìm kiếm của cửa sổ Control Panel, viết như sau: các công cụ quản trị.
- Sau khi tìm kiếm xong, nhấp chuột trái hoặc chạm vào biểu tượng “Công cụ quản trị”.
- Nhấp đúp để mở tính năng Dịch vụ .
- Tìm dịch vụ Windows Update trong danh sách được trình bày.
- Nhấp chuột phải hoặc nhấn giữ vào nó.
- Từ menu xuất hiện, nhấp chuột trái hoặc nhấn vào nút Bắt đầu.
- Kiểm tra lại nếu bạn có thể cập nhật hệ điều hành của mình lên Windows 8.1 hoặc Windows 10 mới.
4. Khởi động lại Windows Update trong Command Prompt

- Nhấp chuột trái hoặc chạm vào tính năng Command Prompt (Admin) mà bạn có trong hệ điều hành Windows 8.1, Windows 10 của mình.
- Nếu bạn được nhắc bởi tài khoản quản trị viên và mật khẩu, vui lòng nhập nó vào.
- Viết vào cửa sổ nhắc lệnh như sau: net stop wuauserv .
- Nhấn nút Enter trên bàn phím.
- Tiếp theo viết vào dấu nhắc lệnh như sau: các bit dừng net .
- Nhấn nút Enter trên bàn phím.
- Khởi động lại hệ điều hành Windows 8, 10.
- Sau khi thiết bị khởi động lại, hãy mở cửa sổ Command Prompt một lần nữa.
- Viết vào cửa sổ nhắc lệnh như sau: net start wuauserv
- Nhấn nút Enter trên bàn phím.
- Viết vào cửa sổ nhắc lệnh như sau: các bit bắt đầu ròng .
- Nhấn nút Enter trên bàn phím.
- Bây giờ hãy thử chạy lại tính năng Windows Update và xem nó có phù hợp với bạn lần này không.
Cảnh báo hướng dẫn sử thi! Mọi thứ bạn cần biết về Command Prompt!
5. Chạy DISM
- Nhấn và giữ nút Windows và nút X.
- Từ menu xuất hiện, nhấp chuột trái một lần nữa vào biểu tượng Command Prompt (Admin).
- Trong dấu nhắc lệnh, hãy viết như sau: Dism / Online / Cleanup-Image / ScanHealth .
- Nhấn nút Enter trên bàn phím.
- Viết vào cửa sổ Command Prompt như sau: Dism / Online / Cleanup-Image / RestoreHealth .

- Nhấn nút Enter trên bàn phím.
- Quá trình này sẽ mất khoảng 10 phút để kết thúc.
- Sau khi quá trình kết thúc, vui lòng khởi động lại hệ điều hành Windows 8, 10 một lần nữa.
- Sau khi thiết bị khởi động, hãy kiểm tra lại xem tính năng Windows Update của bạn có hoạt động bình thường không.
Nếu mã lỗi vẫn còn, hãy thử tắt phần mềm chống vi-rút của bạn. Đôi khi, các công cụ chống vi-rút của bạn có thể gắn cờ không chính xác các bản cập nhật Windows là phần mềm độc hại, do đó sẽ chặn chúng.
Bạn có thể tắt phần mềm chống vi-rút, kiểm tra các bản cập nhật và xem liệu máy tính của bạn có cài đặt được các bản cập nhật có sẵn hay không.
Hãy xem hướng dẫn hữu ích của chúng tôi và học cách sử dụng DISM như chuyên nghiệp!
Nếu bạn làm theo các bước ở trên một cách cẩn thận, bạn sẽ sửa được mã lỗi 0x80070003 của mình vào thời điểm bạn xem cuối bài đăng này.
Nếu bạn gặp bất kỳ vấn đề nào trong quá trình này, hãy cho chúng tôi biết trong phần bình luận bên dưới.
Câu hỏi thường gặp: Tìm hiểu thêm về Bản cập nhật Windows
- Điều gì xảy ra nếu tôi không bao giờ cập nhật Windows 10?
Mỗi phiên bản của HĐH được hỗ trợ trong một khoảng thời gian giới hạn, sau đó Microsoft không còn phát triển hoặc cung cấp các bản cập nhật bảo mật cho phiên bản cụ thể đó nữa.
- Nâng cấp hệ điều hành có xóa tệp không?
Việc nâng cấp hệ điều hành của bạn thường sẽ bảo toàn các tệp, ứng dụng và cài đặt của bạn. Tuy nhiên, có những người dùng đã báo cáo rằng các tập tin bị thất lạc. Đảm bảo sao lưu các tài sản quan trọng của bạn bằng một công cụ chuyên dụng.
- Tôi có thể sử dụng Windows 10 mà không cần kích hoạt không?
Có, Windows 10 chưa kích hoạt có thể được sử dụng với các hạn chế nhỏ vô thời hạn. Tuy nhiên, việc kích hoạt giấy phép thông qua các phương tiện khác ngoài việc mua khóa sản phẩm chính thức là bất hợp pháp.
Lưu ý của người biên tập : Bài đăng này ban đầu được xuất bản vào tháng 8 năm 2018 và đã được sửa đổi và cập nhật vào tháng 3 năm 2020 để có độ mới, độ chính xác và tính toàn diện.