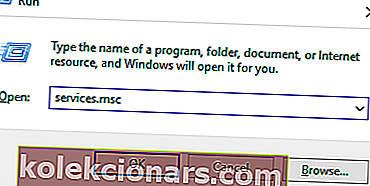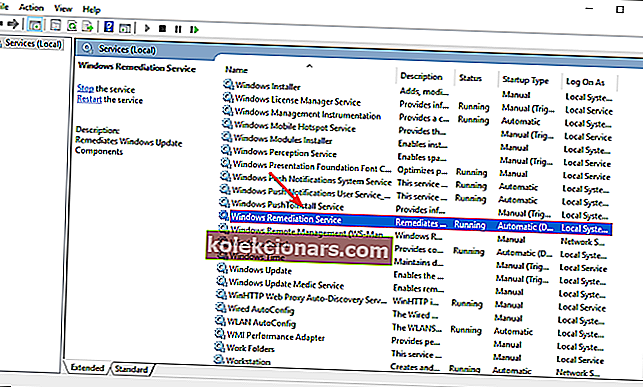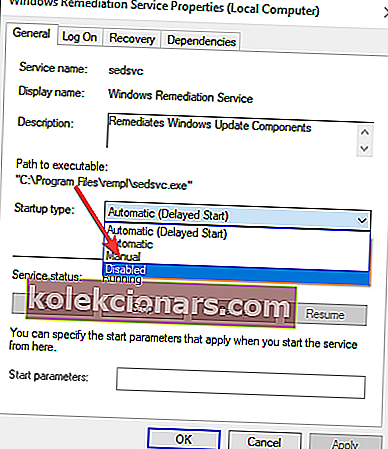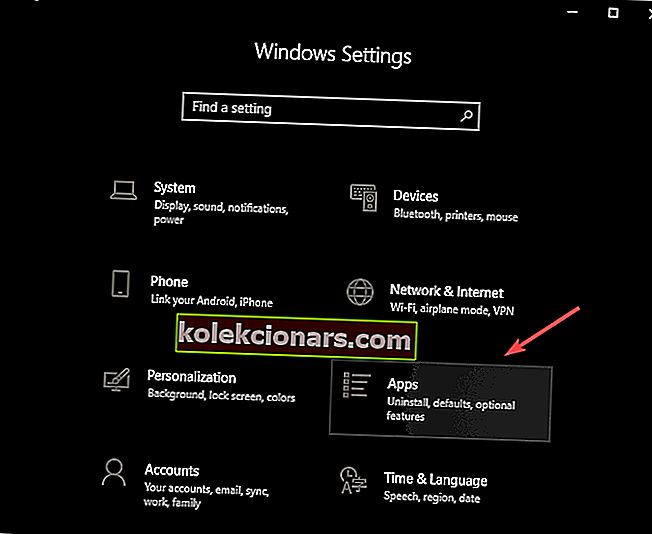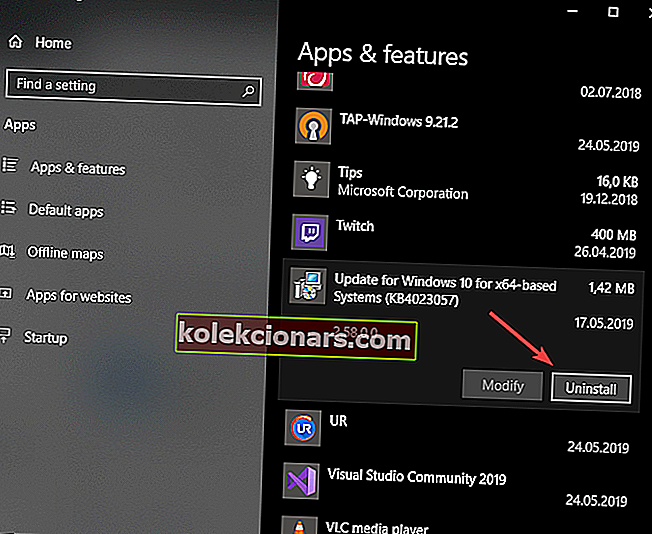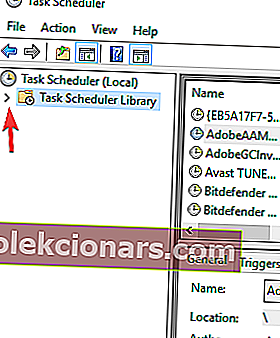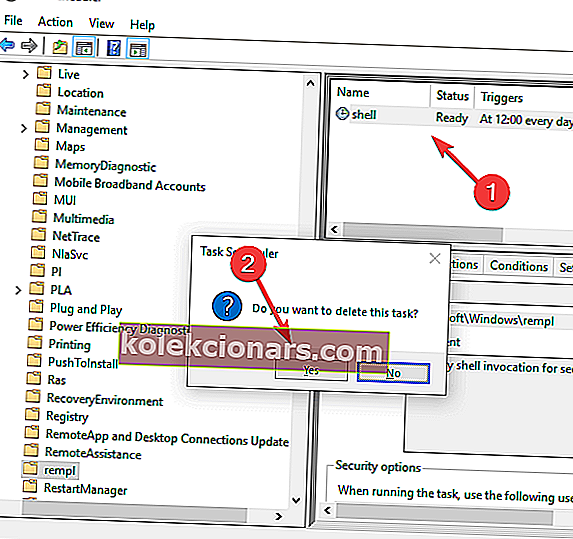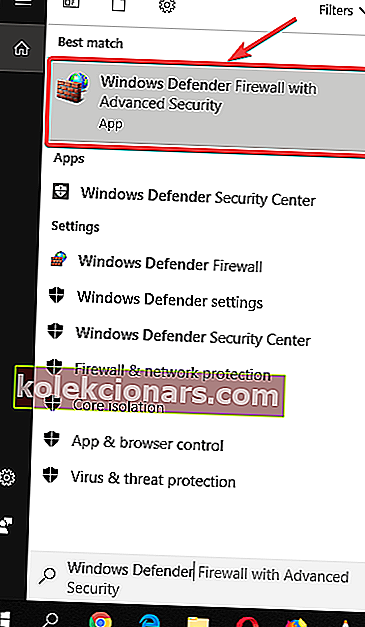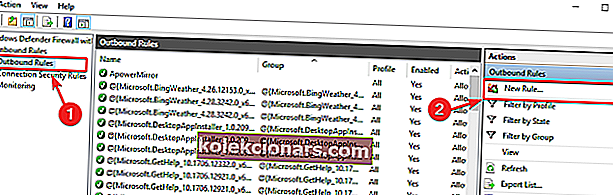Sedlauncher.exe là một phần của gói cập nhật Windows 10 KB4023057 và được thiết kế để cải thiện tốc độ của Dịch vụ Windows Update trên máy tính Windows 10 của bạn.
Mặc dù phần tử này được thiết kế với mục đích tối ưu hóa tốc độ, nhưng một số lượng lớn người dùng đã báo cáo sự cố và hỏi về 'sedlauncher.exe' là gì và cách khắc phục việc sử dụng CPU cao do chương trình này gây ra.
Người dùng đã báo cáo rằng sau khi họ thực hiện cập nhật Windows KB4023057, toàn bộ CPU của máy tính của họ đang hoạt động hết công suất.
Điều đó có nghĩa là toàn bộ hệ thống bị chậm lại đáng kể, khiến ngay cả những tác vụ đơn giản, chẳng hạn như sao chép một tập tin, cũng mất nhiều thời gian.
Có một số biến thể đối với tệp mà chúng tôi đang thảo luận trong bài viết này. Nó có thể được tìm thấy trong các quy trình hệ thống của bạn dưới dạng sedlauncher.exe, sedsvc.exe, rempl.exe, v.v. Chúng đều là một phần của Dịch vụ Khắc phục sự cố của Windows.
Vì những lý do này, trong bài viết này, chúng ta sẽ khám phá một số phương pháp tốt nhất để kết thúc tác vụ này và có thể bắt đầu sử dụng máy tính của bạn bình thường.
Làm cách nào để khắc phục tình trạng sử dụng CPU cao sedlauncher.exe?
1. Dừng và vô hiệu hóa quy trình “Windows Remediation Service”
- Nhấn các phím 'Win + R' trên bàn phím của bạn, nhập ' services.msc ' trong cửa sổ Run và nhấn Enter.
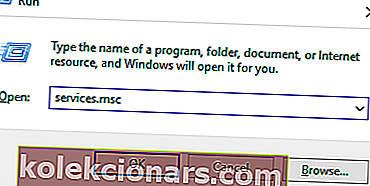
- Cuộn xuống trong danh sách các dịch vụ và tìm Windows Remediation Service (sedsvc).
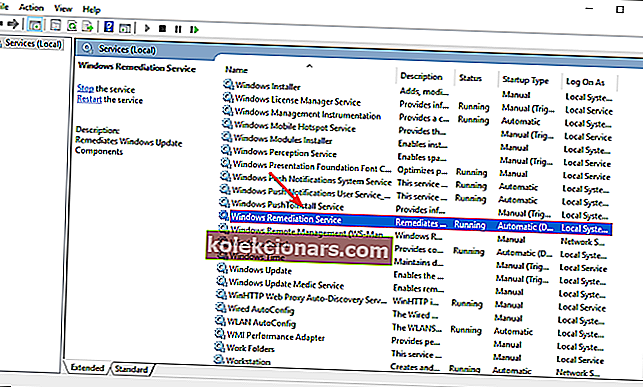
- Bấm đúp vào nó để mở cửa sổ thuộc tính.
- Trong tab Chung, bên dưới Loại khởi động, hãy nhấp vào danh sách thả xuống và chọn 'Đã tắt'.
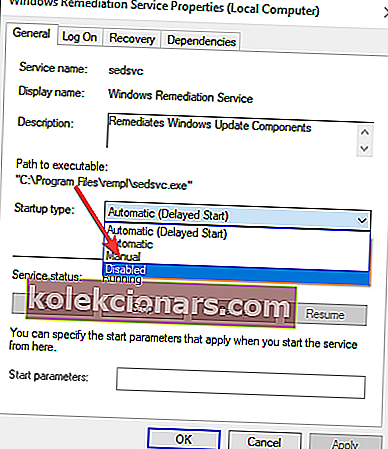
- Nhấp vào 'Áp dụng' và kiểm tra xem sự cố vẫn tiếp diễn .
2. Loại bỏ hoàn toàn 'Biện pháp khắc phục sự cố thiết lập Windows'
- Nhấn phím 'Win + I' để mở Cài đặt Windows.
- Chọn Ứng dụng.
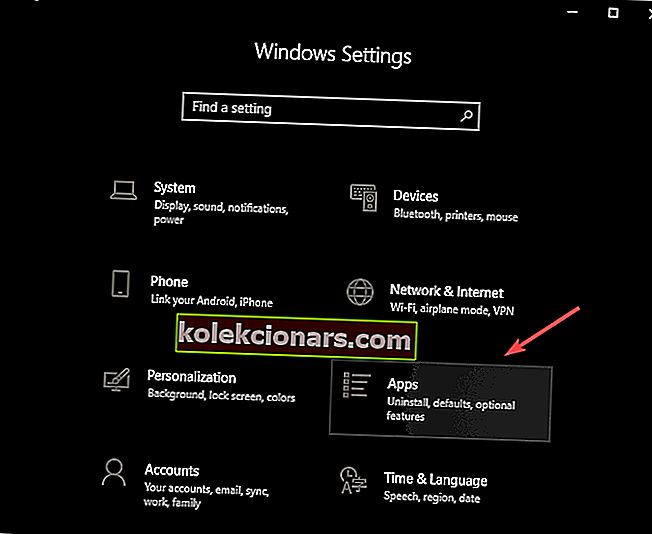
- Bên trong danh sách Ứng dụng và tính năng, cuộn xuống cho đến khi bạn tìm thấy 'Biện pháp khắc phục sự cố thiết lập Windows (x64) (KB4023057)' hoặc 'Bản cập nhật dành cho Windows 10 dành cho Hệ thống dựa trên x64 (KB4023057)'.
- Bấm vào chương trình, sau đó bấm vào nút Gỡ cài đặt .
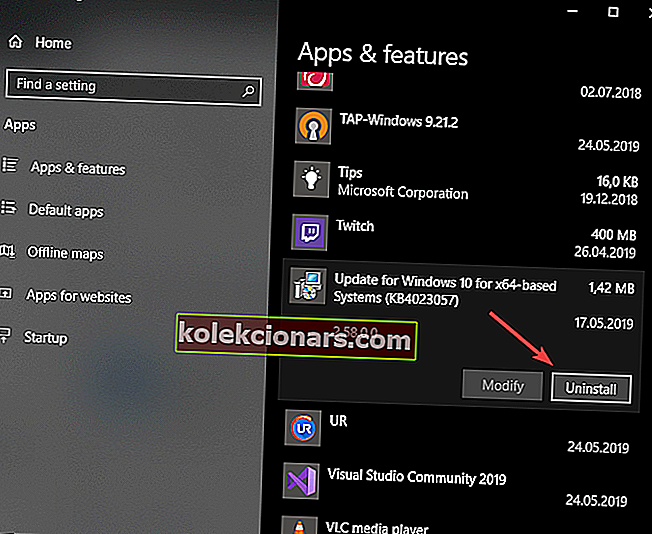
- Kiểm tra xem sự cố đã được giải quyết chưa.
Windows Update có gây ra mức sử dụng CPU cao không? Khắc phục nó ngay bây giờ với một giải pháp đơn giản!
3. Tắt tác vụ REMPL
- Nhấn các phím 'Win + R' trên bàn phím của bạn, nhập 'taskchd.msc' vào hộp thoại Run và nhấn Enter .

- Bên trong cửa sổ Task Scheduler, nhấp vào mũi tên bên cạnh ' Task Scheduler Library', để kích hoạt menu thả xuống.
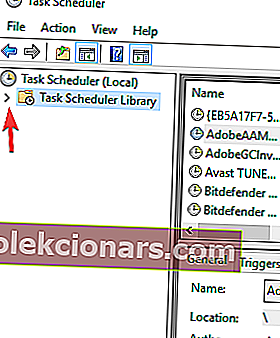
- Điều hướng đến thư mục ' Microsoft -> Windows -> rempl' .
- Trên bảng điều khiển bên phải, bạn sẽ thấy một tác vụ 'shell' .
- Chọn tác vụ và nhấn phím Xóa , sau đó nhấn Có để xác nhận.
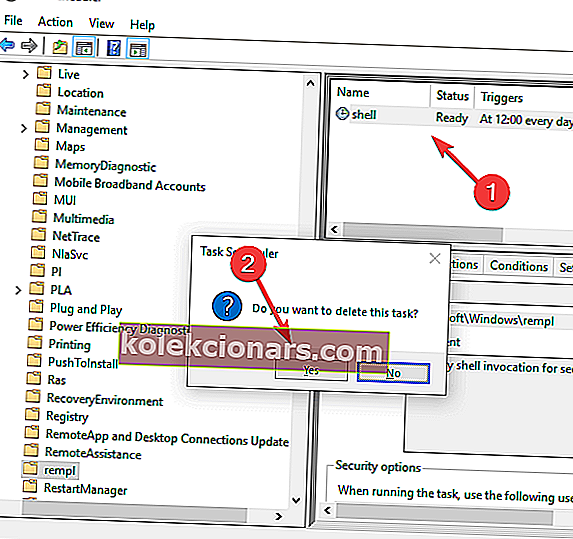
4. Chặn dịch vụ Windows Remediation bằng tường lửa
- Nhấp vào hộp tìm kiếm Cortana và nhập 'Tường lửa của Bộ bảo vệ Windows' , sau đó mở nó.
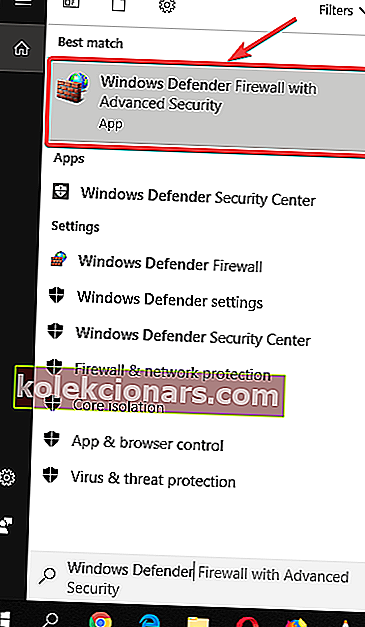
- Nhấp vào Cài đặt nâng cao từ menu bên trái .
- Chọn 'Quy tắc đi'.
- Nhấp vào 'Quy tắc mới' ở góc trên bên phải của cửa sổ.
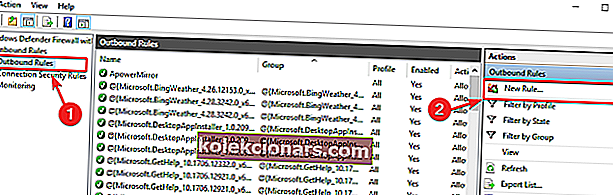
- Bên trong cửa sổ pop-up , chọn 'Chương trình', và sau đó bấm vào 'Tiếp theo' nút .
- Điều hướng đến vị trí của Windows Remediation Service trên ổ cứng của bạn (C:> Tệp Chương trình> rempl).
- Chọn tệp 'sedsvc.exe' và nhấp vào Tiếp theo 3 lần để kết thúc quá trình.
- Nhập tên cho quy tắc mới của bạn và nhấp vào Hoàn tất.
Trong bài viết này, chúng tôi đã khám phá một số cách tốt nhất để khắc phục sự cố tốc độ do quá trình sedlauncher.exe chạy trên Windows 10 gây ra.
Vui lòng cho chúng tôi biết nếu hướng dẫn này giúp bạn giải quyết vấn đề của mình bằng cách sử dụng phần bình luận bên dưới.
ĐỌC CŨNG:
- NVDisplay.Container.exe gây ra việc sử dụng CPU cao [EXPERT FIX]
- CPU đã bị vô hiệu hóa bởi hệ điều hành khách [EXPERT FIX]
- Sửa lỗi tốc độ quạt CPU được phát hiện trên Windows 10 giống như PRO