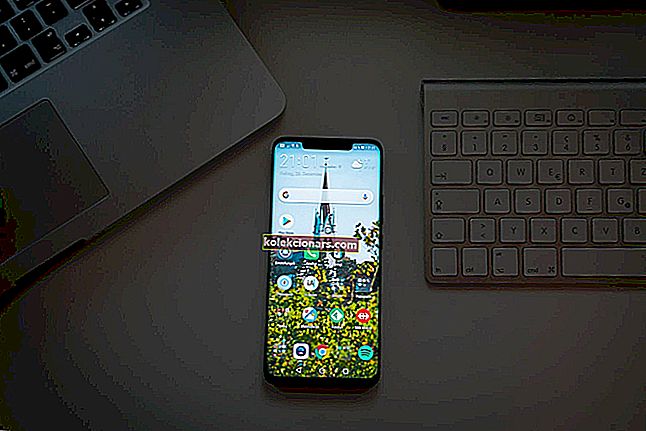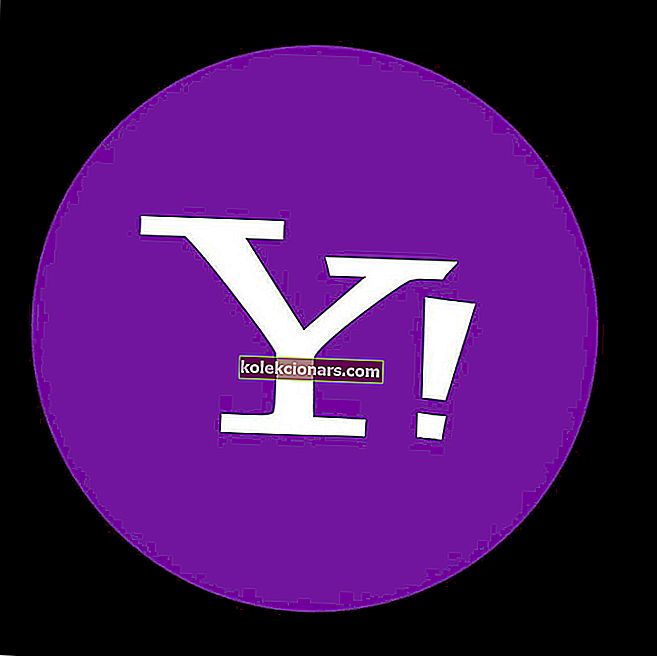Fortnite là gói đầy đủ khi nói đến các trò chơi MMO hiện đại. Game bắn súng góc nhìn thứ ba battle royale này xứng đáng với tất cả sự phổ biến mà nó có được với cách nó được tối ưu hóa và chơi miễn phí.
Ngoài ra, trò chơi hoạt động gần như hoàn hảo trên tất cả các loại hệ thống, điều này khiến lỗi mà chúng tôi sẽ thử và giải quyết ngày hôm nay khá đặc biệt.
Cụ thể, nhiều người dùng và những người hâm mộ Fortnite đã báo cáo rằng âm thanh trong trò chơi không hoạt động trên tất cả các nền tảng. Bắt đầu với PC, thiết bị cầm tay và bảng điều khiển. Chúng tôi sẽ gắn bó với PC vì những lý do rõ ràng.
Lỗi này có thể xảy ra vì nhiều lý do khác nhau, bao gồm cả lỗi trong trò chơi hoặc sự cố Windows chung. Vì vậy, chúng tôi đã tranh thủ tất cả các giải pháp mà chúng tôi có thể thực hiện, vì vậy hãy nhớ kiểm tra chúng bên dưới.
Làm cách nào để khắc phục sự cố âm thanh trong trò chơi trong Fortnite cho PC?
- Tắt hiệu ứng hình ảnh hóa âm thanh
- Kiểm tra trình điều khiển âm thanh
- Chạy Fortnite với tư cách quản trị viên
- Kiểm tra các tùy chọn âm thanh cho Fortnite
- Cập nhật trò chơi
- Đặt thiết bị phát lại mặc định
- Cài đặt Directx
- Cài đặt lại trò chơi
- Đặt lại PC của bạn về cài đặt gốc
Giải pháp 1 - Tắt hiệu ứng âm thanh Visualize
Giải pháp phổ biến nhất cho vấn đề này là tìm thấy trong menu cài đặt trong trò chơi. Nó liên quan đến các hiệu ứng hình ảnh hóa âm thanh sẽ cải thiện trải nghiệm chơi game cho những game thủ khiếm thính.
Tuy nhiên, tính năng này, mặc dù là một bổ sung hay, hoàn toàn tắt âm thanh khi được bật. Vì lý do đó, chúng tôi khuyên bạn nên tắt nó và chuyển từ đó.
Nếu bạn không chắc chắn về cách tắt tính năng trợ năng “Hình ảnh hóa Hiệu ứng âm thanh” trong Fortnite, thì đây là cách thực hiện:
- Bắt đầu trò chơi.
- Mở Cài đặt .
- Chọn tab Trợ năng .
- Tắt tính năng “ Hình ảnh hóa hiệu ứng âm thanh ”.
Giải pháp 2 - Kiểm tra trình điều khiển âm thanh
Nếu bạn không có kỹ năng máy tính cần thiết để cập nhật / sửa trình điều khiển âm thanh theo cách thủ công, chúng tôi khuyên bạn nên thực hiện tự động bằng cách sử dụng công cụ Trình cập nhật trình điều khiển của Tweakbit.
Công cụ này được Microsoft và Norton Antivirus phê duyệt. Sau một số thử nghiệm, nhóm của chúng tôi kết luận rằng đây là giải pháp tự động hóa tốt nhất. Dưới đây bạn có thể tìm thấy hướng dẫn nhanh cách thực hiện.
Bạn có biết rằng phần lớn người dùng Windows 10 có trình điều khiển đã lỗi thời? Hãy đi trước một bước bằng cách sử dụng hướng dẫn này.
- Tải xuống và cài đặt Trình cập nhật trình điều khiển TweakBit .

- Sau khi cài đặt, chương trình sẽ tự động bắt đầu quét PC của bạn để tìm các trình điều khiển lỗi thời. Trình cập nhật trình điều khiển sẽ kiểm tra các phiên bản trình điều khiển đã cài đặt của bạn dựa trên cơ sở dữ liệu đám mây của các phiên bản mới nhất và đề xuất các bản cập nhật thích hợp. Tất cả những gì bạn cần làm là đợi quá trình quét hoàn tất.
 Sau khi hoàn tất quá trình quét, bạn sẽ nhận được báo cáo về tất cả các trình điều khiển sự cố được tìm thấy trên PC của bạn. Xem lại danh sách và xem bạn có muốn cập nhật từng trình điều khiển riêng lẻ hay tất cả cùng một lúc. Để cập nhật từng trình điều khiển một, hãy nhấp vào liên kết 'Cập nhật trình điều khiển' bên cạnh tên trình điều khiển. Hoặc chỉ cần nhấp vào nút 'Cập nhật tất cả' ở dưới cùng để tự động cài đặt tất cả các bản cập nhật được đề xuất.
Sau khi hoàn tất quá trình quét, bạn sẽ nhận được báo cáo về tất cả các trình điều khiển sự cố được tìm thấy trên PC của bạn. Xem lại danh sách và xem bạn có muốn cập nhật từng trình điều khiển riêng lẻ hay tất cả cùng một lúc. Để cập nhật từng trình điều khiển một, hãy nhấp vào liên kết 'Cập nhật trình điều khiển' bên cạnh tên trình điều khiển. Hoặc chỉ cần nhấp vào nút 'Cập nhật tất cả' ở dưới cùng để tự động cài đặt tất cả các bản cập nhật được đề xuất.

Lưu ý: Một số trình điều khiển cần được cài đặt theo nhiều bước, do đó bạn sẽ phải nhấn nút 'Cập nhật' nhiều lần cho đến khi tất cả các thành phần của nó được cài đặt.
Tuyên bố từ chối trách nhiệm : một số chức năng của công cụ này không miễn phí.
Trên thực tế, lợi ích lớn nhất của công cụ này là nó không chỉ hoạt động với trình điều khiển AMD. Bạn có thể sử dụng nó để cập nhật bất kỳ trình điều khiển nào trên máy tính của mình.
Vì vậy, nếu bạn đang tìm kiếm một giải pháp lâu dài sẽ giúp bạn giảm bớt cơn đau đầu do các trình điều khiển lỗi thời gây ra, thì Tweakbit là một lựa chọn phù hợp.
Windows không thể tự động tìm và tải xuống trình điều khiển mới? Đừng lo lắng, chúng tôi đã giúp bạn.
Giải pháp 3 - Chạy Fortnite với tư cách quản trị viên
Trong biển các giải pháp được đề xuất, tìm thấy vị trí của nó liên quan đến quyền quản trị. Cụ thể, một số người dùng nhận thấy rằng trò chơi thiếu quyền thích hợp hoặc nó bị hệ thống chặn.
Họ đã giải quyết vấn đề âm thanh bằng cách chạy trò chơi với tư cách quản trị viên. Đây có thể là một giải pháp lâu dài, nhưng nó đáng để thử.
Đây là cách chạy Fortnite và Epic Games Launcher với tư cách quản trị viên:
- Nhấp chuột phải vào lối tắt trên màn hình Fortnite và mở Thuộc tính .
- Chọn tab Tương thích .
- Chọn hộp “ Chạy chương trình này với tư cách quản trị viên ” và xác nhận lựa chọn.
- Làm tương tự cho Trình khởi chạy trò chơi Epic .

Tìm hiểu mọi thứ cần biết về tài khoản quản trị viên và cách bạn có thể bật / tắt tài khoản này ngay tại đây!
Không có gì xảy ra khi bạn nhấp vào Chạy với tư cách quản trị viên? Đừng lo lắng, chúng tôi đã có bản sửa lỗi phù hợp cho bạn.
Giải pháp 4 - Kiểm tra các tùy chọn âm thanh cho Fortnite
Như bạn có thể biết, có các cài đặt âm thanh dành riêng cho từng ứng dụng. Đó chính xác là nơi bạn cần xem xét tiếp theo. Nếu âm thanh của Fortnite bị tắt tiếng trong đó, bạn cần phải bật tiếng nó.
Thậm chí tốt hơn, để đảm bảo rằng mọi thứ đều như nó vốn có, chúng tôi khuyên bạn nên đặt lại tùy chọn âm thanh của ứng dụng về giá trị mặc định. Làm theo các hướng dẫn sau để xác nhận Fortnite không bị tắt tiếng trong cài đặt âm thanh hệ thống:
- Mở Fortnite và thu nhỏ nó bằng cách nhấn phím Windows + phím M.
- Nhấn phím Windows + I để gọi ứng dụng Cài đặt .
- Chọn Hệ thống .

- Chọn Âm thanh từ ngăn bên trái.
- Đảm bảo rằng cả thiết bị đầu vào và đầu ra đều không bị tắt tiếng . Bạn có thể kiểm tra chúng và chạy trình khắc phục sự cố nếu chúng không hoạt động.

- Bây giờ, hãy mở Tùy chọn âm thanh nâng cao .

- Bạn sẽ thấy Fortnite trong danh sách. Đảm bảo rằng nó không bị tắt tiếng.
Nếu bạn gặp sự cố khi mở ứng dụng Setting, hãy xem bài viết này để giải quyết vấn đề.
Nếu Trình khắc phục sự cố dừng trước khi hoàn tất quy trình, hãy khắc phục sự cố với sự trợ giúp của hướng dẫn đầy đủ này.
Giải pháp 5 - Cập nhật trò chơi
Âm thanh trong trò chơi bị hỏng (hoàn toàn hoặc một phần) sau khi cập nhật. Điều này có nghĩa là, nếu lỗi trò chơi gây ra sự cố ngay từ đầu, bản cập nhật tiếp theo sẽ giải quyết nó.
Ít nhất, đó thường là trường hợp. Epic Games đang hoạt động khá tốt với tất cả 6 bản vá chính và hàng chục bản vá nhỏ, cải thiện trò chơi theo bất kỳ cách nào có thể.
Đó là lý do tại sao chúng tôi khuyên bạn nên cập nhật trò chơi càng sớm càng tốt. Hãy nhớ rằng các bản vá lỗi thường khá lớn nên sẽ mất một khoảng thời gian.
Giải pháp 6 - Đặt thiết bị phát lại mặc định
Một số người dùng đặc biệt gặp sự cố với tai nghe và micrô bên ngoài. Điều này có thể xảy ra vì các thiết bị đầu ra / đầu vào âm thanh đó không được đặt làm thiết bị phát lại mặc định trong cài đặt hệ thống.
Đó cũng là một lý do có thể xảy ra tại sao micrô hoặc loa / tai nghe của bạn không hoạt động khi chơi Fortnite. Dưới đây là cách đặt thiết bị âm thanh đầu ra và đầu vào mặc định trong Windows 10:
- Đảm bảo rằng bạn đã cắm thiết bị đầu vào / đầu ra âm thanh (tai nghe, loa hoặc micrô).
- Đóng trò chơi.
- Nhấp chuột phải vào biểu tượng Âm thanh và mở Âm thanh từ menu ngữ cảnh.
- Chọn tab Phát lại .
- Nhấp chuột phải vào thiết bị bạn sử dụng và đặt nó làm mặc định.
- Làm tương tự đối với thiết bị Ghi âm .
Giải pháp 7 - Cài đặt DirectX
Rất nhiều chủ đề diễn đàn dành riêng cho lỗi này và rất nhiều trong số họ đề nghị xóa một số tệp DLL khỏi phân vùng hệ thống. Khi bạn đã hoàn thành việc đó, họ khuyên bạn nên tải xuống các tệp đó từ một số trang web đáng ngờ của bên thứ ba.
Đừng - và tôi nhắc lại - đừng làm vậy. Nếu có sự cố thuộc loại đó, bạn có thể chạy SFC và DISM và sửa các tệp bị hỏng hoặc không hoàn chỉnh theo cách đó. Tuy nhiên, điều quan trọng nhất là phải cài đặt phiên bản DirectX mới nhất.
Đảm bảo tải xuống và cài đặt phiên bản mới nhất của DirectX, tùy thuộc vào phiên bản mà GPU của bạn hỗ trợ. Ngoài ra, hãy tìm kiếm các phân phối lại như VC ++. Điều này có thể giải quyết vấn đề bạn gặp phải với cài đặt.
Nếu bạn không thể cài đặt DirectX, hãy sử dụng hướng dẫn khắc phục sự cố này để khắc phục sự cố.
Giải pháp 8 - Cài đặt lại trò chơi
Nếu bạn vẫn gặp sự cố âm thanh trong trò chơi, bạn cũng có thể cài đặt lại trò chơi. Chúng tôi khuyên bạn nên làm sạch mọi thứ trước khi cài đặt mới, để tránh xung đột cấu hình có thể xảy ra.
Phương pháp tiếp cận phương pháp chặn sạch là tốt nhất khi điều tương tự xảy ra. Tất nhiên, việc cài đặt lại sẽ yêu cầu tải xuống lại các tệp thiết lập thông qua trình khởi chạy Epic Games, việc này có thể mất một chút thời gian.
Đây là cách cài đặt lại Fortnite trên PC của bạn:
- Trong thanh Tìm kiếm của Windows, nhập Control và mở Control Panel.
- Nhấp vào Gỡ cài đặt chương trình .

- Gỡ cài đặt Fortnite.
- Sử dụng bất kỳ công cụ miễn phí nào mà chúng tôi khuyên dùng để xóa tất cả các tệp liên quan còn lại và đầu vào đăng ký.
- Sử dụng Trình khởi chạy trò chơi Epic để tải xuống và cài đặt lại Fortnite.
Nếu bạn cần thêm thông tin về cách gỡ cài đặt các chương trình và ứng dụng trong Windows 10, hãy xem hướng dẫn chuyên dụng này.
Bạn không thể mở Control Panel? Hãy xem hướng dẫn từng bước này để tìm giải pháp
Giải pháp 9 - Đặt lại PC của bạn về cài đặt gốc
Một số bản cập nhật cho Windows 10 đã làm sáng tỏ các vấn đề âm thanh khác nhau. Có vẻ như, các bản cập nhật, do triển khai trình điều khiển âm thanh bị lỗi, đã gây ra sự cố âm thanh cho nhiều người dùng cập nhật.
Điều này có thể được giải quyết bằng cách cài đặt lại trình điều khiển, quay trở lại phiên bản Windows 10 trước đó hoặc đặt lại PC về giá trị ban đầu.
Dưới đây là cách đặt lại PC của bạn và hy vọng cuối cùng bạn cũng có thể tận hưởng trải nghiệm battle royale đầy đủ trong Fortnite:
- Nhấn phím Windows + I để mở ứng dụng Cài đặt .
- Chọn phần Cập nhật & Bảo mật .
- Chọn Khôi phục từ ngăn bên trái.
- Trong tùy chọn “ Đặt lại PC này ”, hãy nhấp vào Bắt đầu .

Cần thêm thông tin về cách khôi phục cài đặt gốc cho PC của bạn? Đọc bài viết này và tìm hiểu mọi thứ bạn cần biết.
Thảm họa ập đến và bạn không thể đặt lại PC của mình! May mắn thay, chúng tôi đã có các giải pháp phù hợp cho bạn.
Với những gì đã nói, chúng ta có thể kết thúc bài viết này. Trong trường hợp bạn có bất kỳ giải pháp thay thế nào mà chúng tôi quên hoặc một câu hỏi liên quan đến những người đã nhập ngũ, hãy cho biết. Bạn có thể chia sẻ suy nghĩ của mình trong phần bình luận bên dưới.
CÂU CHUYỆN LIÊN QUAN BẠN NÊN THAM KHẢO:
- Không thể tham gia Friends Party trong Fortnite? Chúng tôi đã sửa chữa
- Sửa lỗi đã xảy ra lỗi thanh toán Fortnite một lần và mãi mãi
- Không thể tham gia hàng đợi đăng nhập Lỗi Fortnite [Expert Fix]

 Sau khi hoàn tất quá trình quét, bạn sẽ nhận được báo cáo về tất cả các trình điều khiển sự cố được tìm thấy trên PC của bạn. Xem lại danh sách và xem bạn có muốn cập nhật từng trình điều khiển riêng lẻ hay tất cả cùng một lúc. Để cập nhật từng trình điều khiển một, hãy nhấp vào liên kết 'Cập nhật trình điều khiển' bên cạnh tên trình điều khiển. Hoặc chỉ cần nhấp vào nút 'Cập nhật tất cả' ở dưới cùng để tự động cài đặt tất cả các bản cập nhật được đề xuất.
Sau khi hoàn tất quá trình quét, bạn sẽ nhận được báo cáo về tất cả các trình điều khiển sự cố được tìm thấy trên PC của bạn. Xem lại danh sách và xem bạn có muốn cập nhật từng trình điều khiển riêng lẻ hay tất cả cùng một lúc. Để cập nhật từng trình điều khiển một, hãy nhấp vào liên kết 'Cập nhật trình điều khiển' bên cạnh tên trình điều khiển. Hoặc chỉ cần nhấp vào nút 'Cập nhật tất cả' ở dưới cùng để tự động cài đặt tất cả các bản cập nhật được đề xuất.