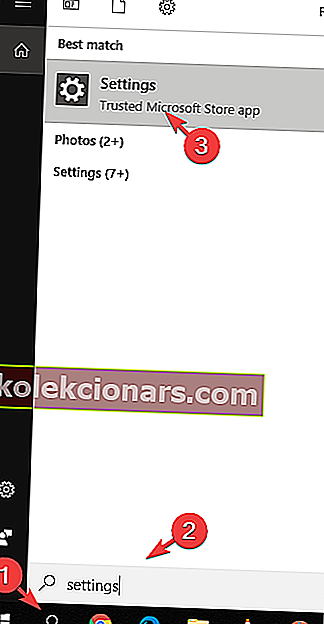- Bạn không thể tận hưởng thời gian chơi game của mình khi PUBG liên tục gặp sự cố. Đó là lý do tại sao bạn cần phải hành động nhanh chóng.
- Bạn có thể truy cập ngay nguồn gốc của sự cố này và dành thời gian cập nhật trình điều khiển đồ họa.
- Để được trợ giúp thêm về cách giải quyết tất cả các loại vấn đề phổ biến, hãy xem phần Khắc phục sự cố của chúng tôi.
- Là một game thủ nghiện game, bạn cần xem xét kỹ hơn PC Game Hub này. Đơn giản là bạn sẽ thích nó!

PUBG là một trò chơi hành động nhiều người chơi tuyệt vời, nhưng nhiều người dùng đã báo cáo rằng PUBG bị treo khi đang chơi trò chơi. Đây có thể là một vấn đề lớn và khiến bạn thua trận.
Rất nhiều game thủ đã báo cáo rằng trò chơi PUBG của họ bị treo liên tục, có trường hợp nó xảy ra đến 6 lần một ngày.
Điều này có thể rất khó chịu và hy vọng nhận được bản sửa lỗi từ các nhà phát triển sẽ phải chờ đợi rất nhiều.
Vì những lý do này, trong bài viết này, chúng ta sẽ tìm hiểu một số phương pháp khắc phục sự cố tốt nhất để đối phó với sự cố game PUBG của bạn. Đọc để tìm hiểu thêm.
Lưu ý : Điều đáng nói là cách tốt nhất để bắt đầu thử các giải pháp này là trước tiên hãy thực hiện cài đặt lại sạch sẽ trò chơi PUBG của bạn.
Điều này bao gồm gỡ cài đặt nó bình thường, nhưng cũng xóa mọi tệp và thư mục khỏi trò chơi.
Điều này sẽ cho phép bạn có được một phương tiện chặn rõ ràng và giúp hệ thống sẵn sàng giải quyết mọi sự cố mà bạn có thể gặp phải.
Làm thế nào để khắc phục sự cố PUBG khi khởi động?
- Cập nhật trình điều khiển của bạn
- Cài đặt các bản cập nhật mới nhất
- Tắt ép xung
- Cập nhật Windows
- Chạy Steam và PUBG với đặc quyền quản trị viên
- Cập nhật / cài đặt lại Visual C ++ Redistributable cho Visual Studio 2015
1. Cập nhật trình điều khiển của bạn

Nếu PUBG gặp sự cố trong trò chơi, có thể trình điều khiển của bạn là vấn đề. Để giải quyết vấn đề này, bạn nên cập nhật trình điều khiển đồ họa của mình lên phiên bản mới nhất và kiểm tra xem điều đó có hữu ích hay không.
Các nhà sản xuất thiết bị thường tạo các trình điều khiển này, do đó bạn có thể lấy chúng trực tiếp từ nhà sản xuất thiết bị của mình. Tuy nhiên, lựa chọn phiên bản phù hợp không phải lúc nào cũng là một việc dễ dàng.
Nếu bạn cũng cảm thấy như vậy và thích an toàn hơn khi có bất kỳ cơ hội nào, bạn có thể sử dụng các giải pháp của bên thứ ba như DriverFix để cập nhật tự động tất cả các trình điều khiển của bạn.

Như mong đợi, một vài cú nhấp chuột trong khi sử dụng công cụ này là tất cả những gì cần thiết để cập nhật tất cả các trình điều khiển của bạn.
Điều này sẽ đảm bảo hiệu suất đồ họa tốt nhất và ít lỗi nhất, vì vậy hãy xác nhận rằng nó cũng phù hợp với bạn.

DriverFix
PUBG tiếp tục gặp sự cố trong trò chơi? Sử dụng trình cập nhật trình điều khiển chuyên dụng như DriverFix để giải quyết vấn đề! Dùng thử miễn phí Tải xuống tại đây2. Cài đặt các bản cập nhật mới nhất

Nhóm tại Bluehole (nhà phát triển PUBG), thường xuyên phát hành các bản vá sửa chữa các vấn đề phổ biến nhất mà người dùng báo cáo.
Để đạt được điều này, bạn chỉ cần truy cập trang web bản vá chính thức của PUBG và tải xuống các bản vá mới nhất cho trò chơi.
Sau khi bạn cập nhật trò chơi, hãy kiểm tra xem sự cố vẫn còn đó.
3. Tắt ép xung

Trong trường hợp bạn đang sử dụng tính năng ép xung để có được hiệu suất tốt hơn từ GPU của mình, cần lưu ý rằng điều này có thể ảnh hưởng đến sự ổn định của PUBG.
Nếu PUBG gặp sự cố trong trò chơi, chúng tôi khuyên bạn nên thử đặt lại cài đặt ép xung của mình về mặc định và xem liệu điều đó có khắc phục được sự cố hay không.
Ngay cả khi giải pháp này không giải quyết được hoàn toàn vấn đề, nó có thể làm giảm số lượng sự cố mà bạn gặp phải.
4. Cập nhật Windows
- Trong thanh tìm kiếm Cortana , nhập Cài đặt và mở kết quả trên cùng.
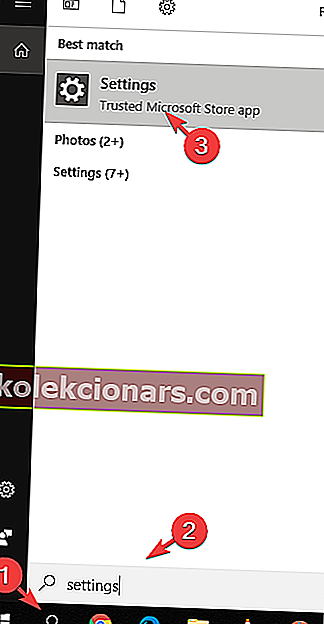
- Chọn Cập nhật & Bảo mật> Kiểm tra Cập nhật.
- Sau khi cài đặt tất cả các bản cập nhật có sẵn, hãy khởi động lại máy tính của bạn.
Bạn gặp sự cố khi cập nhật Windows của mình? Hãy xem hướng dẫn này sẽ giúp bạn giải quyết chúng nhanh chóng.
5. Chạy Steam và PUBG với đặc quyền quản trị viên

- Đối với hơi nước , điều hướng đến C:> Program Files (x86)> Steam> click chuột phải trên Steam.exe và chọn Run as Administrator .
- Để chạy PUBG với tư cách quản trị viên, bạn có thể vào C:> Program Files (x86)> Steam> steamapps> common> Battlegrounds> TslGame> Binaries> Win64> chọn TsLGame.exe > nhấp chuột phải vào nó, sau đó nhấp vào chạy với tư cách là Quản trị viên .
Nếu PUBG gặp sự cố trong trò chơi, có thể bạn không có các đặc quyền cần thiết để chạy nó. Để khắc phục điều đó, hãy làm theo các bước trên.
6. Cập nhật / cài đặt lại Visual C ++ Redistributable cho Visual Studio 2015

Nếu vấn đề với PUBG vẫn còn đó, có lẽ Visual C ++ Redistributables là vấn đề. Để khắc phục sự cố, bạn có thể phải cập nhật hoặc cài đặt lại chúng.
Bạn có thể tải xuống công cụ từ trang web chính thức của Microsoft.
Đây là một số giải pháp mà bạn có thể muốn thử nếu PUBG gặp sự cố trong trò chơi. Hãy chắc chắn cho chúng tôi biết nếu các giải pháp của chúng tôi đã khắc phục được sự cố cho bạn.
Lưu ý của biên tập viên : Bài đăng này ban đầu được xuất bản vào tháng 4 năm 2019 và đã được sửa đổi và cập nhật vào tháng 9 năm 2020 để tạo sự mới mẻ, chính xác và toàn diện.