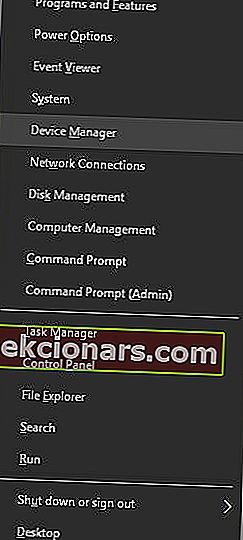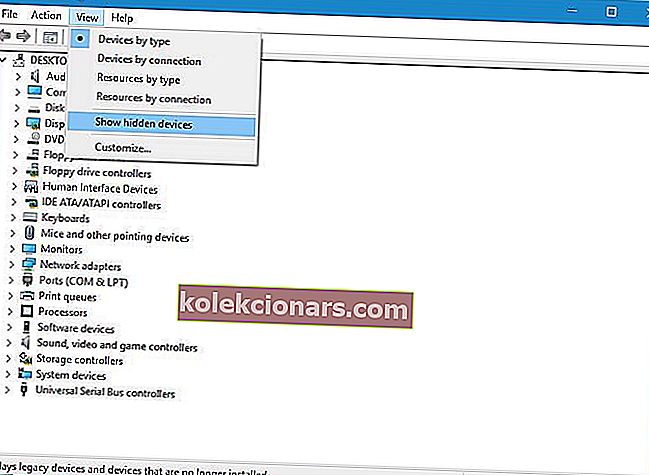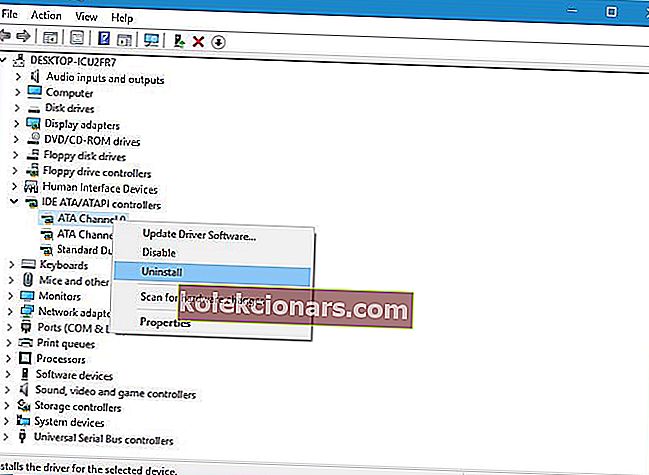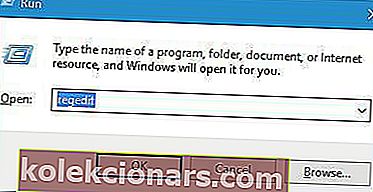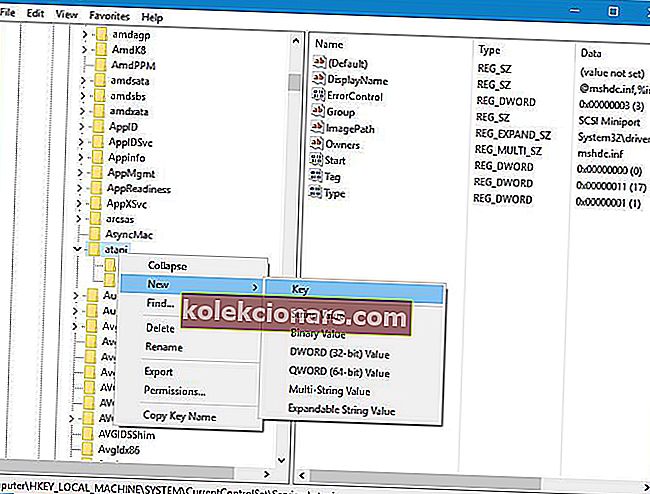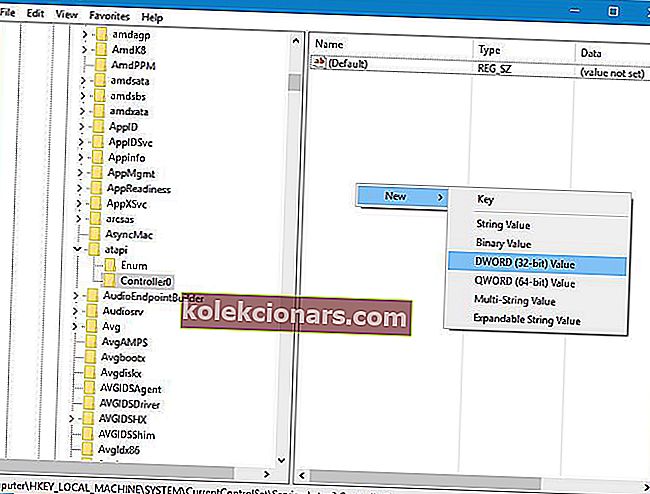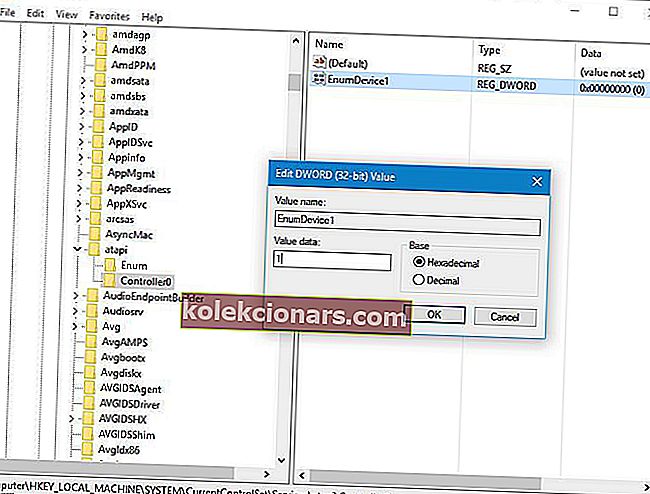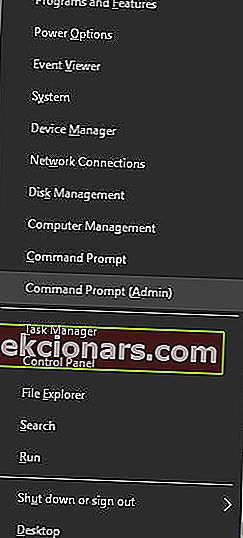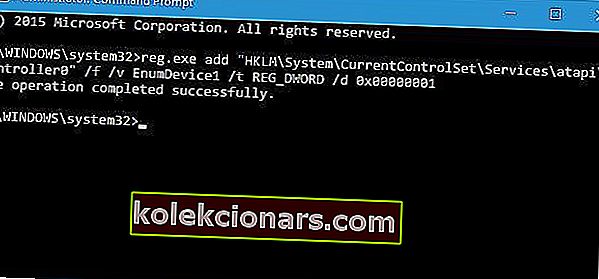- Ổ đĩa DVD là một cách tuyệt vời để người dùng có thể ghi dữ liệu lên đĩa DVD và CD của họ.
- Thật không may, các sự cố hệ thống khác nhau có thể khiến Hệ điều hành Windows không phát hiện được Ổ đĩa DVD và khi điều đó xảy ra, bạn cần làm theo các bước được viết trong hướng dẫn bên dưới.
- Trung tâm chuyên dụng của chúng tôi để khắc phục sự cố Hệ thống có đầy đủ các bài viết như vậy, vì vậy hãy đảm bảo rằng bạn cũng kiểm tra điều đó, vì bạn có thể tìm thấy thông tin hữu ích khác.
- Để biết thêm các bản sửa lỗi liên quan đến phần cứng, hãy xem trang khắc phục sự cố Máy tính xách tay và PC của chúng tôi.

Cũng giống như bất kỳ hệ điều hành nào khác, Windows 10 cũng có chung một số vấn đề và một vấn đề mà người dùng đã báo cáo trên Windows 10 là ổ đĩa DVD không hoạt động hoặc không được phát hiện.
Đây có thể là một vấn đề lớn, đặc biệt nếu bạn sử dụng phương tiện quang học thường xuyên, vì vậy hãy xem cách khắc phục sự cố này. Dưới đây là một số ví dụ khác về (các) vấn đề này (hoặc tương tự):
- Ổ đĩa DVD không hoạt động trong Windows 10
- Các giải pháp sau đây sẽ giúp bạn khắc phục sự cố ổ đĩa DVD.
- Ổ đĩa DVD Windows 10 không đọc đĩa
- Trong trường hợp bạn có thể nhìn thấy biểu tượng, nhưng ổ đĩa DVD của bạn không thể đọc đĩa, hãy xem bài viết hữu ích này.
- Ổ đĩa DVD / CD-ROM không có trong trình quản lý thiết bị Windows 10
- Nếu bạn thậm chí không thể nhìn thấy biểu tượng ổ đĩa DVD trong Trình quản lý Thiết bị, bạn có thể tiếp tục đọc bài viết này, vì hầu hết các giải pháp vẫn áp dụng.
- Ổ đĩa DVD không hiển thị trong Windows 8
- Mặc dù chúng ta đang nói về Windows 10 ở đây, nhưng bạn cũng có thể dễ dàng áp dụng hầu hết các giải pháp này cho Windows 8.
- Ổ đĩa DVD không hiển thị trong Trình quản lý thiết bị Windows 7
- Đối với Windows 7 cũng vậy.
Tôi có thể làm gì nếu ổ đĩa DVD của tôi bị thiếu trên Windows 10?
- Xóa bộ điều khiển IDE ATA / ATAPI khỏi Trình quản lý thiết bị
- Tạo khóa đăng ký mới
- Kiểm tra xem ổ đĩa DVD của bạn có được kết nối đúng cách không
- Đặt ổ đĩa DVD của bạn làm thiết bị khởi động đầu tiên trong BIOS
- Xóa phần mềm ổ đĩa ảo
- Sử dụng Trình gỡ rối phần cứng
- Giá trị mặc định tải BIOS
- Chạy quét SFC
- Sử dụng DISM
1. Xóa bộ điều khiển IDE ATA / ATAPI khỏi Trình quản lý thiết bị
- Nhấn phím Windows + X để mở Power User Menu.
- Chọn Trình quản lý Thiết bị từ danh sách.
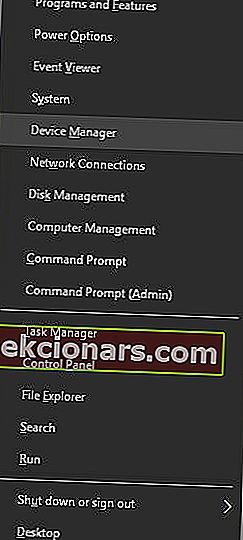
- Sau khi Trình quản lý thiết bị mở, hãy chuyển đến Xem và chọn Hiển thị thiết bị ẩn .
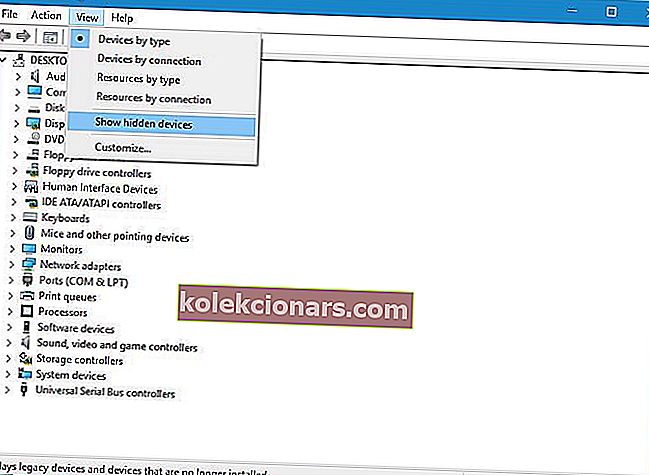
- Tìm bộ điều khiển Kênh ATA và gỡ cài đặt tất cả chúng bằng cách nhấp chuột phải vào chúng và chọn Gỡ cài đặt từ menu.
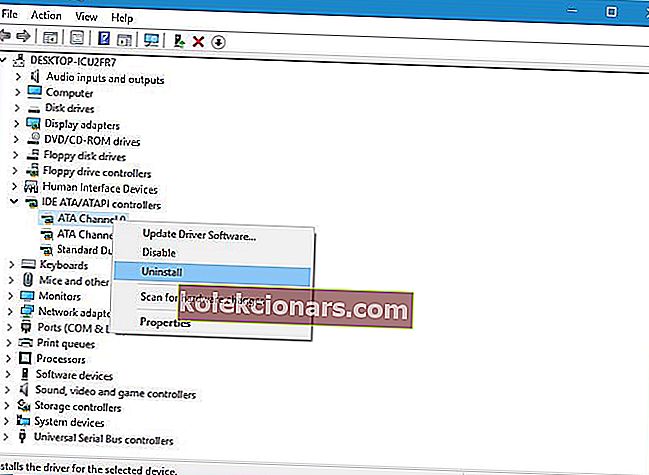
- Tùy chọn : Người dùng cũng đề xuất loại bỏ Bộ điều khiển lưu trữ Intel (R) Serial ATA, vì vậy nếu bạn có bộ điều khiển này, hãy đảm bảo rằng bạn cũng loại bỏ nó.
- Sau khi bạn hoàn tất, hãy đóng Trình quản lý Thiết bị và khởi động lại PC của bạn.
Người dùng đã báo cáo rằng có thể dễ dàng khắc phục sự cố này bằng cách gỡ cài đặt bộ điều khiển IDE ATA / ATAPI khỏi Trình quản lý thiết bị.
Nếu bạn không có sẵn Kênh ATA trong Trình Quản Lý Thiết Bị, hãy nhớ xóa bộ điều khiển SATA và khởi động lại máy tính của bạn. Khi máy tính của bạn khởi động lại, ổ đĩa DVD sẽ xuất hiện trở lại.
Một số người dùng cũng đề xuất xóa ổ đĩa DVD của bạn khỏi Trình quản lý Thiết bị, vì vậy bạn cũng có thể muốn thử điều đó.
Ngoài việc xóa thiết bị khỏi Trình quản lý Thiết bị, một số người dùng cũng khuyên bạn nên tải xuống và cài đặt trình điều khiển mới nhất cho ổ đĩa DVD của mình.
Để làm điều đó, chỉ cần truy cập trang web của nhà sản xuất ổ đĩa DVD và tải xuống các trình điều khiển mới nhất cho thiết bị của bạn.
Bạn có biết rằng phần lớn người dùng Windows 10 có trình điều khiển đã lỗi thời? Hãy đi trước một bước bằng cách sử dụng hướng dẫn này.
1.1 Cập nhật trình điều khiển tự động
Nếu bạn không muốn gặp rắc rối khi cập nhật trình điều khiển theo cách thủ công, chúng tôi thực sự khuyên bạn nên thực hiện tự động bằng cách sử dụng công cụ Trình cập nhật trình điều khiển của Tweakbit. Công cụ này được Microsoft và Norton Antivirus phê duyệt.
Sau một số thử nghiệm, nhóm của chúng tôi kết luận rằng đây là giải pháp tự động hóa tốt nhất. Dưới đây, bạn có thể tìm thấy hướng dẫn nhanh về cách thực hiện:
-
- Tải xuống và cài đặt Trình cập nhật trình điều khiển TweakBit .
- Sau khi cài đặt, chương trình sẽ tự động bắt đầu quét PC của bạn để tìm các trình điều khiển lỗi thời.
- Trình cập nhật trình điều khiển sẽ kiểm tra các phiên bản trình điều khiển đã cài đặt của bạn dựa trên cơ sở dữ liệu đám mây của các phiên bản mới nhất và đề xuất các bản cập nhật thích hợp.
- Tất cả những gì bạn cần làm là đợi quá trình quét hoàn tất.

- Sau khi hoàn tất quá trình quét, bạn sẽ nhận được báo cáo về tất cả các trình điều khiển sự cố được tìm thấy trên PC của bạn.
- Xem lại danh sách và xem bạn có muốn cập nhật từng trình điều khiển riêng lẻ hay tất cả cùng một lúc.
- Để cập nhật từng trình điều khiển một, hãy nhấp vào liên kết 'Cập nhật trình điều khiển' bên cạnh tên trình điều khiển.
- Hoặc chỉ cần nhấp vào nút 'Cập nhật tất cả' ở dưới cùng để tự động cài đặt tất cả các bản cập nhật được đề xuất.

Lưu ý: Một số trình điều khiển cần được cài đặt theo nhiều bước, do đó bạn sẽ phải nhấn nút 'Cập nhật' nhiều lần cho đến khi tất cả các thành phần của nó được cài đặt.
2. Tạo khóa đăng ký mới
- Nhấn phím Windows + R và nhập regedit .
- Nhấn Enter hoặc bấm OK để khởi động Registry Editor.
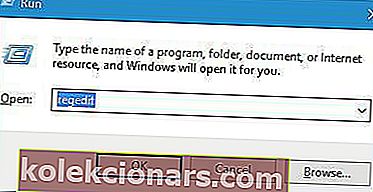
- Sau khi mở Registry Editor , hãy chuyển đến phím sau trong bảng điều khiển bên trái:
- HKEY_LOCAL_MACHINESYSTEMCurrentControlSetServicesatapi
- Nhấp chuột phải vào atapi và chọn Mới> Khóa .
- Nhập Controller0 làm tên của khóa mới.
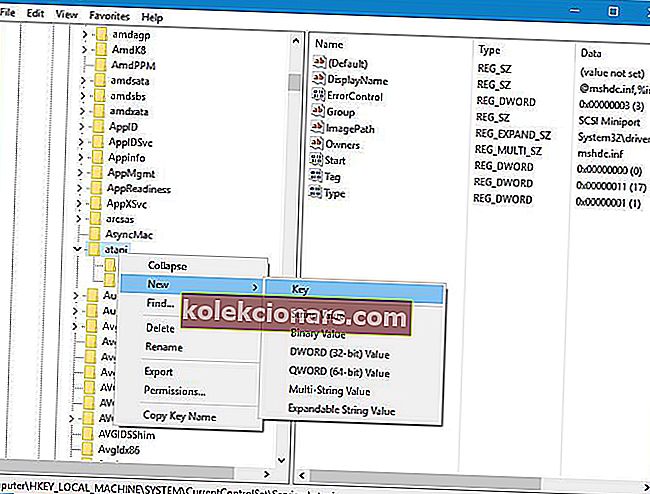
- Chọn Controller0 và trong khung bên phải, nhấp chuột phải vào không gian trống và chọn New> DWORD (32-bit) Value .
- Nhập EnumDevice1 làm tên của DWORD mới.
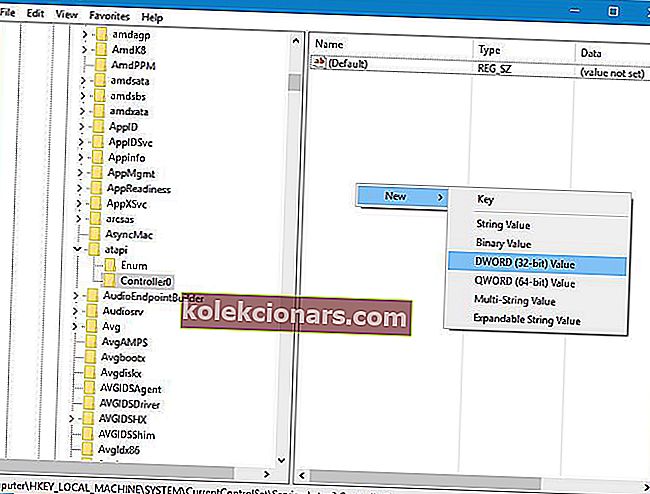
- Nhập EnumDevice1 làm tên của DWORD mới.
- Bấm đúp vào EnumDevice1 DWORD để mở các thuộc tính của nó.
- Nhập 1 trong trường nhập dữ liệu Giá trị và nhấp vào OK để lưu thay đổi.
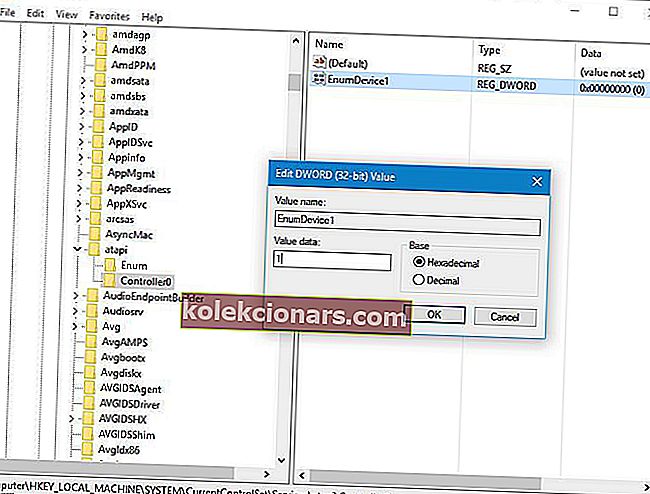
- Nhập 1 trong trường nhập dữ liệu Giá trị và nhấp vào OK để lưu thay đổi.
Người dùng đã báo cáo rằng bạn có thể khắc phục sự cố này bằng cách sửa đổi sổ đăng ký của mình và trước khi bắt đầu, chúng tôi phải cảnh báo bạn rằng việc sửa đổi sổ đăng ký đôi khi có thể gây ra sự cố không ổn định, do đó hãy hết sức thận trọng.
Ngoài ra, bạn nên tạo một bản sao lưu sổ đăng ký của mình trong trường hợp xảy ra sự cố.
Một số người dùng báo cáo rằng bạn có thể phải tạo một khóa điều khiển khác nếu bạn có nhiều ổ DVD trên hệ thống của mình. Để làm điều đó, hãy lặp lại các bước tương tự từ trên, nhưng thay vì gọi khóa mới là Controller0, hãy đảm bảo đặt tên nó là Controller1.
Nếu bạn không thể chỉnh sửa sổ đăng ký của mình, hãy làm theo các bước trong hướng dẫn chuyên dụng này để tìm hiểu cách bạn có thể làm điều đó như một người chuyên nghiệp.
Không thể truy cập vào Registry Editor? Mọi thứ không đáng sợ như chúng có vẻ. Hãy xem hướng dẫn này và giải quyết vấn đề một cách nhanh chóng.
Nếu bạn không muốn sử dụng Registry Editor, bạn có thể làm điều tương tự bằng cách sử dụng Command Prompt. Để làm điều đó, hãy làm theo các bước sau:
- Nhấn Windows Key + X và chọn Command Prompt (Admin) từ menu.
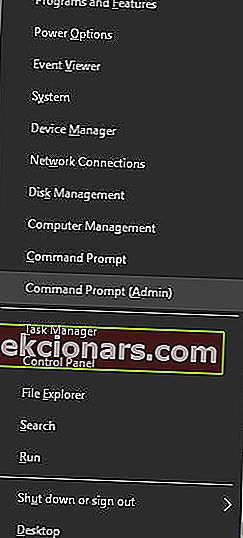
- Khi Command Prompt mở ra, hãy nhập dòng sau và nhấn Enter để chạy nó:
- reg.exe thêm “HKLMSystemCurrentControlSetServicesatapiController0” / f / v EnumDevice1 / t REG_DWORD / d 0x00000001
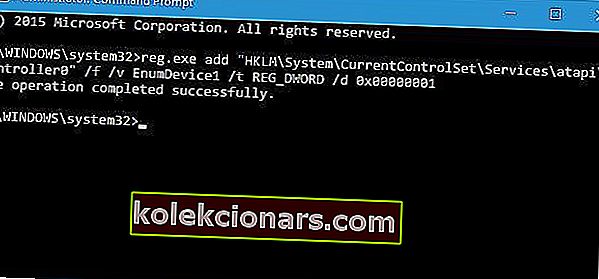
- reg.exe thêm “HKLMSystemCurrentControlSetServicesatapiController0” / f / v EnumDevice1 / t REG_DWORD / d 0x00000001
- Đóng Command Prompt và khởi động lại máy tính của bạn.
Bằng cách sử dụng Command Prompt, bạn sẽ thực hiện hành động tương tự như thêm khóa đăng ký theo cách thủ công, do đó đây là một giải pháp thay thế tốt và nhanh chóng hơn một chút.
Nếu bạn muốn tìm hiểu thêm về ổ đĩa DVD, hãy xem phần Câu hỏi thường gặp của chúng tôi bên dưới.
Câu hỏi thường gặp: Tìm hiểu thêm về Ổ đĩa DVD
- Ổ đĩa DVD có thể ghi vào loại đĩa nào?
Ổ DVD hiện đại có thể ghi trên tất cả các loại DVD cũng như tất cả các loại CD.
- Có phải tất cả các PC đều có ổ đĩa DVD không?
Trong ngắn hạn, không. Do thực tế là DVD đang dần mất đi tính phổ biến, hầu hết các nhà sản xuất máy tính xách tay thường không muốn đưa ổ đĩa quang vào thiết bị của họ và thường trang bị thêm một số cổng USB. Hơn nữa, xu hướng mới nhất là cũng từ từ chuyển sang cổng USB-C.
- Có thể mua ổ đĩa DVD riêng không?
Có, bạn có thể mua ổ DVD dưới dạng phần cứng riêng biệt miễn là chúng có các khe cắm cần thiết. Nếu bạn gặp vấn đề về khả năng tương thích giữa ổ DVD và PC, hãy xem hướng dẫn chuyên sâu này để biết thêm thông tin.
Ghi chú của biên tập viên: Bài viết này tiếp tục ở trang tiếp theo. Nếu bạn muốn đọc thêm về ổ đĩa DVD, hãy xem bộ sưu tập hướng dẫn của chúng tôi.