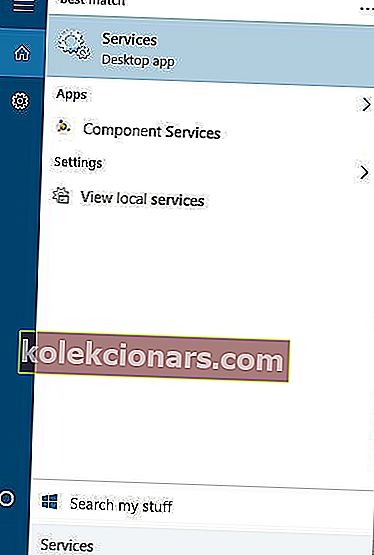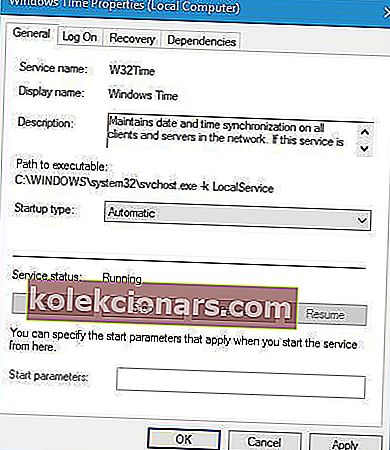- Rất nhiều người dùng cho rằng đồng hồ bị sai trên PC chạy Windows 10 của họ. Bạn cũng là một trong số họ?
- Trong trường hợp này, bạn có thể quét máy tính của mình để tìm phần mềm độc hại hoặc cố gắng kiểm tra cài đặt dịch vụ Windows Time.
- Vì bạn đang ở đây, đừng ngần ngại kiểm tra các tiện ích đồng hồ màn hình hữu ích dành cho Windows 10.
- Để có danh sách đầy đủ về cách giải quyết các vấn đề tương tự, hãy truy cập Trung tâm khắc phục sự cố Windows 10 của chúng tôi.
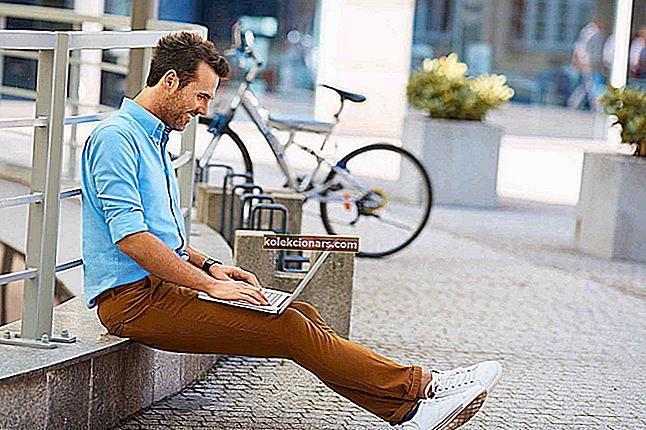
Mặc dù Windows 10 là một hệ điều hành tuyệt vời, nhưng vẫn có một số vấn đề dành cho trẻ vị thành niên có thể thỉnh thoảng xuất hiện.
Một vấn đề được người dùng báo cáo là đồng hồ trên PC chạy Windows 10 của họ bị sai và mặc dù đây không phải là vấn đề lớn nhưng nó chắc chắn có thể là một sự bất tiện, vì vậy hãy xem cách khắc phục nó.
Tôi có thể làm gì nếu đồng hồ Windows 10 bị sai?
- Quét máy tính của bạn để tìm phần mềm độc hại
- Kiểm tra cài đặt dịch vụ Windows Time
- Thay đổi máy chủ Thời gian Internet
- Hủy đăng ký và đăng ký dịch vụ Windows Time
- Xóa Adobe Reader
- Kiểm tra pin máy tính của bạn
- Cập nhật BIOS của bạn
- Thêm RealTimeIsUniversal DWORD trong Registry Editor
- Cập nhật Windows 10
- Thay pin CMOS của bạn
- Tạm thời thay đổi múi giờ của bạn
Đồng hồ máy tính của bạn tụt lại phía sau? Chúng tôi có hướng dẫn hoàn hảo để khắc phục sự cố cụ thể đó!
1. Quét máy tính của bạn để tìm phần mềm độc hại

Phần mềm độc hại, vi rút và các mối đe dọa mạng khác có thể ảnh hưởng đến đồng hồ Windows 10 của bạn và khiến đồng hồ hiển thị thời gian không chính xác.
Sử dụng phần mềm chống vi-rút bạn chọn và quét toàn bộ hệ thống để phát hiện và loại bỏ phần mềm độc hại.
Ngoài ra, chúng tôi khuyên bạn cũng nên cài đặt một công cụ chống phần mềm độc hại chuyên dụng, chẳng hạn như Bitdefender. Được đánh giá là phần mềm chống vi-rút tốt nhất thế giới, hãy chắc chắn rằng nó sẽ tìm thấy tất cả phần mềm độc hại mà bạn có trên PC của mình và loại bỏ tất cả các mối đe dọa.
Chờ cho đến khi giải pháp bảo mật quét xong máy của bạn, sau đó khởi động lại máy và kiểm tra xem sự cố vẫn tiếp diễn.

Bitdefender Antivirus Plus
Phần mềm độc hại thường ảnh hưởng đến đồng hồ Windows 10 của bạn. Bạn có thể sử dụng Bitdefender để dễ dàng giải quyết vấn đề! $ 74,99 / năm Truy cập trang web2. Kiểm tra cài đặt dịch vụ Windows Time
- Nhấn Windows Key + S và nhập Dịch vụ . Chọn Dịch vụ từ menu.
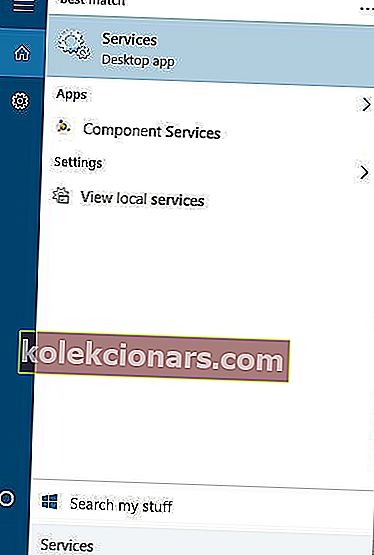
- Khi cửa sổ Dịch vụ mở ra, hãy tìm dịch vụ Windows Time và nhấp đúp vào nó.
- Kiểm tra phần Loại khởi động và đặt nó thành Tự động .
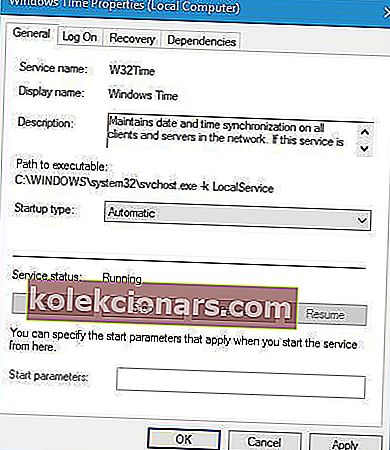
- Kiểm tra trạng thái Dịch vụ. Nếu dịch vụ đang chạy, hãy bấm Dừng và sau đó bấm Bắt đầu lại. Nếu dịch vụ không chạy, hãy nhấp vào nút Sta rt để khởi động nó.
- Nhấp vào Áp dụng và OK .
Nếu đồng hồ Windows 10 của bạn sai, có thể do cấu hình dịch vụ Windows Time của bạn.
Nếu dịch vụ này không được định cấu hình và chạy đúng cách, bạn có thể gặp sự cố với đồng hồ của mình. Để kiểm tra dịch vụ Windows Time, bạn cần thực hiện như mô tả ở trên.
Một số người dùng cũng đề xuất thay đổi loại Khởi động thành Tắt và khởi động lại máy tính của bạn. Chúng tôi không chắc liệu việc thay đổi Kiểu khởi động thành Tắt có hoạt động hay không, nhưng bạn cũng có thể thử làm điều đó.
3. Thay đổi máy chủ Thời gian Internet
1. Mở Bảng điều khiển . Bạn có thể làm điều đó bằng cách nhấn phím Windows Key + S , gõ Control Panel , và chọn kiểm soát P Anel từ danh sách kết quả.

2. Khi bạn mở Control Panel, hãy điều hướng đến phần Đồng hồ, Ngôn ngữ và Khu vực và nhấp vào Ngày và Giờ .

3. Điều hướng đến tab Thời gian Internet và nhấp vào nút Thay đổi cài đặt .

4. Trong phần Máy chủ , chọn time.nist.gov thay vì time.windows.com và nhấp vào Cập nhật ngay .

5. Bấm OK để lưu các thay đổi.
Đồng hồ hệ thống sai trên Windows 10 có thể do sự cố với Máy chủ thời gian Internet. May mắn thay, bạn có thể dễ dàng thay đổi điều đó bằng cách làm theo các bước trên.
Nếu bạn không thể mở Control Panel, hãy xem hướng dẫn từng bước này để tìm giải pháp.
4. Hủy đăng ký và đăng ký dịch vụ Windows Time
1. Mở Command Prompt với tư cách quản trị viên. Bạn có thể làm điều đó bằng cách nhấn phím Windows + X và chọn Command Pr ompt (Admin) từ menu.
2. Khi Command Prompt mở ra, hãy nhập các dòng sau và nhấn Enter sau mỗi dòng để chạy nó:
- w32tm / hủy đăng ký
- w32tm / đăng ký
- net bắt đầu w32time
- w32tm / resync
3. Đóng Command Prompt và khởi động lại máy tính của bạn. Sau khi máy tính của bạn khởi động lại, sự cố sẽ được giải quyết.
Khi đồng hồ Windows 10 bị sai, bạn thường có thể khắc phục bằng cách đăng ký lại dịch vụ Windows Time. Đây là một quá trình khá đơn giản và bạn có thể thực hiện bằng cách làm như mô tả ở trên.
Tìm hiểu mọi thứ cần biết về Windows Time Service với hướng dẫn đầy đủ của chúng tôi!
5. Xóa Adobe Reader
Đây là một giải pháp khá kỳ lạ, nhưng người dùng cho rằng nó hoạt động, vì vậy bạn có thể thử nó. Theo người dùng, sự cố này là do Adobe Reader.
Để khắc phục, bạn cần gỡ bỏ Adobe Reader và thay đổi múi giờ của mình thành bất kỳ múi giờ nào khác.
Để làm điều đó, chỉ cần mở ứng dụng Cài đặt và chuyển đến cài đặt Thời gian & Ngôn ngữ .

Khi bạn đã thay đổi múi giờ, hãy khởi động lại máy tính và đặt múi giờ của bạn thành múi giờ chính xác. Tải xuống và cài đặt Adobe Reader và khởi động lại máy tính của bạn một lần nữa.
Nếu bạn gặp sự cố khi mở ứng dụng Setting, hãy xem bài viết nhanh này để giải quyết vấn đề.
6. Kiểm tra pin máy tính của bạn

Nếu đồng hồ trên Windows 10 không chính xác, bạn có thể muốn kiểm tra pin máy tính của mình.
Cài đặt thời gian và ngày tháng được lưu trữ trong BIOS, vì vậy nếu pin của bạn bị hỏng, BIOS sẽ không thể lưu trữ đúng cài đặt thời gian và ngày tháng, do đó khiến đồng hồ của bạn hiển thị thời gian không chính xác trong Windows 10.
Cách đơn giản nhất để kiểm tra xem pin của bạn có hoạt động hay không là vào BIOS và kiểm tra đồng hồ từ đó.
Để vào BIOS, bạn sẽ phải nhấn Del hoặc F2 trong khi máy tính của bạn khởi động. Một số bo mạch chủ sử dụng một phím khác để truy cập BIOS, vì vậy bạn có thể muốn xem hướng dẫn sử dụng bo mạch chủ của mình để biết thêm thông tin.
Nếu đồng hồ trong BIOS chính xác, pin của bạn đang hoạt động bình thường và không cần thay thế nó. Nếu đồng hồ trong BIOS không hiển thị thời gian chính xác, bạn nên thay pin máy tính của mình.
Việc thay pin máy tính khá đơn giản nhưng bạn cần đảm bảo mua được loại pin có cùng đặc điểm để tránh gây hư hỏng máy tính.
Nếu bạn không biết cách thực hiện quy trình này, vui lòng liên hệ với chuyên gia.
Đừng để pin máy tính làm hỏng ngày của bạn! Chọn một pin dự phòng từ danh sách này!
7. Cập nhật BIOS của bạn

Trong một số trường hợp, sự cố này có thể do BIOS đã lỗi thời gây ra và một số người dùng khuyên bạn nên thử cập nhật nó. Trước khi bạn quyết định cập nhật BIOS của mình, hãy nhớ kiểm tra hướng dẫn sử dụng bo mạch chủ để biết hướng dẫn chi tiết nhằm tránh gây ra hư hỏng vĩnh viễn cho máy tính của bạn.
Một số người dùng cũng đề xuất rằng toàn bộ chip BIOS cần phải được thay thế, nhưng đó là một quy trình cao cấp cần được thực hiện bởi một chuyên gia.
Hướng dẫn đơn giản này sẽ giúp bạn trở thành chuyên gia cập nhật BIOS của mình!
8. Thêm RealTimeIsUniversal DWORD trong Registry Editor
Giải pháp này áp dụng nếu bạn đang sử dụng khởi động kép của Windows 10 và Linux . Nếu bạn không sử dụng khởi động kép, bạn có thể bỏ qua giải pháp này vì nó sẽ không phù hợp với bạn.
Để hoàn thành giải pháp này, bạn cần thực hiện một số thay đổi trong cả Linux và Windows. Đăng nhập vào Linux và chạy các lệnh sau với tư cách là người dùng root:
- ntpdate pool.ntp.org
- hwclock –systohc –utc
Bây giờ, khởi động lại Windows 10 và làm như sau:
1. Nhấn phím Windows + R và nhập regedit . Nhấn Enter hoặc nhấp vào OK .

2. Sau khi mở Registry Editor , hãy điều hướng đến khóa sau trong ngăn bên trái
HKEY_LOCAL_MACHINE\SYSTEM\CurrentControlSet\ControlTimeZoneInformation3. Nhấp chuột phải vào khoảng trống và chọn New> DWORD (32-bit) Value .
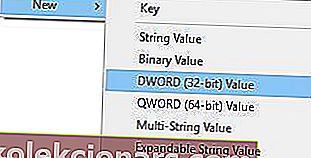
4. Nhập RealTimeIsUniversal làm tên của giá trị mới và nhấp đúp vào nó.
5. Đặt dữ liệu Giá trị của nó thành 1 và nhấp vào OK để lưu thay đổi.
 Sau khi bạn thực hiện tất cả các bước nói trên, sự cố với đồng hồ ct trên Windows 10 sẽ được khắc phục.
Sau khi bạn thực hiện tất cả các bước nói trên, sự cố với đồng hồ ct trên Windows 10 sẽ được khắc phục.
Không thể truy cập Registry Editor? Mọi thứ không đáng sợ như chúng có vẻ. Hãy xem hướng dẫn này và giải quyết vấn đề một cách nhanh chóng.
9. Cập nhật Windows 10
Việc chạy phiên bản Windows 10 đã lỗi thời cũng có thể gây ra sự cố đồng hồ trên Windows 10. Hơn nữa, nếu đây là một sự cố đã biết, rất có thể Microsoft đã sửa nó trong các bản vá mới nhất.
Vì vậy, hãy điều hướng đến Cài đặt> Cập nhật & Bảo mật> Windows Update và kiểm tra các bản cập nhật.
 >
>
Cài đặt các bản cập nhật có sẵn rồi khởi động lại máy tính của bạn và kiểm tra xem đồng hồ có hiển thị thời gian chính xác hay không.
10. Thay pin CMOS của bạn

Một giải thích khác có thể giải thích tại sao đồng hồ Windows 10 của bạn bị sai hoặc tụt hậu là do pin CMOS của bạn bị chai. Trong trường hợp này, bạn cần thay pin mới.
Đây là một phương pháp phức tạp vì khe cắm pin của CMOS thường nằm trên bo mạch chủ của máy tính, vì vậy giải pháp tốt nhất là mang máy tính của bạn đến kỹ thuật viên.
11. Tạm thời thay đổi múi giờ của bạn
Một số người dùng xác nhận rằng việc tạm thời thay đổi múi giờ đã giúp họ khắc phục sự cố.
Vì vậy, hãy đi tới Bắt đầu > nhập thời gian và chọn tùy chọn có nội dung Thay đổi cài đặt ngày và giờ . Thay đổi múi giờ của bạn và để như vậy trong vài phút.

Sau đó, quay lại cài đặt ngày giờ và lần này hãy chọn múi giờ chính xác của bạn. Khởi động lại máy tính của bạn và kiểm tra xem đồng hồ có bị tụt lại hay không hoặc bạn gặp phải bất kỳ sự cố ngày giờ nào khác.
Có nhiều lý do khiến đồng hồ Windows 10 có thể bị sai và mặc dù đây không phải là vấn đề nghiêm trọng nhưng chắc chắn nó có thể gây ra cho bạn một số bất tiện nhỏ.
Hầu hết người dùng đã báo cáo rằng việc thay đổi Internet> pa> n> Máy chủ thời gian hoặc khởi động lại dịch vụ Windows Time đã khắc phục được sự cố cho họ, vì vậy hãy đảm bảo thử các giải pháp đó trước.
Hãy cho chúng tôi biết mọi thứ diễn ra như thế nào đối với bạn trong phần bình luận bên dưới.
Lưu ý của người biên tập : Bài đăng này ban đầu được xuất bản vào tháng 3 năm 2018 và đã được sửa đổi và cập nhật vào tháng 9 năm 2020 để có độ mới, độ chính xác và tính toàn diện.