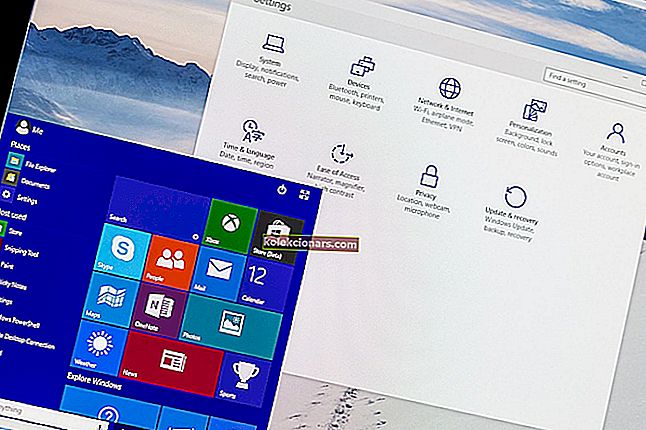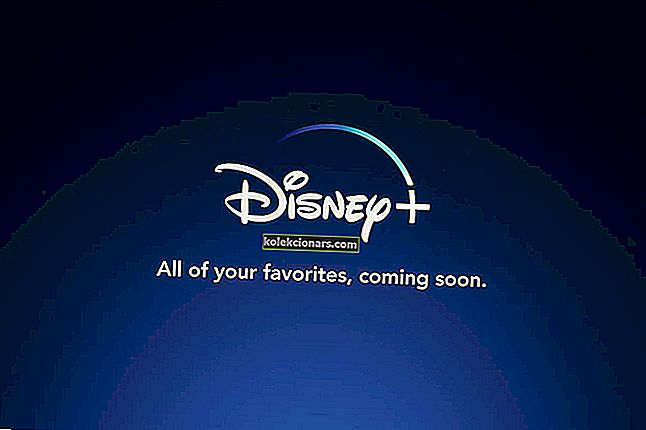- Bộ đếm tốc độ khung hình ngày càng phổ biến trong giới game thủ, những người cố gắng cập nhật khả năng PC của họ.
- Hầu hết các game thủ đều nhằm mục đích cải thiện tốc độ FPS của họ vì số FPS cao hơn đồng nghĩa với hiệu suất cao hơn.
- Các game thủ ưa thích cũng nên xem các bài viết từ phần Trò chơi của chúng tôi.
- Để có danh sách tuyệt vời hơn với phần mềm được lựa chọn cẩn thận, hãy truy cập Trung tâm phần mềm chuyên dụng của chúng tôi.

FPS (khung hình trên giây) là số khung hình hiển thị trên giây trong trò chơi. Tốc độ khung hình của trò chơi có ý nghĩa quan trọng vì FPS cao hơn sẽ đảm bảo trò chơi mượt mà hơn. Một trò chơi có tốc độ khung hình thấp hơn thường sẽ có các chuỗi hành động bị giật.
Do đó, tăng tốc độ khung hình với card đồ họa tốt hơn hoặc bằng cách giảm cài đặt đồ họa là một trong những cách tốt nhất để tối ưu hóa trò chơi.
Nếu bạn tò mò về tốc độ khung hình hiện tại của máy tính xách tay hoặc máy tính để bàn của mình, bạn sẽ cần một bộ đếm FPS. Bộ đếm lớp phủ khung hình trên giây hiển thị tốc độ khung hình trong trò chơi. Một số VDU bao gồm các tùy chọn bộ đếm tốc độ khung hình.
Ngoài ra, cũng có các gói phần mềm bao gồm bộ đếm FPS. Đây là năm chương trình Windows cung cấp bộ đếm tốc độ khung hình cho trò chơi.
Nếu bạn đang gặp sự cố FPS, độ trễ và chậm khi chơi, chúng tôi khuyên bạn nên tải xuống Game Fire (miễn phí ). Nó sẽ tập trung tài nguyên máy tính và các quy trình vào trò chơi mà không cần ép xung phần cứng của bạn.
Ad
Bộ đếm tốc độ khung hình tốt nhất cho Windows 10 là gì?
Trình ghi màn hình Bandicam (khuyến nghị)
 Bandicam Screen Recorder là một phần mềm ghi màn hình tuyệt vời để hiển thị FPS trên màn hình của bạn. Nó được sử dụng chủ yếu để quay màn hình nhưng nó cũng có một chế độ quay trò chơi đặc biệt.
Bandicam Screen Recorder là một phần mềm ghi màn hình tuyệt vời để hiển thị FPS trên màn hình của bạn. Nó được sử dụng chủ yếu để quay màn hình nhưng nó cũng có một chế độ quay trò chơi đặc biệt.
Điều này rất hữu ích cho tất cả người chơi muốn ghi lại hoặc đơn giản là xem FPS trong trò chơi của họ.
Sau khi cài đặt và khởi động Bandicam, chương trình sẽ hiển thị cho bạn số FPS ở góc màn hình. Tốc độ khung hình tối đa của chương trình này là 120 FPS.
Bạn có thể tìm thấy hướng dẫn về cách sử dụng tính năng đếm FPS trên trang chính thức này.
Bộ đếm FPS có hai chế độ - không ghi (hiển thị màu xanh lá cây) và ghi âm (hiển thị màu đỏ). Bandicam có thể được thử nghiệm trong phiên bản dùng thử nhưng nếu bạn muốn khai thác tất cả các tính năng của nó, bạn có thể mua nó.
Dưới đây là một số đặc quyền khi sử dụng Trình ghi màn hình Bandicam:
- Quay video và chụp ảnh màn hình với chất lượng đáng kinh ngạc
- Tuyệt vời để ghi lại các điểm nổi bật trong trò chơi
- Không làm chậm PC của bạn
- Giá cả phải chăng
- Dễ sử dụng

Trình ghi màn hình Bandicam
Ghi lại tất cả các điểm nổi bật về trò chơi yêu thích của bạn và xem liệu PC của bạn có mang lại cho bạn tất cả những điều đó hay không với trình ghi màn hình tuyệt vời này! Dùng thử miễn phí Truy cập trang webFraps
 Fraps là phần mềm chụp ảnh màn hình trò chơi và ghi lại quá trình chơi. Tuy nhiên, đây cũng là phần mềm đo điểm chuẩn mà bạn có thể thêm bộ đếm FPS vào các trò chơi DirectX hoặc OpenGL.
Fraps là phần mềm chụp ảnh màn hình trò chơi và ghi lại quá trình chơi. Tuy nhiên, đây cũng là phần mềm đo điểm chuẩn mà bạn có thể thêm bộ đếm FPS vào các trò chơi DirectX hoặc OpenGL.
Phiên bản Fraps đã đăng ký đang được bán lẻ với giá 37 đô la trên trang web của phần mềm, nhưng bạn cũng có thể thêm phiên bản phần mềm miễn phí cho các nền tảng Windows từ XP đến 10 bằng cách nhấp vào Tải xuống Fraps trên trang web này.
Bạn không thể quay video quá lâu trong gói chưa đăng ký, nhưng nó vẫn bao gồm tất cả các cài đặt bộ đếm FPS.
Fraps bao gồm một tab FPS mà từ đó bạn có thể định cấu hình cài đặt của bộ đếm. Bạn có thể chọn để bao gồm bộ đếm FPS ở bất kỳ góc nào. Bạn cũng có thể bật / tắt lớp phủ bộ đếm FPS bằng phím nóng có thể tùy chỉnh.
Hơn nữa, người dùng Fraps có thể chụp ảnh nhanh trong trò chơi bao gồm bộ đếm FPS như hình dưới đây.
⇒ Tải xuống Fraps
Dxtory
 Dxtory cũng là phần mềm mà bạn có thể chụp ảnh và ghi âm trong trò chơi. Phần mềm này rất tốt để quay các clip trò chơi DirectX và OpenGL.
Dxtory cũng là phần mềm mà bạn có thể chụp ảnh và ghi âm trong trò chơi. Phần mềm này rất tốt để quay các clip trò chơi DirectX và OpenGL.
Trò chơi cũng sẽ bao gồm một bộ đếm FPS ở góc trên cùng bên trái của chúng khi Dxtory đang chạy.

Tab Cài đặt lớp phủ của Dxtory bao gồm một số cài đặt tùy chỉnh cho bộ đếm số khung hình trên giây. Bạn có thể tùy chỉnh màu sắc của lớp phủ cho phim (hoặc trò chơi) và chụp ảnh màn hình.
Hơn nữa, bạn có thể áp dụng các màu trạng thái thay thế cho bộ đếm tốc độ khung hình lớp phủ ghi và không ghi. Không giống như Fraps, bộ đếm FPS của Dxtory cũng hoạt động cho các trò chơi Universal Windows Platform.
⇒ Nhận Dxtory
Razer Cortex
 Razer Cortex là phần mềm tăng cường trò chơi miễn phí mà bạn có thể tối ưu hóa và khởi chạy trò chơi. Chương trình tự động đóng phần mềm nền không cần thiết để giải phóng bộ nhớ RAM.
Razer Cortex là phần mềm tăng cường trò chơi miễn phí mà bạn có thể tối ưu hóa và khởi chạy trò chơi. Chương trình tự động đóng phần mềm nền không cần thiết để giải phóng bộ nhớ RAM.
Nó cũng cung cấp các công cụ tối ưu hóa để tăng tốc độ khung hình trò chơi.

Bạn có thể nhận phản hồi tốc độ khung hình tức thì cho các trò chơi bằng bộ đếm FPS của Razer Cortex. Điều tuyệt vời về Razer Cortex là nó cũng cung cấp biểu đồ FPS khi bạn ngừng chơi.
Biểu đồ đường FPS hiển thị cho bạn tốc độ khung hình tối đa, tối thiểu và trung bình trong suốt thời gian chơi. Do đó, bạn có thể biết rõ hơn tốc độ khung hình trung bình cho các trò chơi là bao nhiêu với biểu đồ FPS bổ sung.
⇒ Nhận Razer Cortex
Trải nghiệm GeForce
 Nếu máy tính xách tay hoặc máy tính để bàn của bạn có cạc đồ họa GeFore, bạn có thể tối ưu hóa trò chơi của mình với GeForce Experience.
Nếu máy tính xách tay hoặc máy tính để bàn của bạn có cạc đồ họa GeFore, bạn có thể tối ưu hóa trò chơi của mình với GeForce Experience.
Bạn có thể sử dụng phần mềm này để tối ưu hóa đồ họa của trò chơi, quay video trò chơi, cập nhật trình điều khiển GeForce và thậm chí thêm bộ lọc bổ sung cho trò chơi để bão hòa, HDR, v.v.
Tất nhiên, GeForce Experience cũng bao gồm một bộ đếm FPS lớp phủ cho các trò chơi mà bạn có thể định vị ở cả bốn góc VDU.
⇒ Nhận trải nghiệm GeForce
RadeonPro

RadeonPro tương đương với GeForce Experience dành cho máy tính để bàn và máy tính xách tay có card đồ họa AMD. Đây là phần mềm tuyệt vời để tối ưu hóa đồ họa và tốc độ khung hình của trò chơi. Nó cũng bao gồm các tùy chọn ghi trò chơi, ảnh chụp màn hình và hiệu ứng xử lý hậu kỳ.
⇒ Nhận RadeonPro
Người dùng RadeonPro có thể bật bộ đếm khung hình trên giây của phần mềm bằng cách chọn tab bộ đếm FPS trên cửa sổ Cài đặt RadeonPro. Từ tab đó, bạn có thể định cấu hình góc hiển thị của bộ đếm và điều chỉnh các phím nóng của bộ đếm.
Bên cạnh bộ đếm tốc độ khung hình, phần mềm cũng bao gồm một số cài đặt FPS tiện dụng như Điều khiển tốc độ khung hình động và Khóa tốc độ khung hình để tăng tốc độ làm tươi của màn hình , khóa tốc độ khung hình ở tốc độ làm mới của VDU.
Bạn có thể kiểm tra tốc độ khung hình của máy tính để bàn hoặc máy tính xách tay bằng bất kỳ bộ đếm khung hình / giây nào của chương trình đó.
Lưu ý rằng một số trò chơi bao gồm cài đặt bộ đếm FPS trên menu Tùy chọn đồ họa của chúng và Steam cũng bao gồm tùy chọn bộ đếm FPS trong trò chơi. Nếu bộ đếm FPS cho thấy tốc độ khung hình của bạn cần tăng, hãy xem bài viết này.
Lưu ý của người biên tập: Bài đăng này ban đầu được xuất bản vào tháng 3 năm 2020 và đã được sửa đổi và cập nhật vào tháng 9 năm 2020 để có độ mới, độ chính xác và tính toàn diện.